利用word邮件合并功能制作考试座位表标签
知识问答 2021-11-23 10:24:31 admin
有小伙伴问怎样利用word邮件合并功能制作考试座位表标签呢?下面一起来看看具体操作步骤吧!
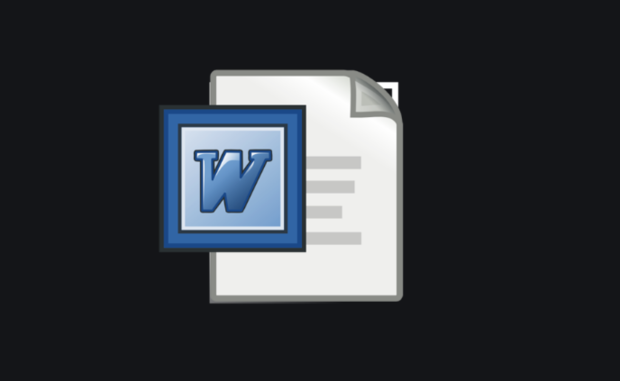
方法
步骤1
把学生的信息用excel表处理好,标签将用到的信息保留,其它的删除掉,保留表头名称。
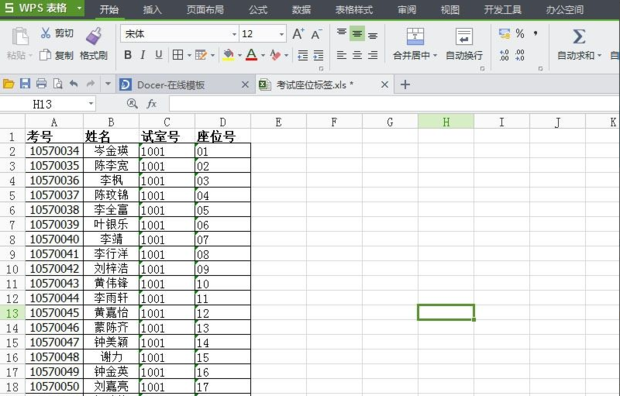
步骤2
新建一个word文档,并把页边距设小点!建议1厘米左右。
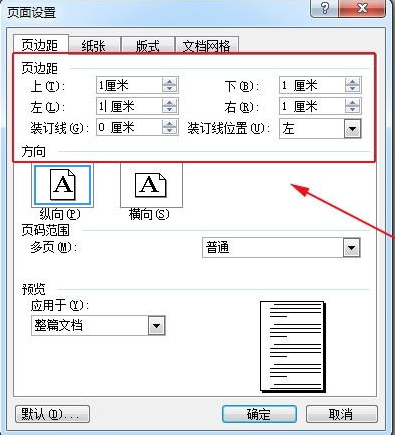
步骤3
打开“邮件合并”向导。
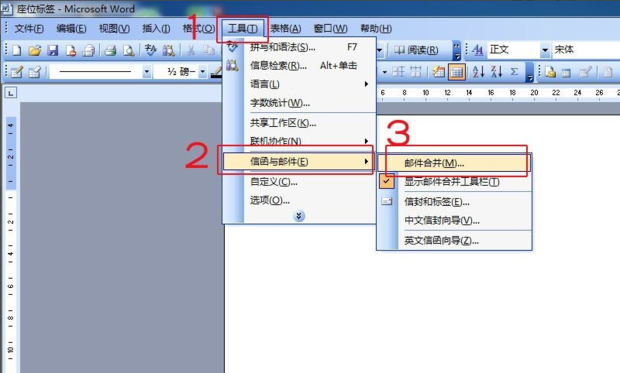
步骤4
在向导里选择“标签”,点击“下一步”。
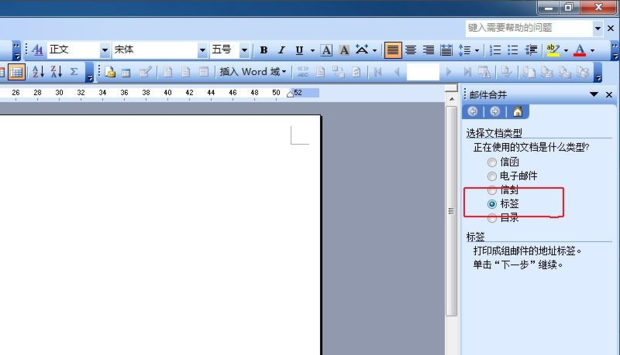
步骤5
点击“编辑标签”进行编辑标签的大小等属性。
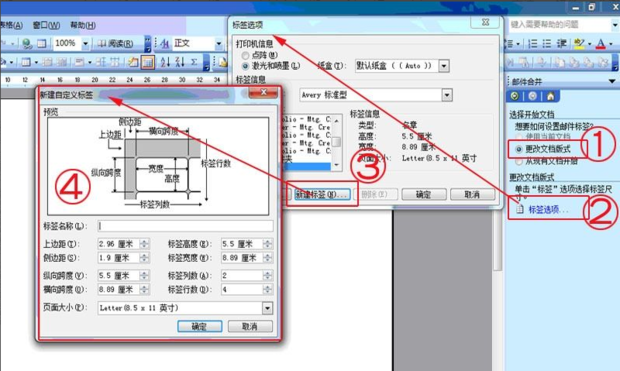
步骤6
新建自定义标签时,要注意纸张大小的设置!在点击“确定”之后就可以在页面看到标签的大小及排版。
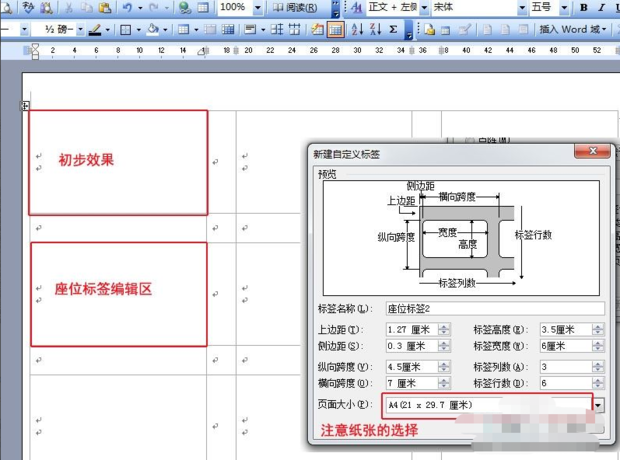
步骤7
在标签的位置插入表格,设置好自己需要的样式及内容项目,如图!然后点击向导的“下一步”。进入下一步的编辑。
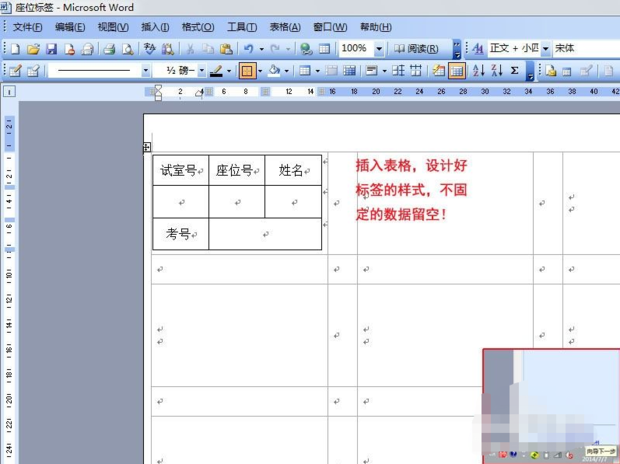
步骤8
导入数据!点击向导的下一步“选取标签”。
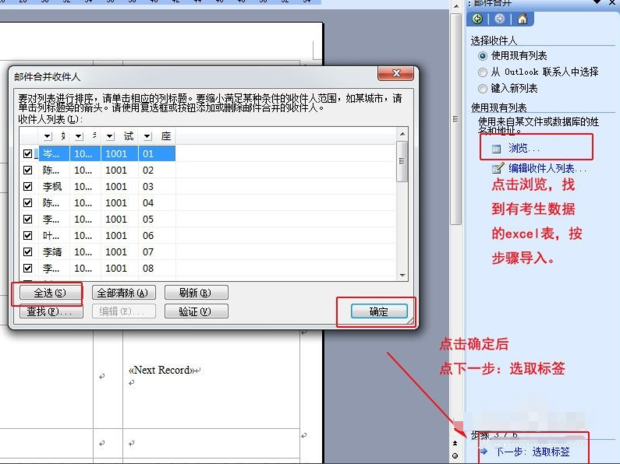
步骤9
在表格相应位置插入对应的“数据库域”数据,按图片里标注的顺序操作,用同样方法插入其它的“数据库域”,完成后,一定要点击“更新所有标签”,然后再点击下一步:预览标签。
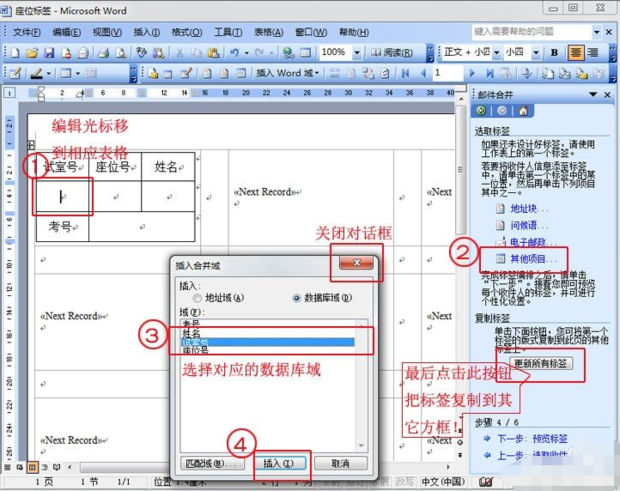
步骤10
效果现在出来啦,点击“完成合并”,最后打印就可以啦。
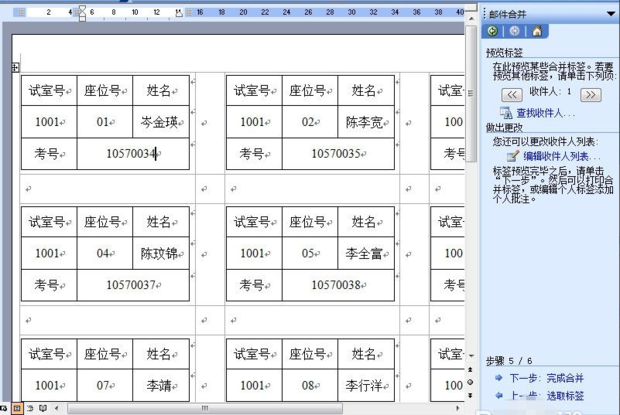
声明本文系本人根据真实经历原创,未经许可,请勿转载。
标签:
相关文章
发表评论

评论列表