Excel盈亏平衡图怎么制作
知识问答 2021-11-22 06:18:41 admin
你还在为Excel盈亏平衡图怎么制作而苦恼吗,今天教你Excel盈亏平衡图怎么制作,让你告别Excel盈亏平衡图怎么制作的烦恼。

材料/工具
excel、电脑方法
步骤1
一、数据处理
如图所示,表格中红色数字都要通过公式输入。公式已标出。
这样处理是为了下面通过控件来使Excel盈亏平衡图进行动态分析。

步骤2
二、Excel盈亏平衡图制作
选中表格数据区域——点击插入——推荐的图表——带平滑线和数据标记的散点图。
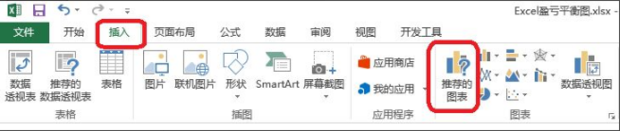
步骤3
如图所示,创建盈亏点销量垂直参考线。
参考线可以看做是X(销量)=4000时的直线。
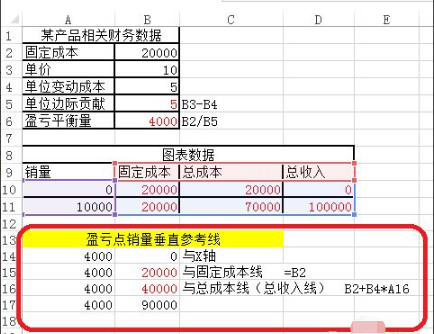
步骤4
点击图表工具——设计——选择数据——添加。

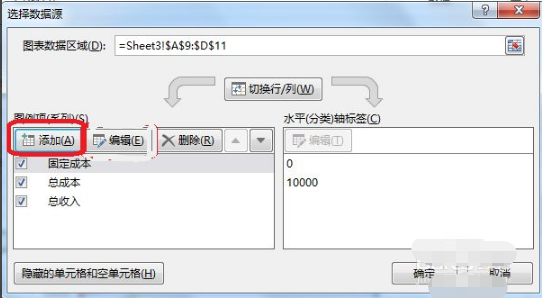
步骤5
三、添加窗体控件
点击开发工具——插入——窗体控件。

步骤6
右击设置控件格式。
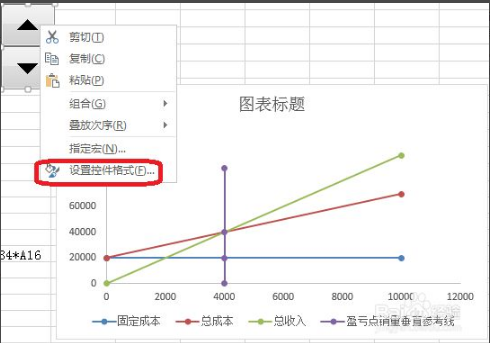
步骤7
弹出设置对象格式窗口,对单元格链接进行设置---B3(单价所在单元格)
当前值——单价=10
最小值——单价不能小于单位变动成本。
最大值——根据实际情况设定
步长——变速每点击一下变动为1。
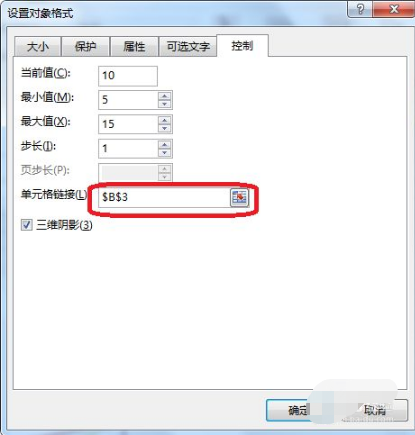
步骤8
如图所示输入公式="单价="&B3&"元,盈亏平衡销量="&ROUND(B6,1)。
显示当单价为多少时相应的盈亏平衡销量。
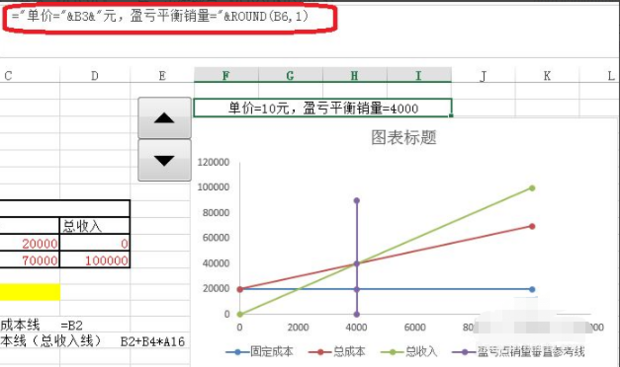
步骤9
四、图表的美化
如图所示,点击窗体控件,显示相应的单价和盈亏平衡销量。
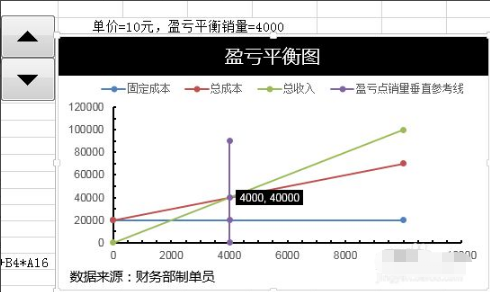
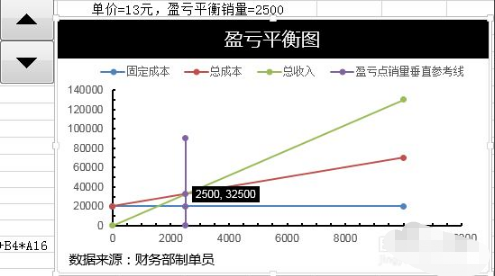
声明本文系本人根据真实经历原创,未经许可,请勿转载。
标签:
相关文章
发表评论

评论列表