SQL Server 2005完全安装教程
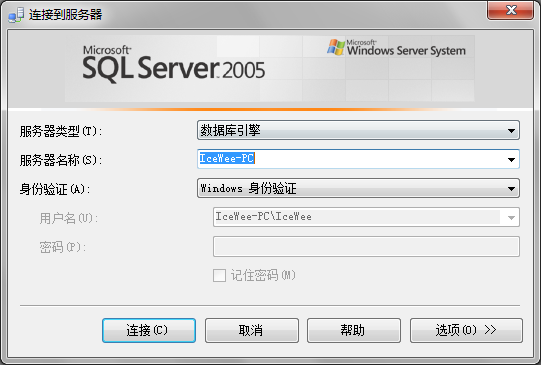
材料/工具
SQL Server 2005方法
步骤1
由于SQL Server的有些服务要依赖于IIS,所以为了保证数据库的顺利安装,需要先启用IIS服务!
以此点击“控制面板”>“程序和功能”>“打开或关闭windows功能”>选中红色框选项,如图所示。
选择时需要注意的是,选中红框中的复选项,分别为“Internet Information Services 可承载的 Web 核心”、“Web 管理工具”和“万维网服务”,这里我不确定“Web 管理工具”是否需要,因为我选中它们的父节点“Internet 信息服务”后选中了它的一些子项,多选总比少选全面,需要将它们的子项全部选中才显示为“√”,否则显示为“■”,记住,一定要显示为“√”才行,然后点击确定。
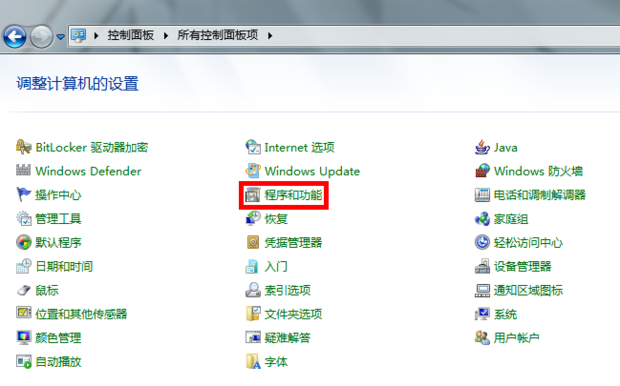
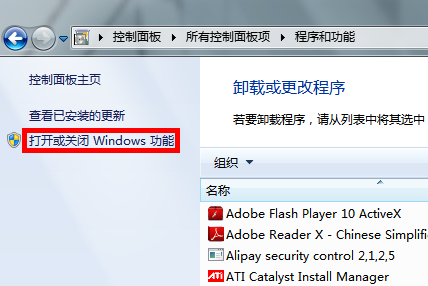
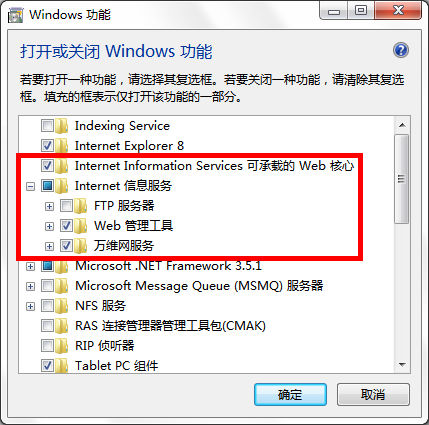
步骤2
修改好后,会出现下图的窗口,等待修改完成即可。
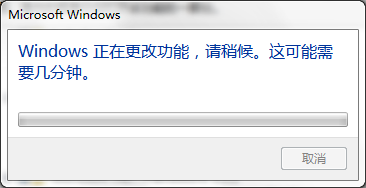
步骤3
如果不启用IIS功能,在后续安装SQL Server时会遇见如图画面。
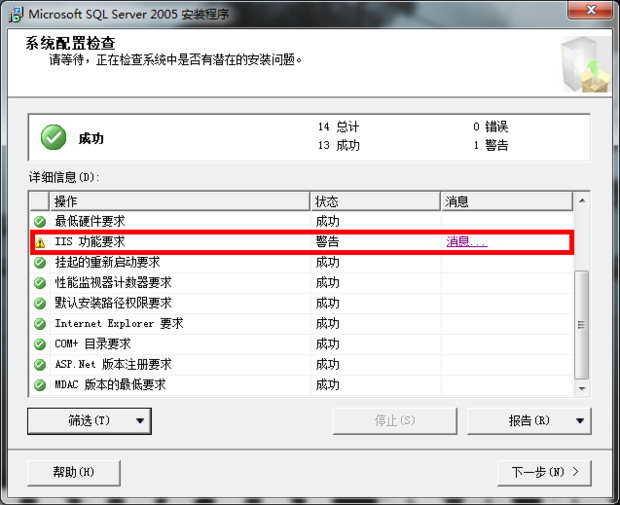
步骤4
接下来开始安装SQL Server,安装文件解压后是一个ISO的镜像,其实是一个DVD文件,将两张光盘合并到一起了,所以电脑需要安装虚拟光驱。
首先启动虚拟光驱软件,把SQL Server的镜像加载进来,如图
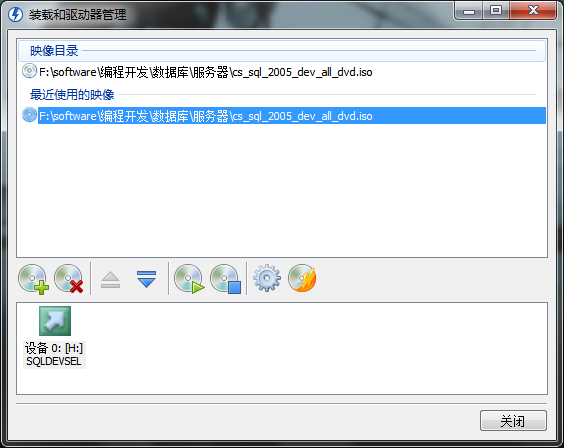
步骤5
此时我们可以在我的电脑里看到这张虚拟的安装盘了,如图
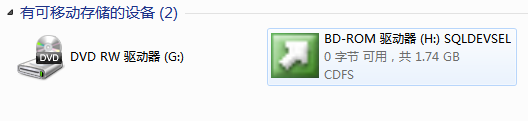
步骤6
如果没有自动运行,那么就点双击H盘图标,进入安装。
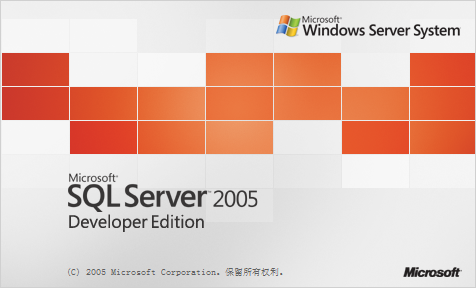
步骤7
紧接着进入如下画面,选择自己的系统版本,接下来按照提示操作即可。
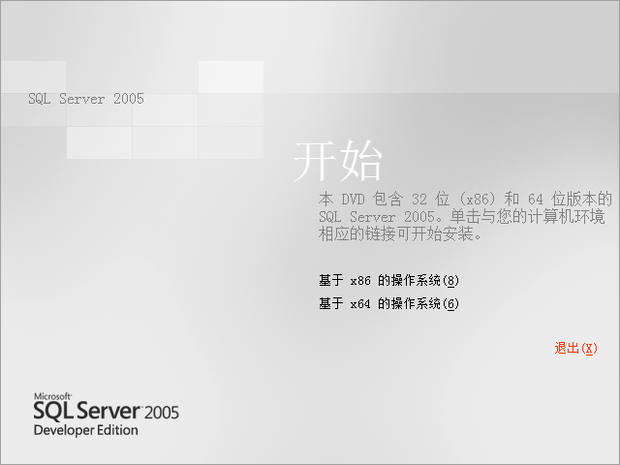
步骤8
之后点击“服务器组件、工具、联机丛书和示例(C)”
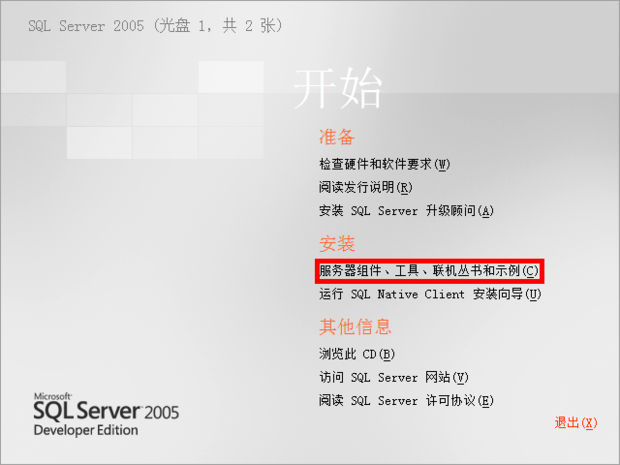
步骤9
紧接着弹出对话框,点击“运行程序(R)”

步骤10
接着出现,勾选,下一步

步骤11
安装程序会检查所需组件,点击“安装”,等待安装完成。

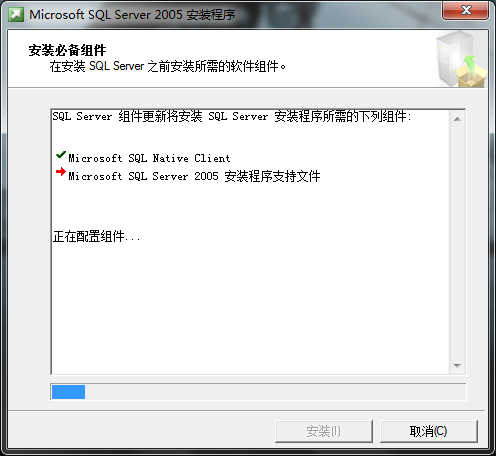
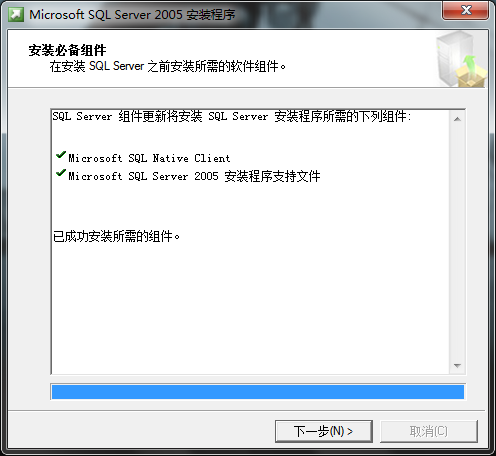
步骤12
点击“下一步”后,安装程序会监测计算机配置
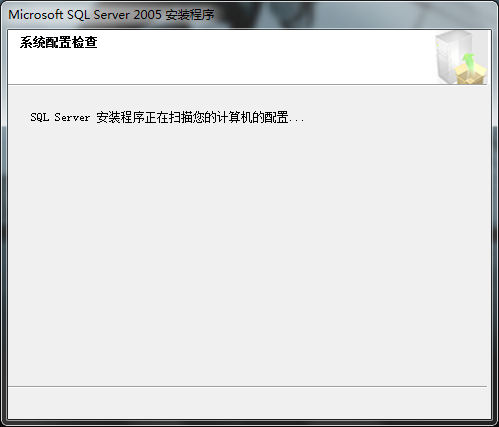
步骤13
紧接着跳转为安装向导,点击“下一步”。
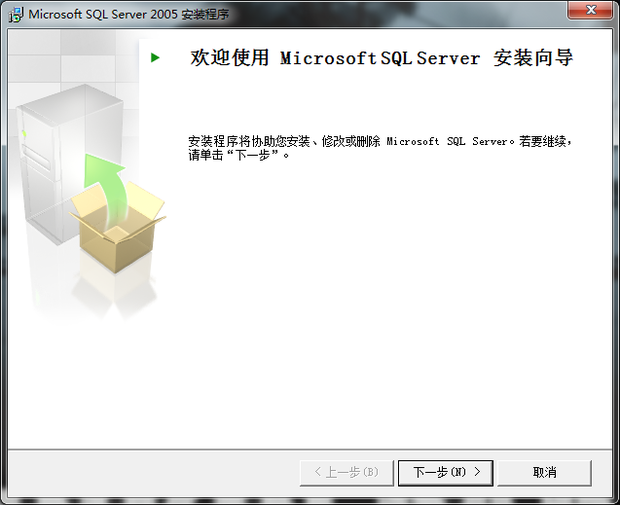
步骤14
然后会看到,所有的项目都成功,如果之前没有启用IIS功能的话,出现的画面就是之前的那个样子,点击“下一步”。根据提示,再次点击“下一步”。
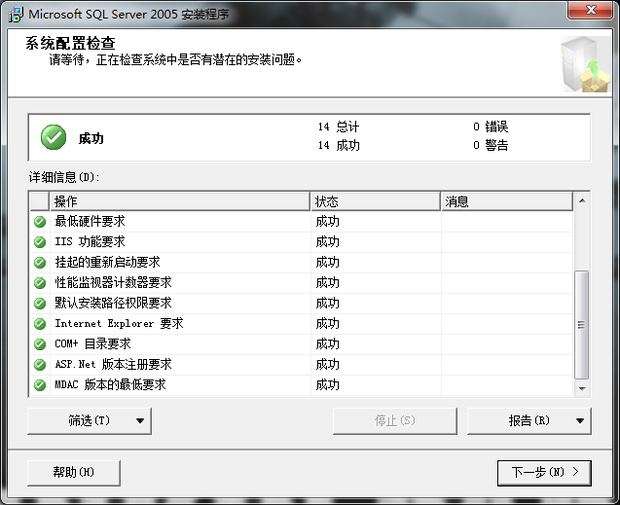
步骤15
输入公司名后,点击“下一步”
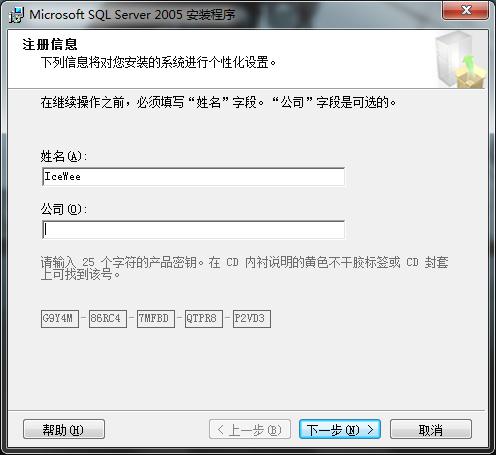
步骤16
这里需要注意,如果你的界面只有最后一个复选框可选,其他都为灰色不可选,那说明你的版本有问题,不是开发版,请马上放弃安装,然后下载开发板进行安装。全部选中后点击“下一步”
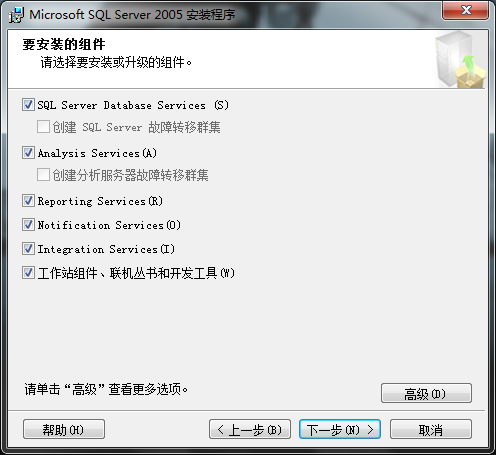
步骤17
默认安装到系统盘下,我们可以点击高级进行修改,点击“浏览(R)”
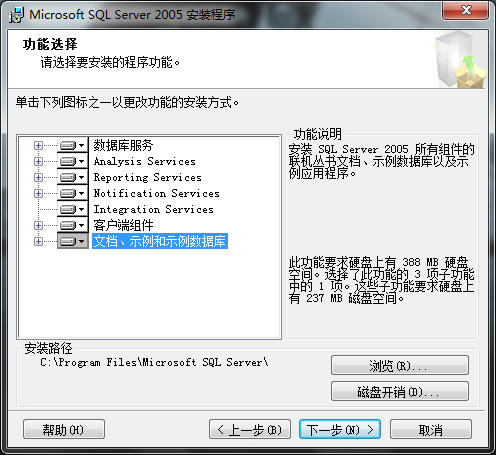
步骤18
将安装位置选择到自己需要的位置,点击“确定”
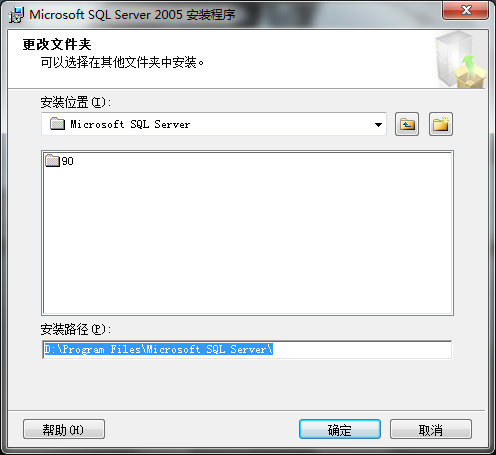
步骤19
安装位置选择好后,点击“下一步”继续操作。
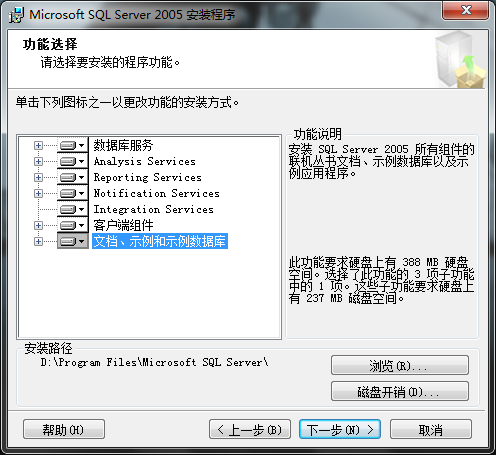
步骤20
默认选择的“默认实例”,也可以选择“命名实例”,点击“下一步”

步骤21
一切默认,点击“下一步”

步骤22
因为其他程序也可能连接数据库,所以选择“混合模式”,并键入sa密码,点击“下一步”
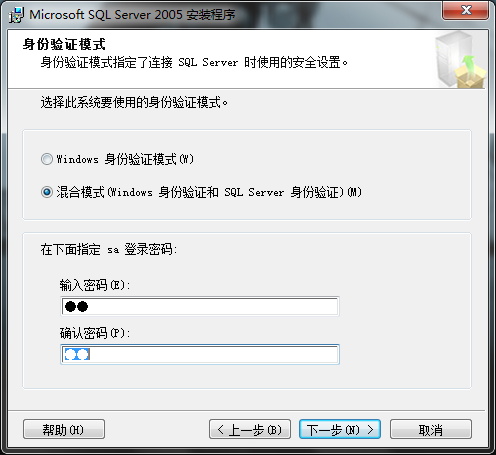
步骤23
默认,全部点击“下一步”,最后点击“安装”
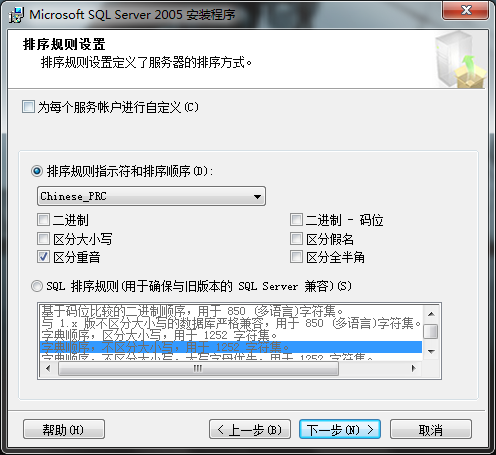
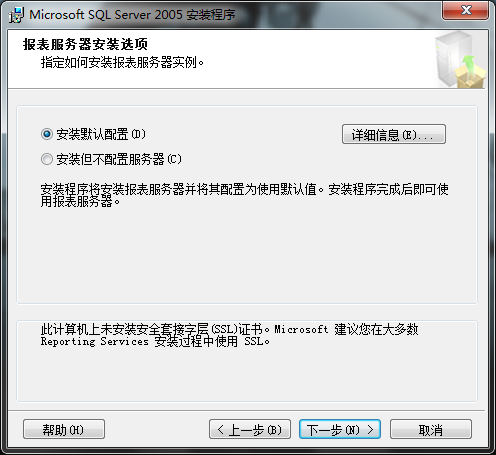
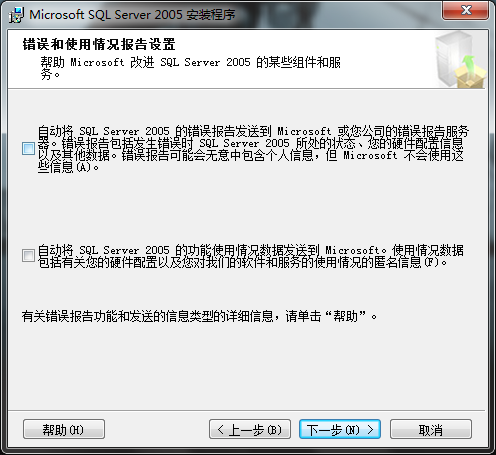
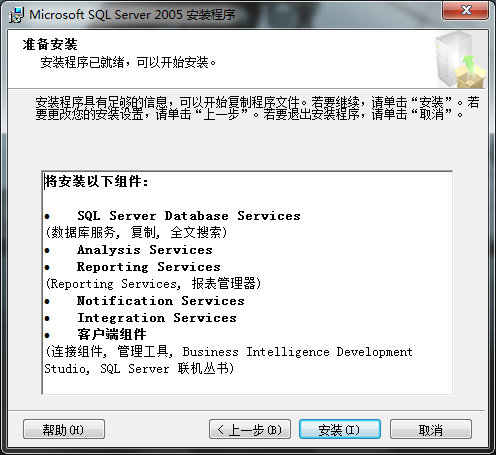
步骤24
选择“安装”后会出现如下图界面,等待软件安装结束
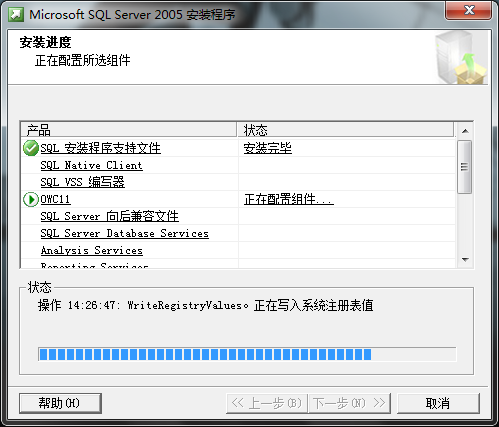
步骤25
安装中途,遇到的第一个弹出窗口,点击“运行程序(R)”

步骤26
安装中途,遇到的第一个弹出窗口,点击“运行程序(R)”
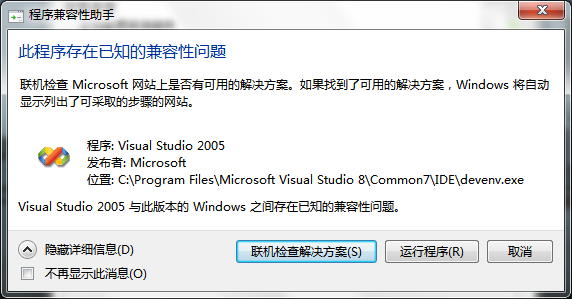
步骤27
所有模块都安装完毕了,点击“下一步”
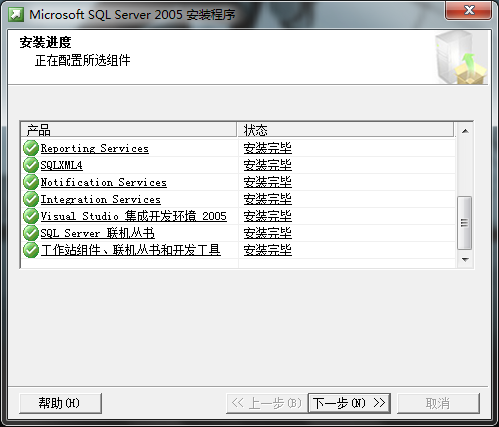
步骤28
到这里就接近尾声了,点击“完成(F)”
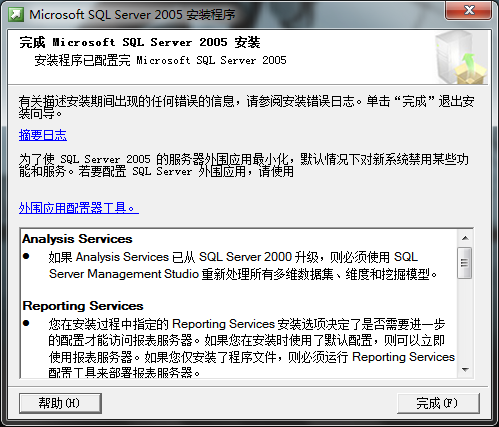
步骤29
这个界面是登陆到刚刚安装的数据库,因为安装的时候我们使用的是“默认实例”,也就是计算机名称,点击连接就登陆到数据库了。
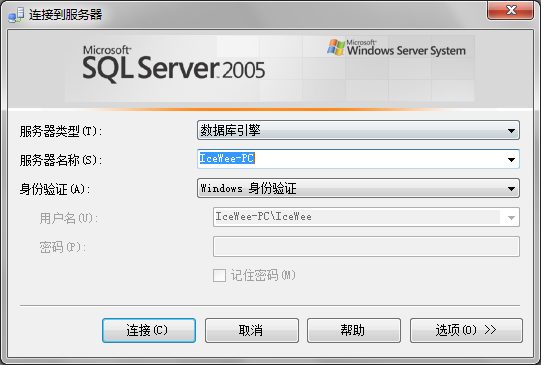
声明本文系本人根据真实经历原创,未经许可,请勿转载。
标签:
相关文章
发表评论

评论列表