Word2013如何插入图片及设置图片的格式
知识问答 2021-12-04 22:53:41 admin
Word2013如何插入图片及设置图片的格式呢?看一下具体操作步骤吧。
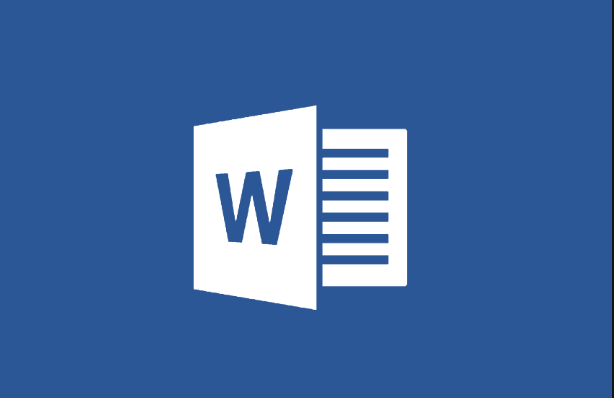
材料/工具
Word方法
步骤1
打开文档,将光标定位到需要插入图片的地方,点击“插入”选项卡,单击“图片”,选择要插入的图片。
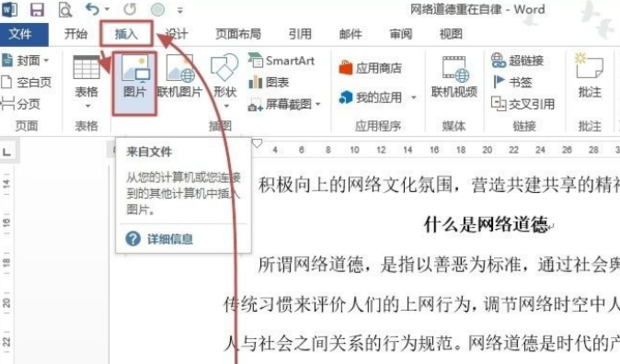
步骤2
插入后效果如下图所示。

步骤3
选中图片,这时候图形周边会显示控制点,鼠标光标放在合适的控制点上,按住鼠标拖动来调整即可。
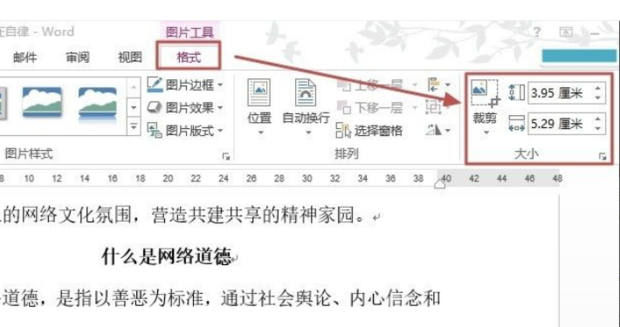
步骤4
也可以选中图片,在“图片工具-格式”选项卡“大小”组,设置“高度”和“宽度”,输入合适的值即可。
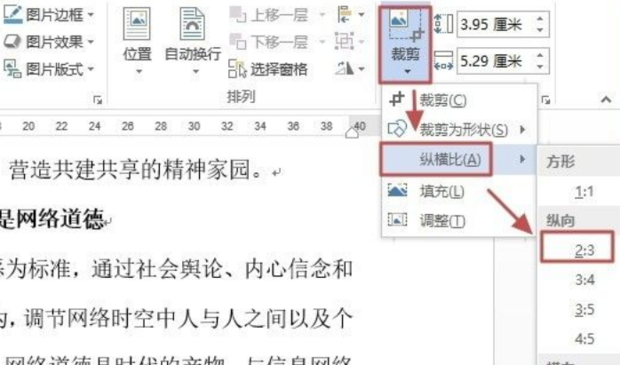
步骤5
调整位置。选中图片,在“图片工具-格式”选项卡“排列”组,单击“位置”,在打开列表中,选择合适的位置。
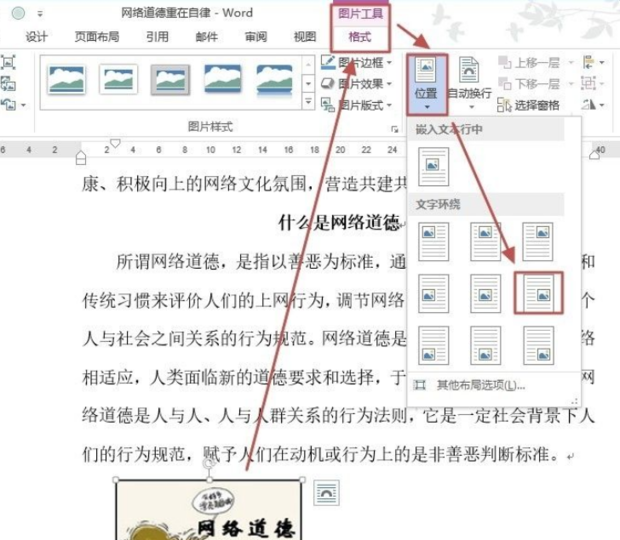
步骤6
旋转图片。选中图片,在“图片工具-格式”选项卡“排列”组,单击“旋转”按钮,在打开列表中,选择合适的方式。
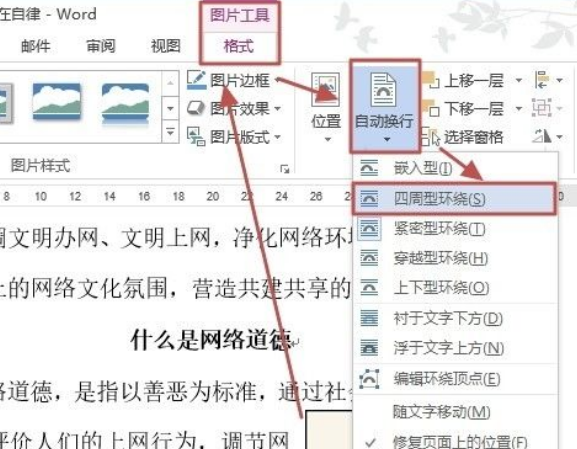
步骤7
设置图片样式。选中图片,在“图片工具-格式”选项卡“图片样式”组,可以选择预设样式,也可以分别设置“图片边框”、“图片效果”、“图片版式”等。

步骤8
调整图片。选中图片,在“图片工具-格式”选项卡“调整”组,可以删除图片背景、设置图片颜色及艺术效果等。

声明本文系本人根据真实经历原创,未经许可,请勿转载。
标签:
相关文章
发表评论

评论列表