ps如何批量更改图片大小
知识问答 2022-02-12 01:12:23 admin
在使用ps做设计时,我们常常会批量处理图片,在ps里是如何进行批量处理图片的呢,下面小编就带领大家来看看在ps中是如何批量处理图片的吧。
工具/材料
使用软件:ps
操作方法
【步骤01】
在桌面上找到ps的快捷图标,双击打开ps这款软件,进入ps的操作界面,如图所示:
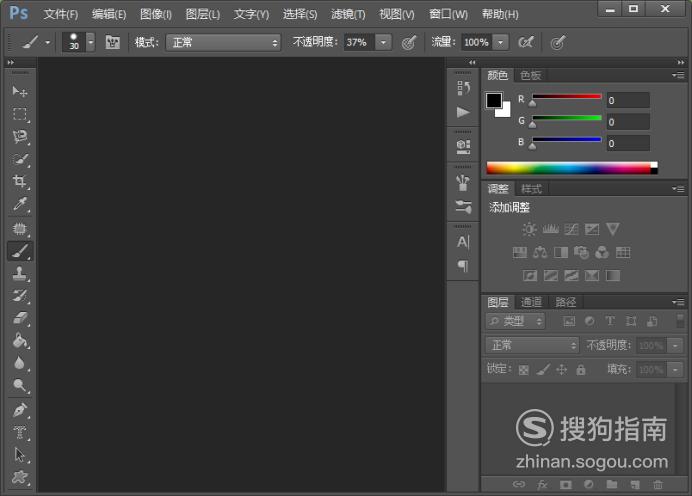
【步骤02】
在该界面内按下快捷键Ctrl+O键弹出打开图片对话框,在该对话框内找到我们需要编辑的图片,如图所示:
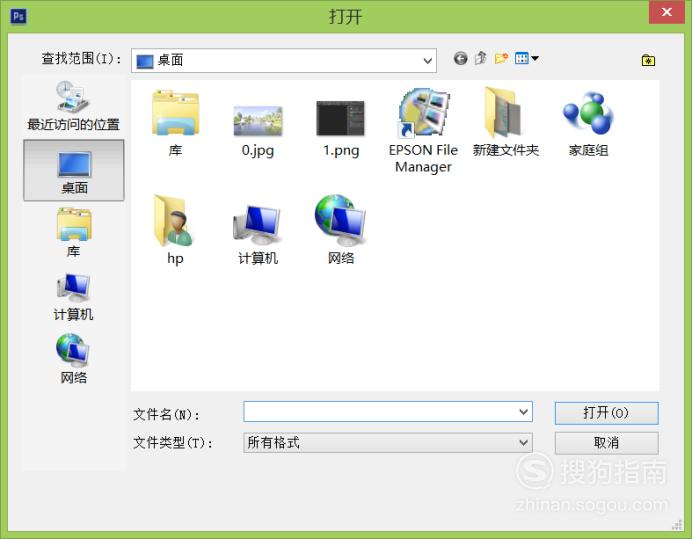
【步骤03】
打开图片后,在菜单里找到窗口菜单里的动作选项,如图所示:
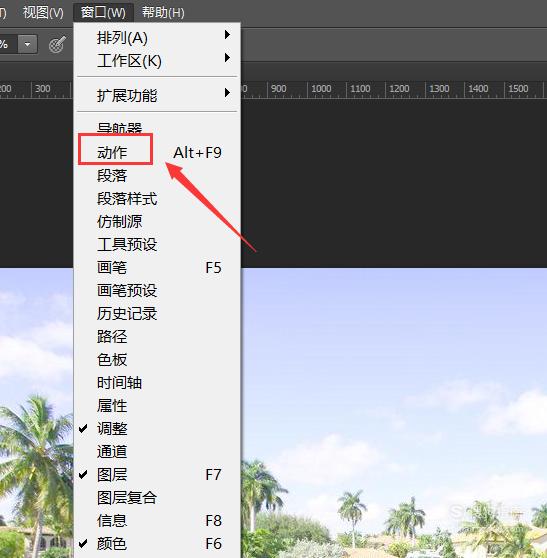
【步骤04】
点击动作选项,在动作面板内创建新动作选项,如图所示:
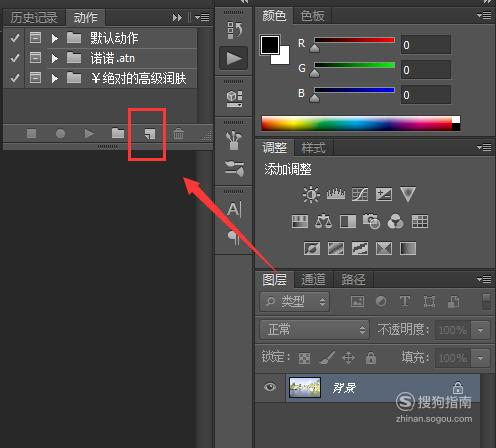
【步骤05】
点击创建新动作选项,在弹出的对话框内给新动作命个名字,如图所示:
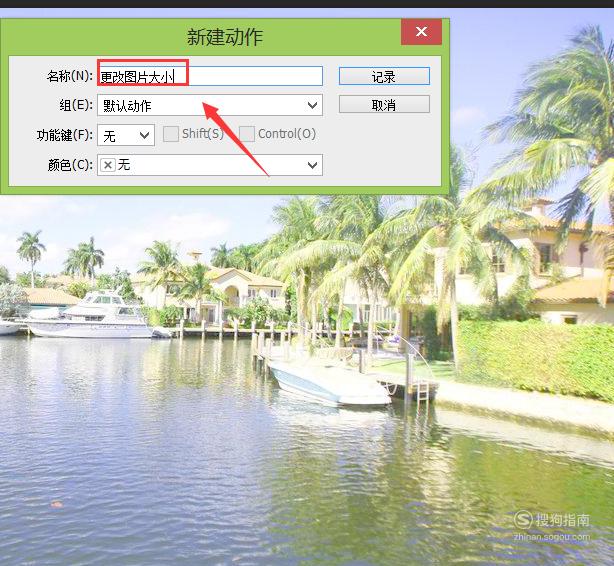
【步骤06】
设置好以后点击记录我们就可以录制动作了,首先在菜单那里找到图象菜单里的图像大小选项,如图所示:
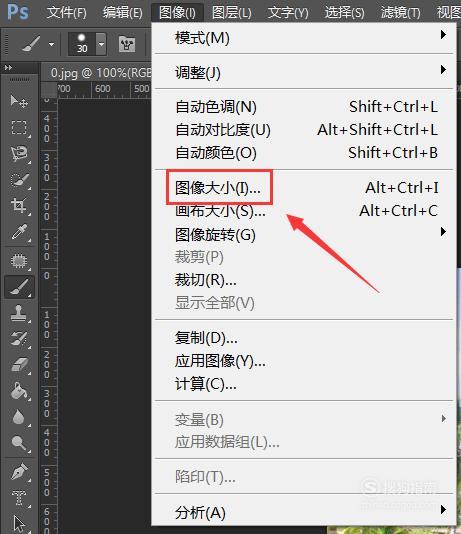
【步骤07】
点击图像大小选项,在弹出的对话框内设置图像的大小,并选择约束选项,如图所示:
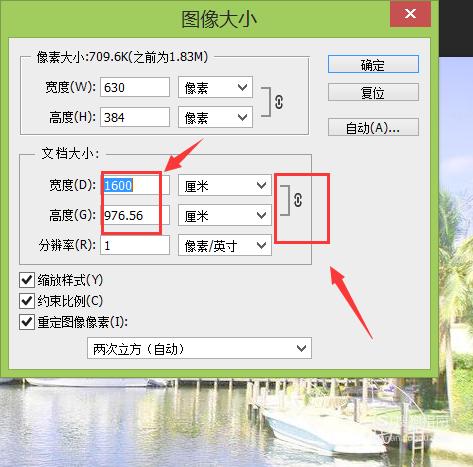
【步骤08】
设置好以后我们在动作面板里找到停止选项,如图所示:

【步骤09】
点击停止选项,在找到文件菜单里的自动选项,如图所示:
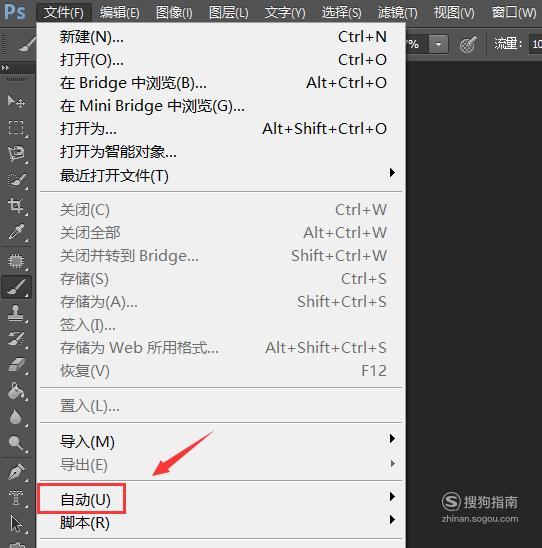
【步骤10】
点击自动选项在其子级菜单里找到批处理选项,如图所示:

【步骤11】
点击批处理选项,在弹出的对话框内找到动作选项,在该选项内选择我们录制的动作,在源里选择文件夹,然后找到选择点击选择找到我们批量处理的图片文件夹,点击确定我们就可以批量处理图片了,如图所示:
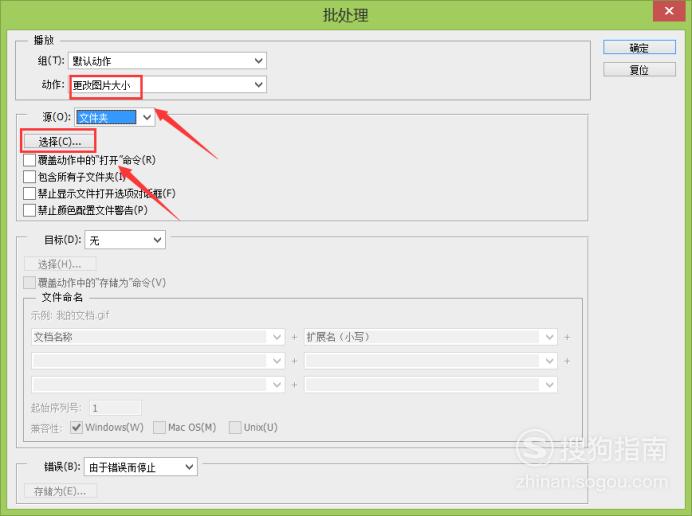
标签:
相关文章
发表评论

评论列表