Word里的表格太大显示不全解决方法
知识问答 2022-02-17 14:04:04 admin
office word 是常用的办公软件,需要时不时的插入表格。当我们插入的表格太大显示不全怎么办呢?
工具/材料
office
操作方法
【步骤01】
如下图,我们插入的这个表格太大,有一部分已经显示不出来了。
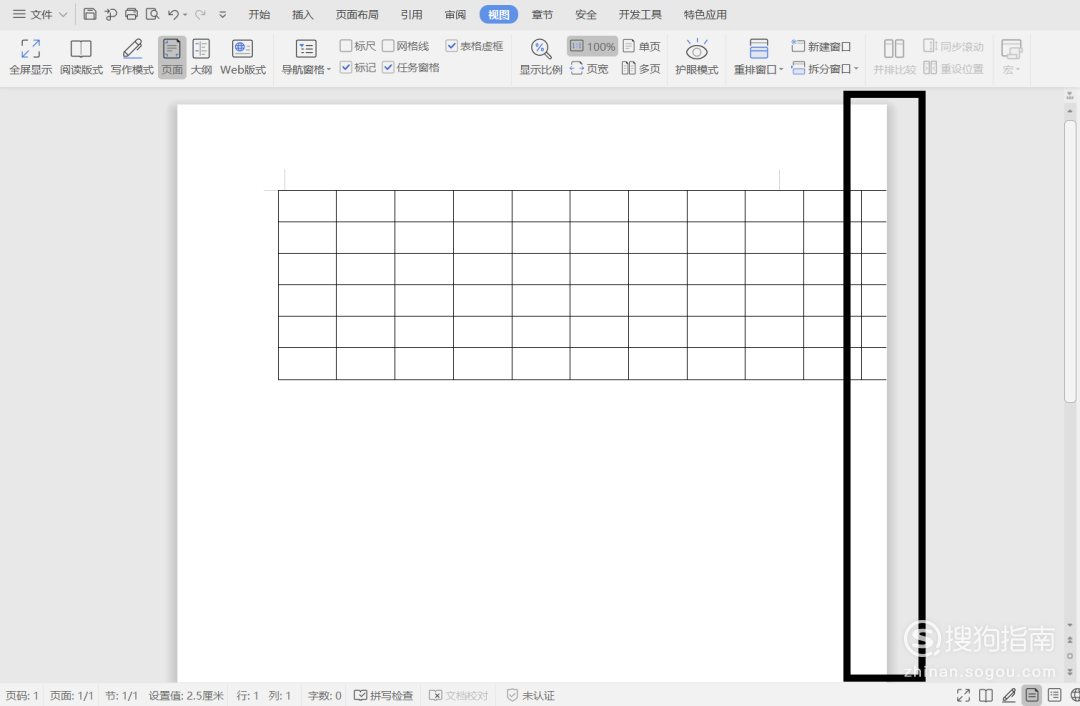
【步骤02】
[修改显示方式]
方法一:顶部菜单栏中打开视图,点击“web版式视图”。
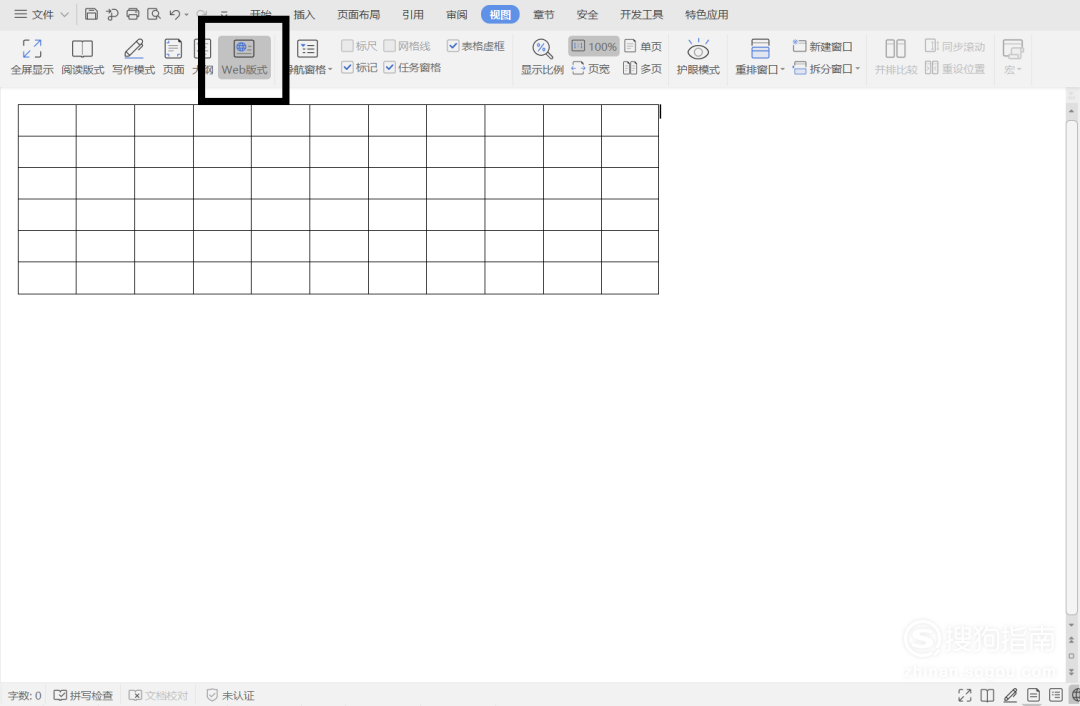
【步骤03】
方法二:拉动底部显示的滚动条或者点击“阅读模式”。
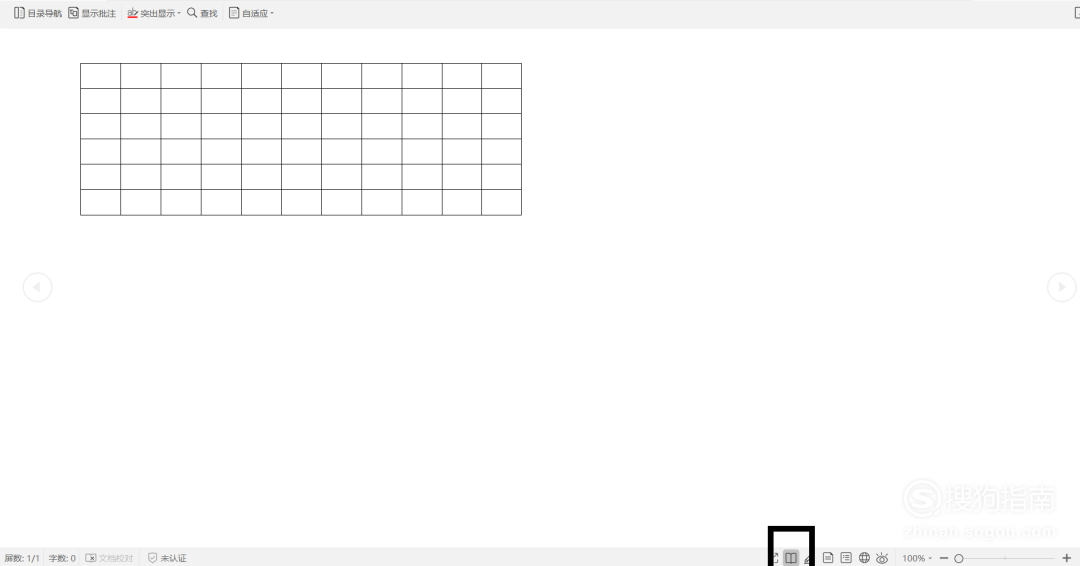
【步骤04】
[编辑字体大小]点击我们插入的表格,找到顶部菜单栏的“表格工具”,点击“布局”里的“自动调整-根据内容调整表格”。
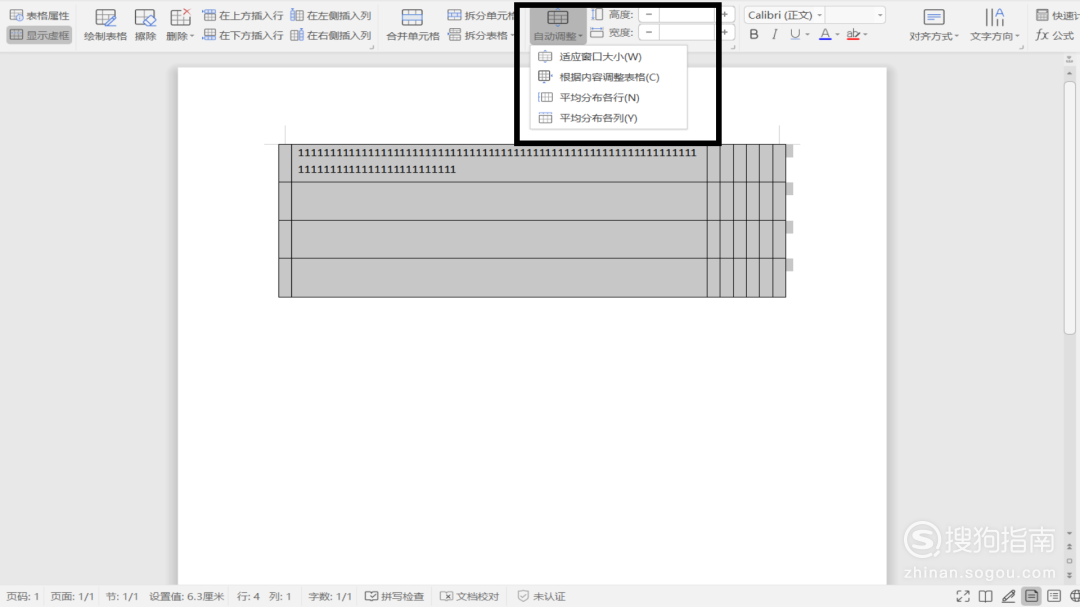
【步骤05】
选中表格,点击“A+A-”改变字体大小,直到表格全部显现出来。
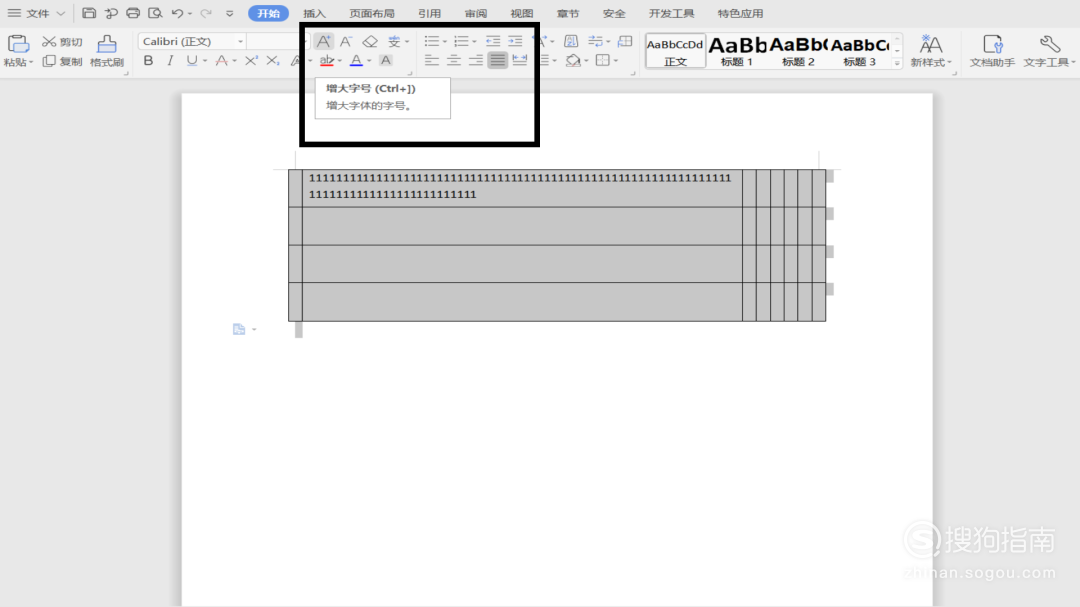
【步骤06】
[自动调整宽度/固定表格宽度]
点击我们插入的表格,找到顶部菜单栏的“表格工具”,点击“布局”里的“自动调整-根据窗口自动调整表格”。
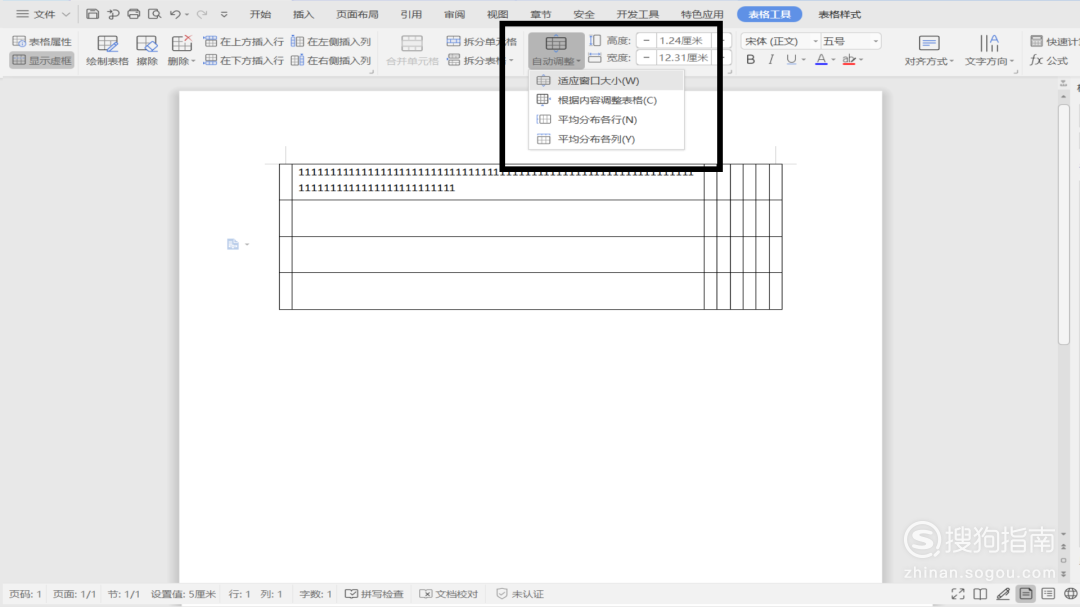
【步骤07】
选中表格右键点击左上角方框□,选择“表格属性-指定宽度”,设置相应大小使表格完全显现即可。

【步骤08】
tips“微软雅黑”字体增大行距,其他字体缩小行距。
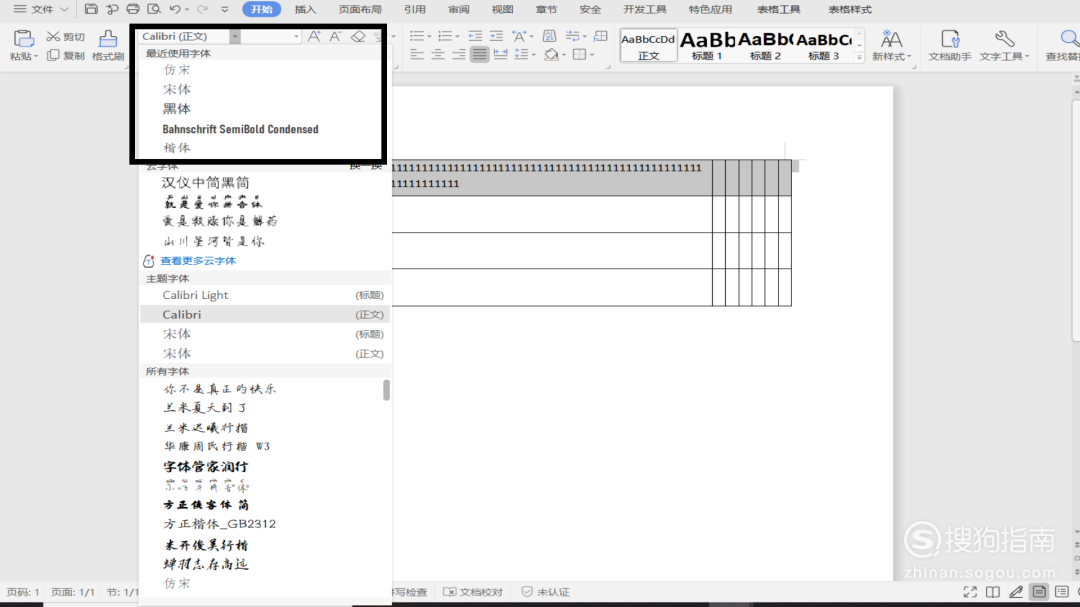
【步骤09】
首先插入一个表格,在Excel填入需要的数据,将此数据复制到记事本上,再从记事本上复制粘贴到word文档之前一开始插入的空白表格。
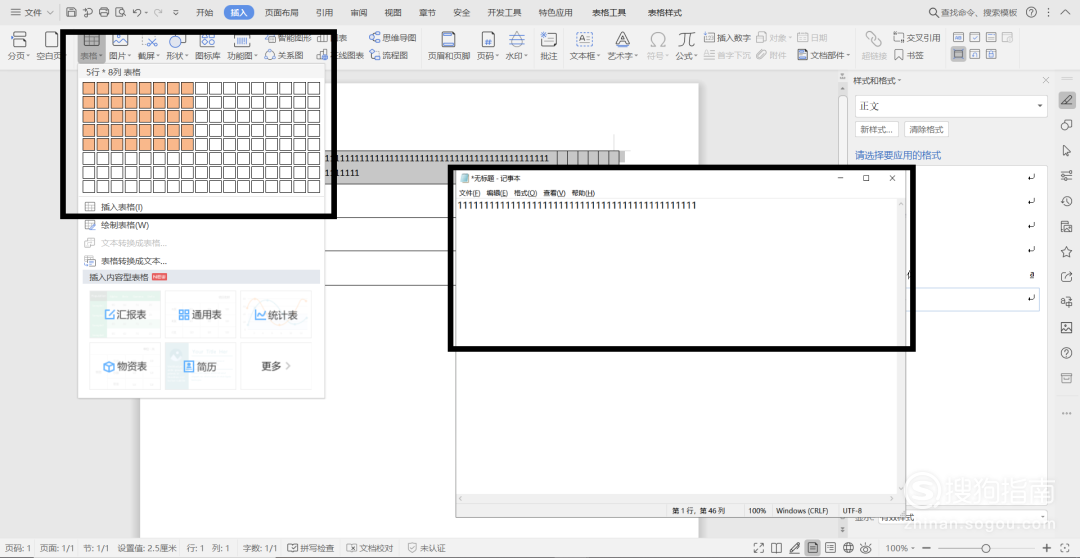
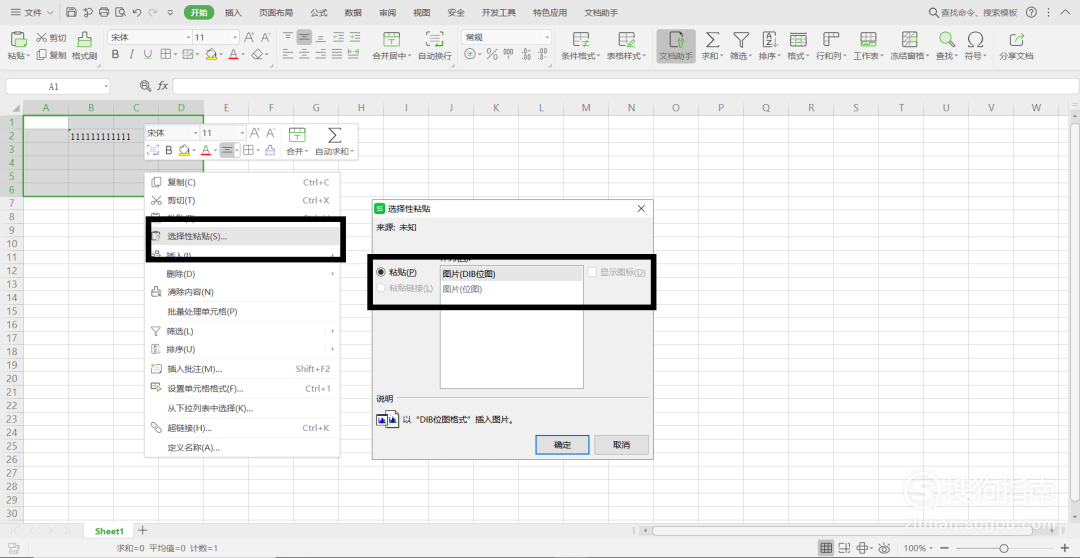
【步骤10】
在Excel中复制表格粘贴到word的过程中,选择“选择性粘贴-图片”。

【步骤11】
表格只显示出核心内容,其他内容使用附件形式。

【步骤12】
附件插入方法:顶部菜单栏选择“插入-文本-对象-由文件创建-浏览”。将Excel我们需要的表格复制粘贴到word中选择“显示为图标”。
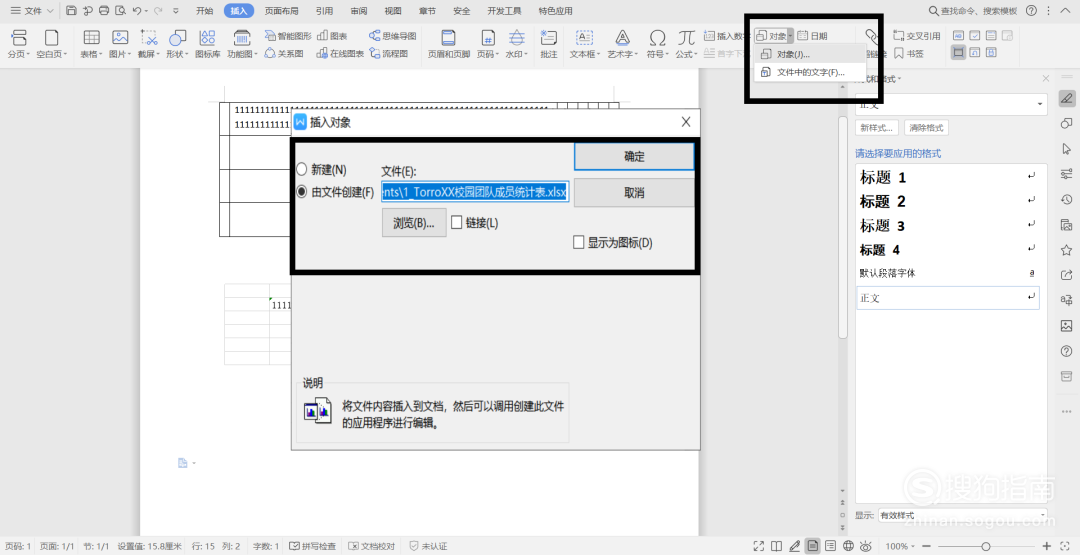
标签:
相关文章
发表评论

评论列表