xp系统怎么手动还原
xp系统怎么手动还原,感兴趣的小伙伴快来了解一下吧。
工具/材料
Windows OS
首先需要检查系统还原功能是否开启
【步骤01】
如果我们需要使用系统还原功能,首先一定要确认系统中的这一功能是否开启,而且需要还原的地方是不是包含你所需要的分区。
【步骤02】
首先需要右击“我的电脑”,寻找并选择“属性”;

【步骤03】
然后打开“系统属性”,接着在该对话框中点击“系统还原”;
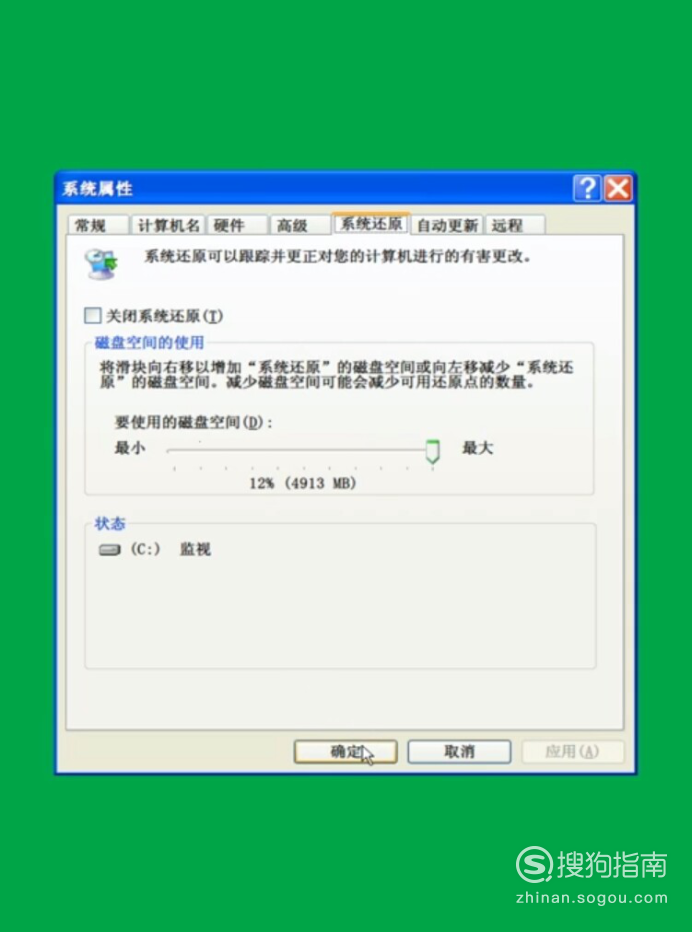
【步骤04】
在“系统还原”页面去掉“在所有驱动器上关闭系统还原”上的对勾,然后再检查看“可用驱动器”中需要的分区是否处于“监视”状态;
【步骤05】
接下来仔细筛查将不需要做还原操作的分区关掉还原。
需要创建还原点
【步骤01】
单击屏幕左下角“开始”菜单,选择“所有程序”,再选择“附件”,选择“系统工具”,最后选择“系统还原”命令;

【步骤02】
点击进入“系统还原”页面,再选择“创建一个还原点”,然后点击“下一步”;
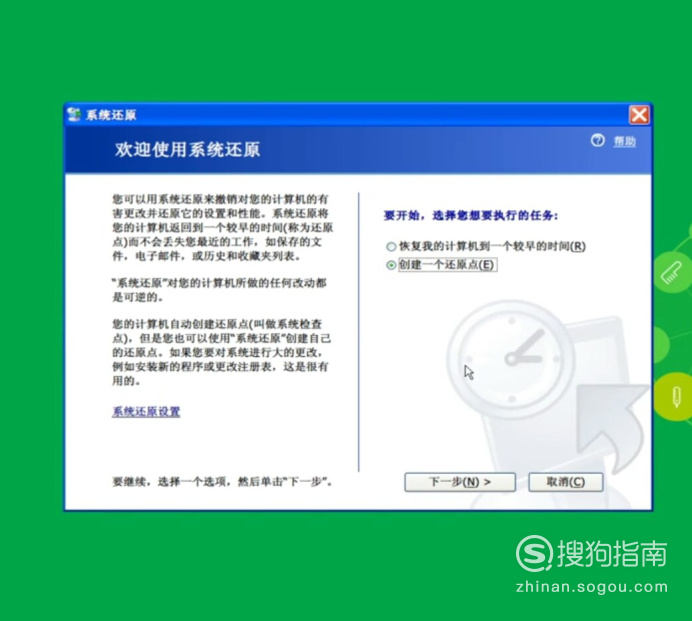
【步骤03】
接下来我们会进入“创建一个还原点”的页面,然后在“还原点描述”中输入我们想要的还原点名称,最后点击“创建”;
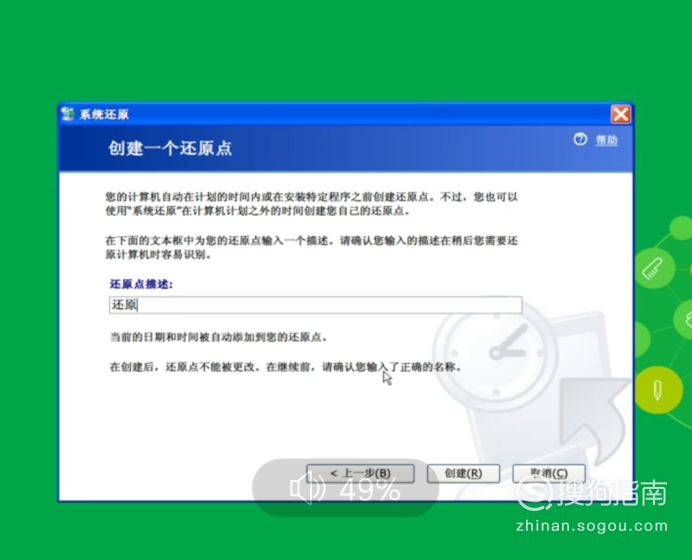
【步骤04】
稍作等待之后我们创建的还原点就成功了;
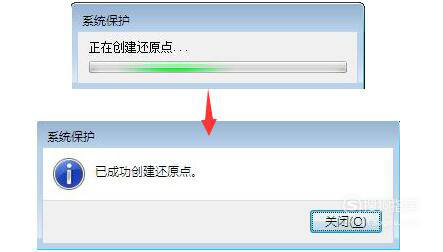
【步骤05】
接下来就可以点击“关闭”了;
【步骤06】
当然你可以把下面的二行内容复制到记事本,保存为.vbs格式的文件:
Set IRP=getobject("winmgmts:\\.\root\default:Systemrestore")
MYRP=IRP.createrestorepoint("一键还原点",0,100)这样就可以快速的创建还原点了。
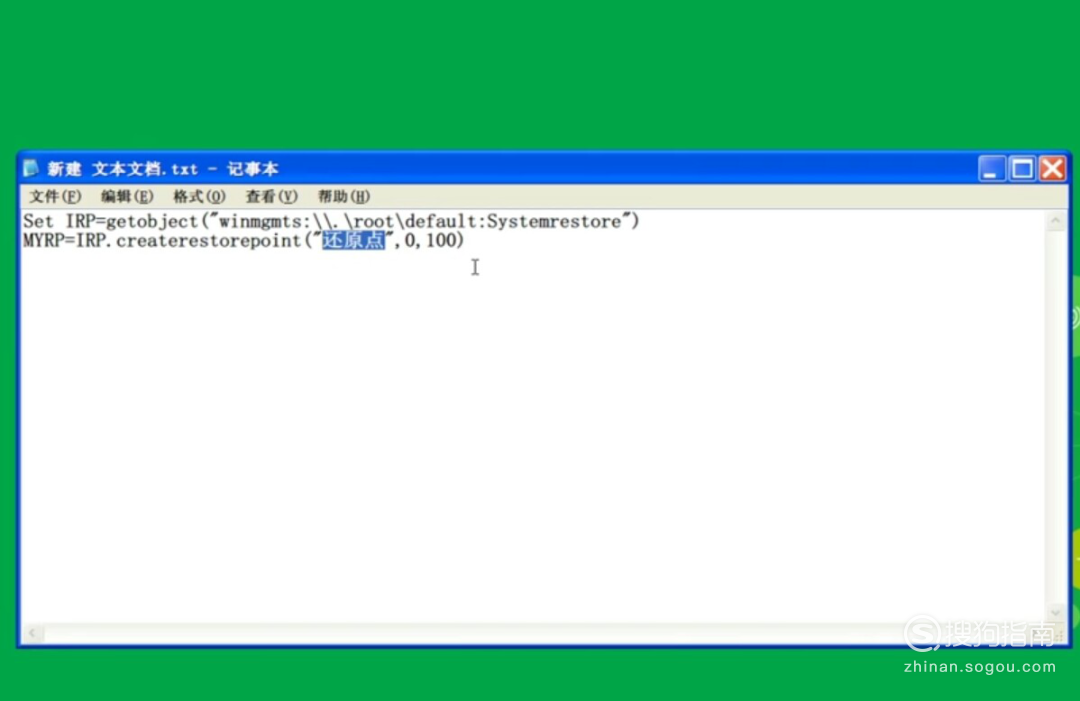
【步骤07】
如果还需要建立还原点,就只需要点击这个文件就好了。
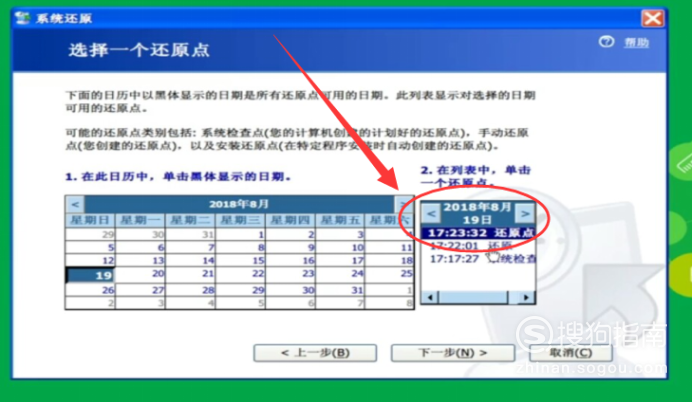
点击进行系统还原
【步骤01】
如果因为自己操作失误导致系统出了问题或有时候感觉自己的电脑中毒了,系统还原也可以帮你恢复到原来的样子哦。
【步骤02】
具体操作和第二中的1、2步相同,需要打开“系统还原”界面,然后点击选择“恢复我的计算机到一个较早的时间”就可以了;

【步骤03】
接着点击“下一步”跳跃到“选择一个还原点”的页面,然后再进行选择你所需要的时间点;
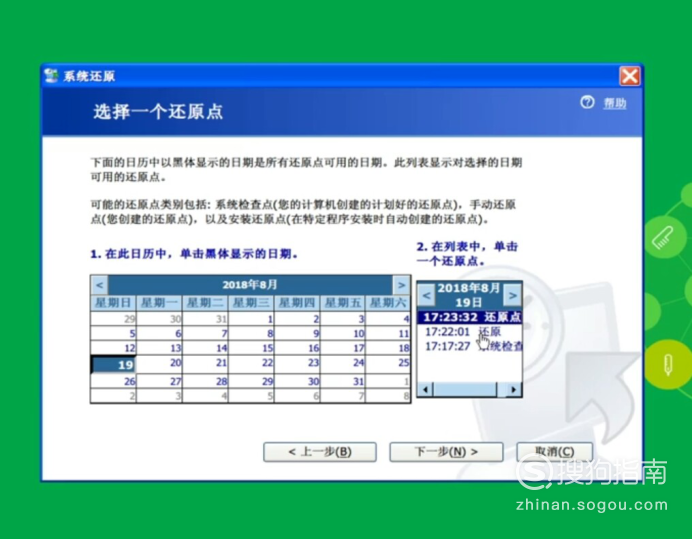
【步骤04】
接下来就需要点击“下一步”跳转到“确认还原点操作”页面,然后再点击“下一步”,系统还原就开始了;
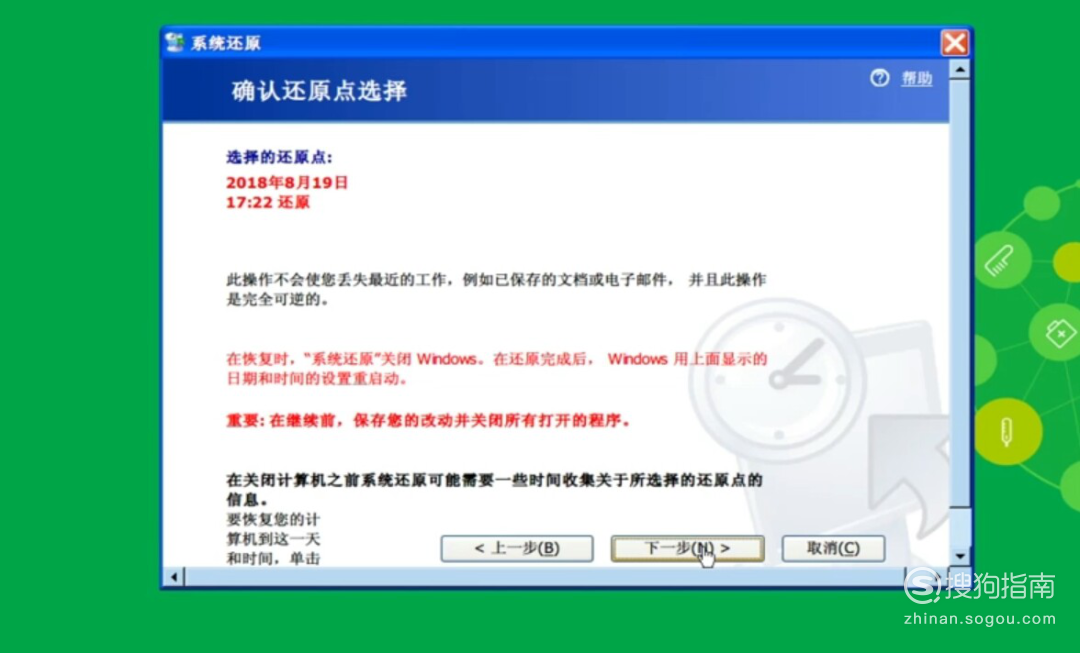
【步骤05】
一定要记得在系统还原操作之前保存文档和程序,因为系统还原中需要重启电脑。
标签:
相关文章
发表评论

评论列表