联想BIOS怎么进
电脑BIOS一般是系统时间等、x0d、x0adevices、设备信息等,有的朋友想要查看电脑信息就可以进入BIOS查看,在这里就给大家说说联想BIOS怎么进入。
操作方法
【步骤01】
联想笔记本产品进入BIOS的操作方法
适用范围: IdeaPad Y Z G系列机型全系列笔记本(早期U S全系列)
Lenovo Erazer Z N Y全系列笔记本
昭阳系列K47、E47及更早产品
扬天系列V470、B470及更早产品
早期旭日、天逸全系列笔记本
【步骤02】
在开机或重启的Lenovo画面自检处,快速、连续多次按键盘的“F2”按键,部分机型需要使用"Fn+F2"热键进入,即可进入BIOS界面

【步骤03】
笔记本键盘的“F2”按键,在键盘的左上角区域。
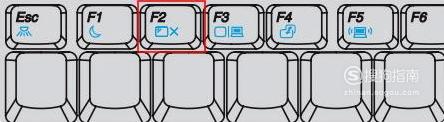
操作方法2
【步骤01】
台式机、一体机及部分商务笔记本进入BIOS的方法
适用范围: Lenovo全系列台式机(注:2010年后发布的产品)
IdeaCentre全系列一体机
昭阳K49、E49及更高型号(注:2012年后发布的所有机型)
Lenovo V480、B480、M490及更高型号(注:2012年后发布的所有机型)
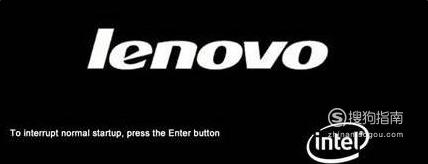
【步骤02】
键盘的“F1”按键,在键盘的左上角区域。
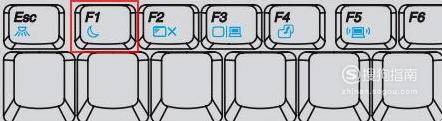
操作方法3
【步骤01】
Think系列产品进入BIOS的操作方法
适用范围: ThinkPad全系列笔记本
ThinkCentre全系列一体机
ThinkStation全系列工作站
【步骤02】
在开机或重启的Lenovo画面自检处,快速、连续多次按键盘的“F1”按键,即可进入BIOS界面。
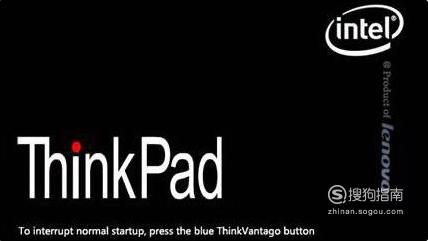
【步骤03】
键盘的“F1”按键所在位置,在键盘的左上角区域。

【步骤04】
部分机型在开机就不停的敲击回车键(Enter),会出现一个功能菜单,有15秒时间选择需要的功能(不同机型显示菜单略有区别)
ESC:恢复正常启动 F1 :进入BIOS设置界面
F10:进入硬件检测 F11:进入一键恢复系统
F12:选择引导驱动器
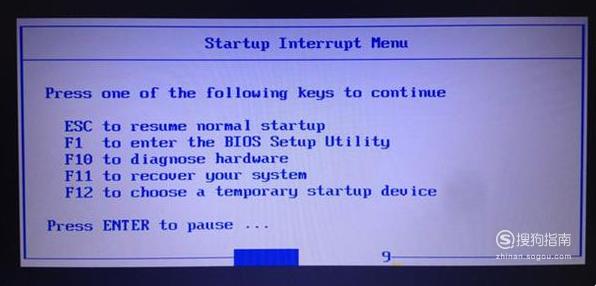
【步骤05】
使用NOVO键开机进入BIOS的操作方法
适用范围:2012年后发布的部分笔记本产品,含:IdeaPad全系列、Lenovo G系列
部分IdeaPad U或S系列,YOGA/FLEX全系列产品
Lenovo Erazer Z N Y全系列笔记本
【步骤06】
在关机状态下,连接电源适配器或电池,续然后找到并按下“NOVO”按键,部分机型若找不到此按钮,说明不支持这种操作方法


【步骤07】
等待片刻将出现如下图所示画面,使用光标移动至第三项即Enter Setup并回车,即可进入BIOS设置界面。
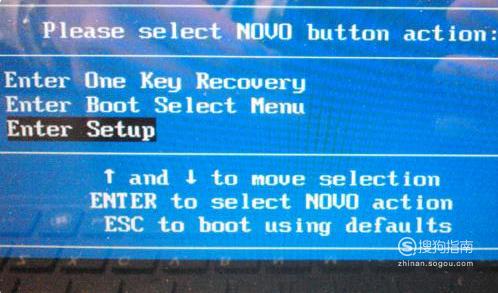
【步骤08】
部分机型则显示为BIOS Setup,然后可以正常进入BIOS Setup界面
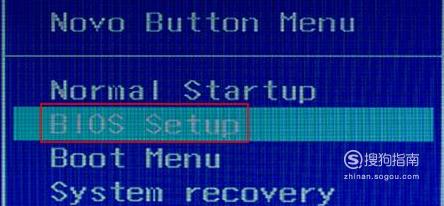
特别提示
联想电脑
标签:
相关文章
发表评论

评论列表