PPT2010如何为幻灯片创建备注页呢
PPT2010是一款十分方便的办公软件,可以简单生动的展现作者讲演时所要表达的效果。那么PPT2010中如何为幻灯片创建备注页?下面小编为你带来相关解答。
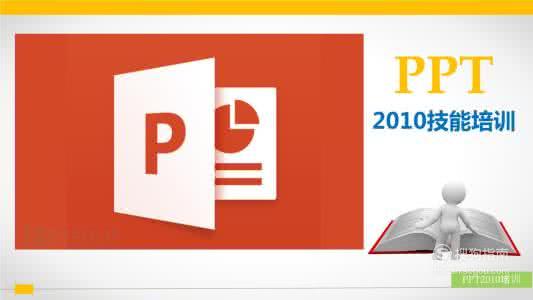
操作方法
【步骤01】
在“普通”视图中使用备注窗格 (备注窗格:在普通视图中键入幻灯片备注的窗格。可将这些备注打印为备注页或在将演示文稿保存为网页时显示它们。)可编写关于幻灯片的备注。

【步骤02】
若要转到“普通”视图,请在“视图”选项卡上的“演示文稿视图”组中,单击“普通”。
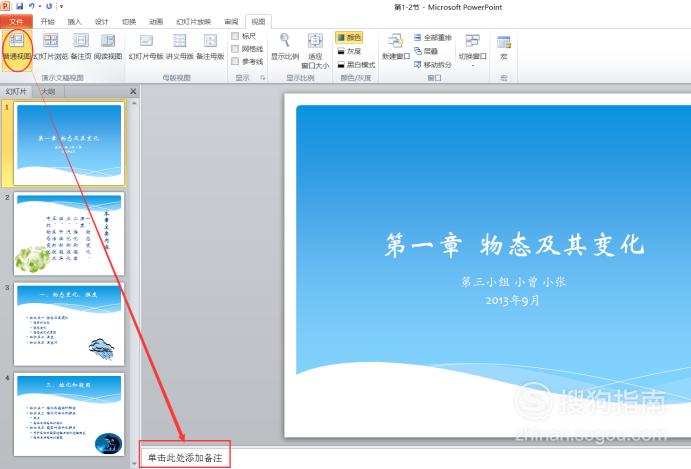
【步骤03】
您可以在使用“普通”视图时键入备注并为其设置格式,但是,若要查看备注页的打印样式并查看任何文本格式(如字体颜色)的全部效果,请切换到“备注页”视图。您还可以在“备注页”视图中检查并更改备注的页眉和页脚。
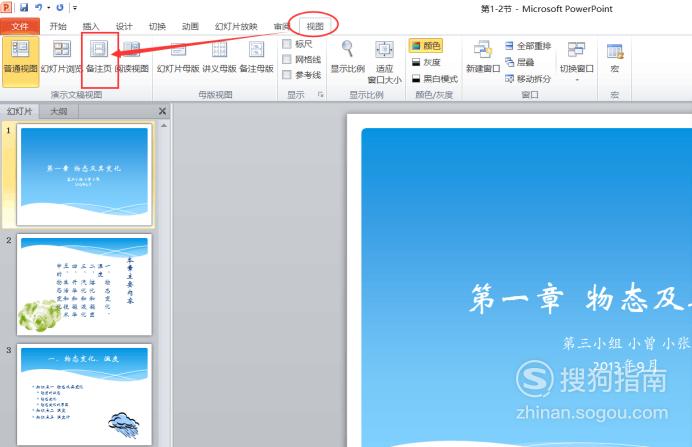
【步骤04】
每个备注页均会显示幻灯片缩略图以及该幻灯片附带的备注。在“备注页”视图中,可以用图表、图片、表格或其他插图来丰富备注内容。
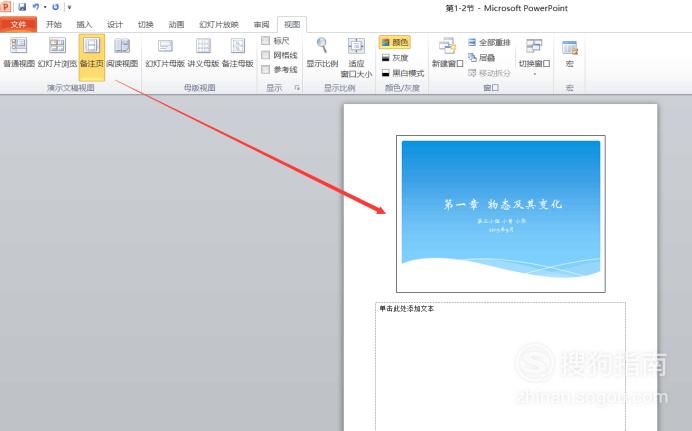
【步骤05】
在“备注页”视图中添加的图片和对象将会显示在所打印的备注页上,但不会显示在屏幕的“普通”视图中。
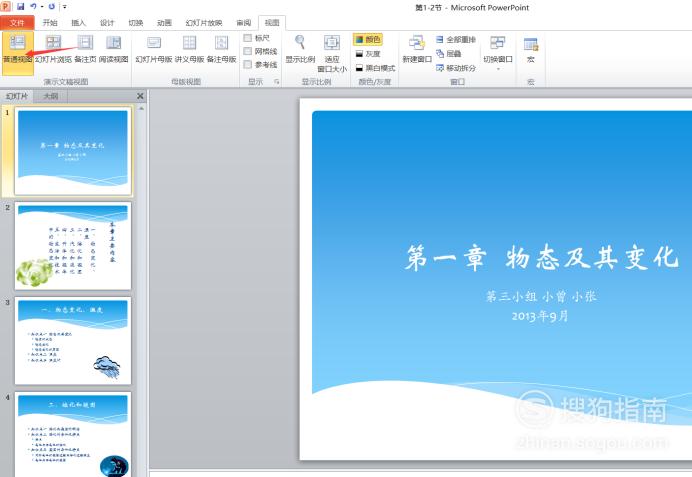
【步骤06】
在“普通”视图中,您不能在备注窗格内绘制或放置图片。请切换到“备注页”视图并在该处绘制或添加图片。

【步骤07】
若要在单个备注页上添加更多空间,需要单击“普通”视图,在包含“大纲”和“幻灯片”选项卡的窗格中的“幻灯片”选项卡上,单击要向其添加更多备注空间的幻灯片。
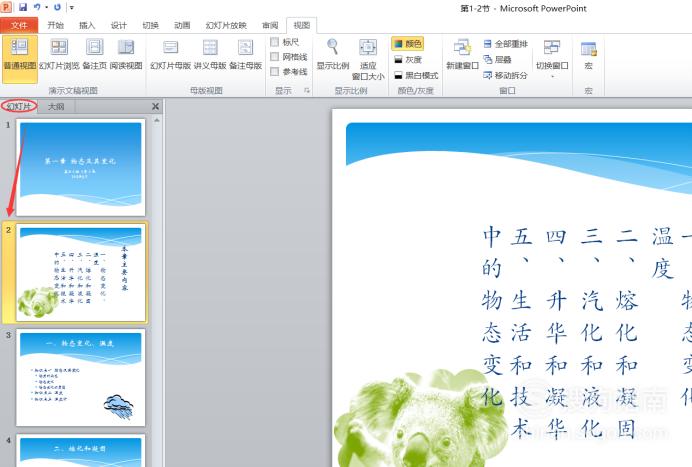
【步骤08】
在“视图”菜单上的“演示文稿视图”组中,单击“备注页”。在备注占位符的上边框上,拖动大小句柄,将备注占位符放大到您需要的页面大小。

【步骤09】
若要删除幻灯片缩略图,请在备注页上单击该幻灯片,然后按 Delete。若要在备注页上降低幻灯片缩略图的大小,请拖动幻灯片缩略图上的大小句柄。
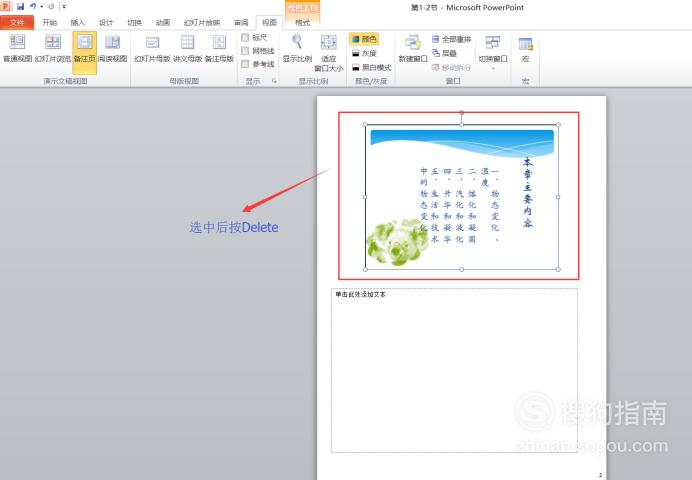
【步骤10】
无论如何,在打印备注页之前,应先考虑在“演示者”视图中查看备注。您可在另一台监视器上播放演示文稿时查看备注,以此节约纸张和打印机墨水。
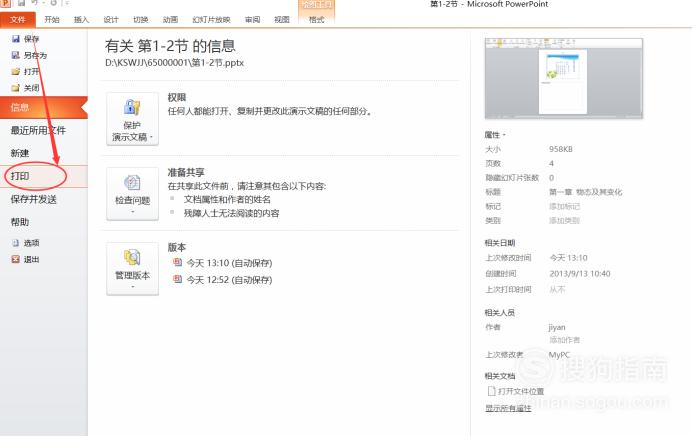
标签:
相关文章
发表评论

评论列表