pr轻松制作遮罩
知识问答 2022-02-24 06:24:32 admin
Premiere设置遮罩可以遮掉视频不需要的部分,保留需要呈现给观众的部分,那么premiere怎样制作遮罩呢?
工具/材料
premiere ProCS6
操作方法
【步骤01】
首先,打开premiere,并按下Ctrl+i快捷键,然后选定要进行遮罩的素材。
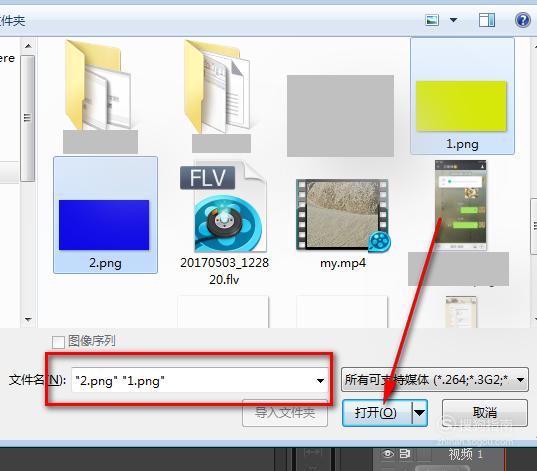
【步骤02】
如图,素材已经导入进premiere的项目面板当中了。
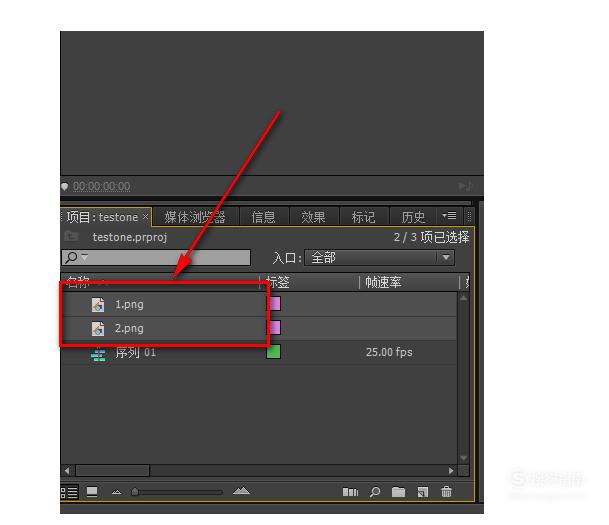
【步骤03】
接着,我们把素材1.png拖入到视频轨道1,为了更好的演示效果,我就用了一张黄颜色的图片。
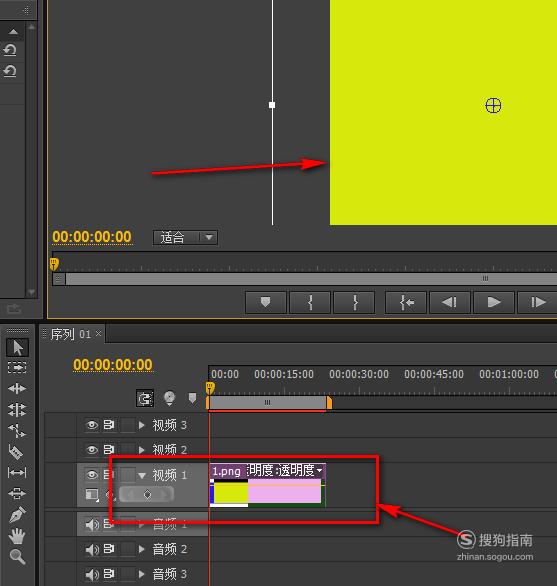
【步骤04】
接着,把2.png拖入到视频轨道2,这个素材是蓝颜色的,蓝颜色会把黄颜色覆盖掉,这样就只看到蓝颜色的了。
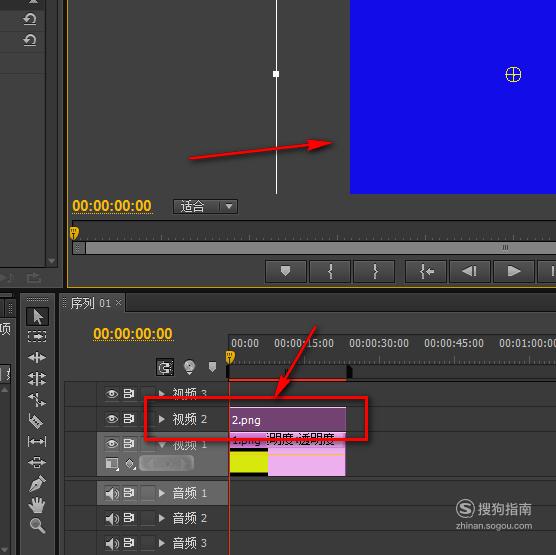
【步骤05】
接着来到最上边的菜单栏,点击“字幕”——“新建字幕”——“默认静态字幕”。
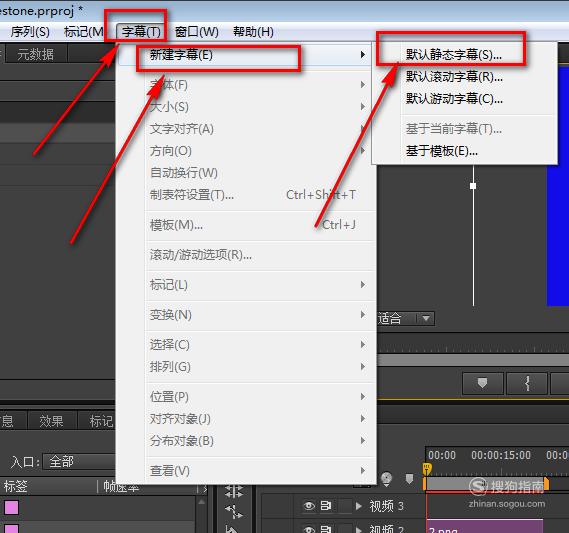
【步骤06】
字幕名称默认是字幕01,然后点击确定。
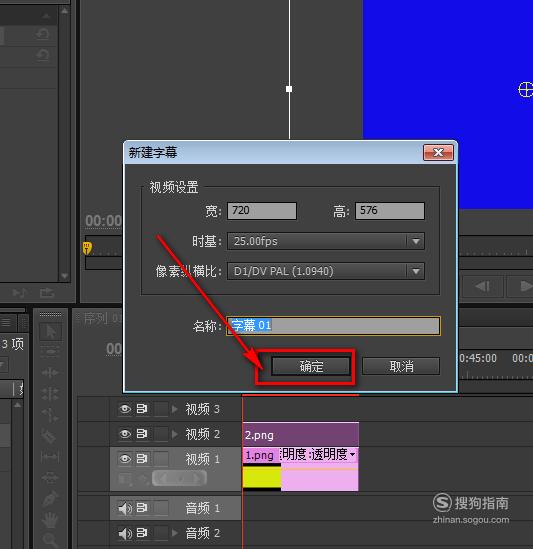
【步骤07】
之后,会弹出一个字幕面板,左边这里有遮罩的工具,选择其中的一个图形。
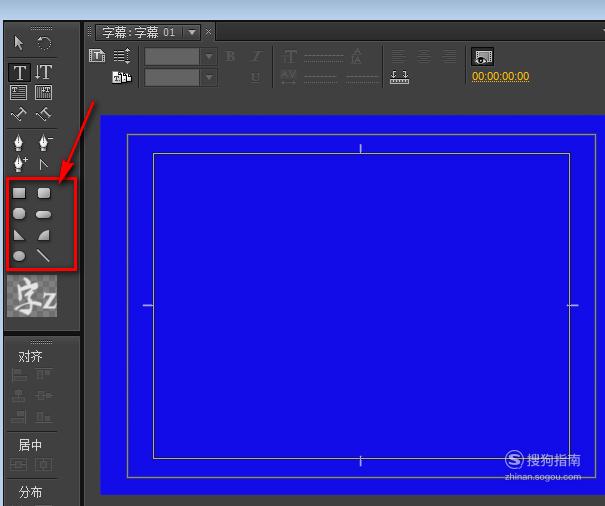
【步骤08】
然后在蓝色区域按住鼠标左键就可以画出一个遮罩区域了,我设置的遮罩区域是八边形。
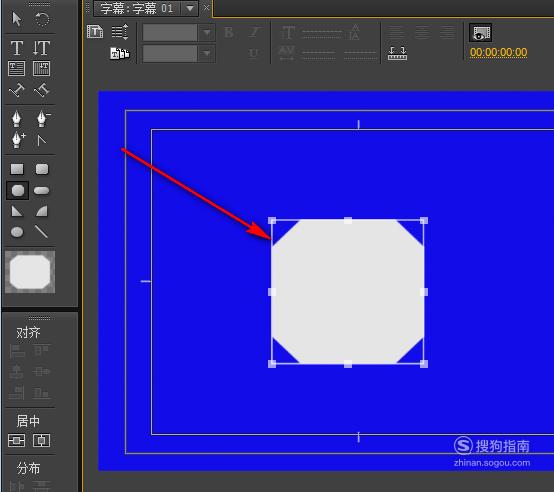
【步骤09】
接着把字幕面板关掉就OK了。
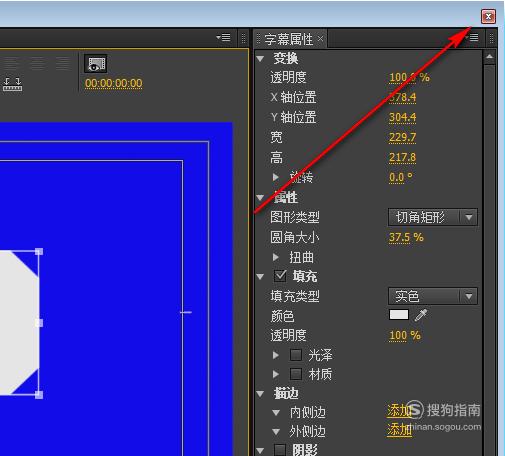
【步骤10】
然后在项目面板我们就可以看到多了一个字幕01。
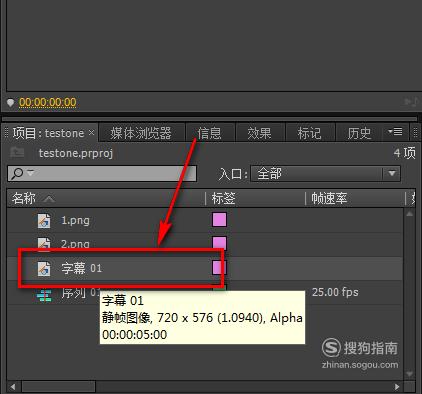
【步骤11】
把字幕01拖动到视频轨道3上面。

【步骤12】
接着在效果面板上搜索“设置遮罩”。

【步骤13】
然后把“设置遮罩”特效拖动到视频轨道2上的素材上面。
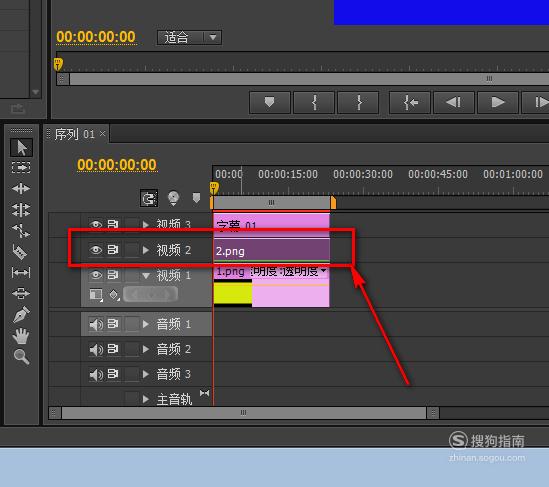
【步骤14】
接着来到左上角找到“特效控制台”,把“从图层获取遮罩”设置成视频3,“用于遮罩”设置成“alpha通道”。
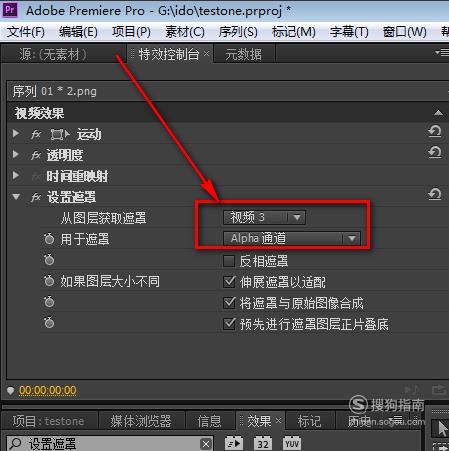
【步骤15】
接着再把视频3轨道前面的眼睛图标关闭掉。

【步骤16】
最后,遮罩效果就出来了。
蓝色部分被视频1轨道的黄颜色素材给遮掉住了,只出现一个八边形的蓝色区域。
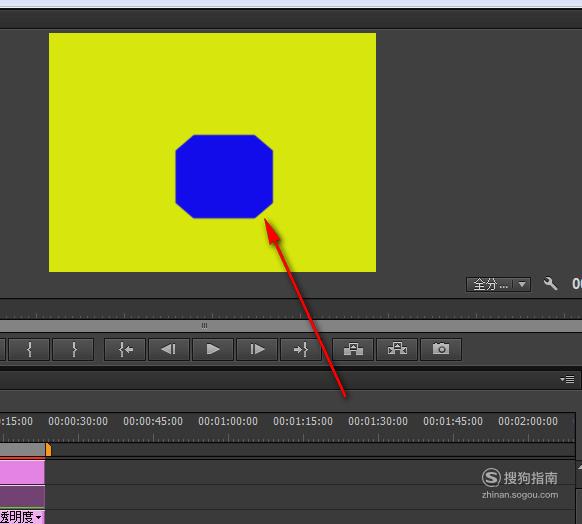
标签:
相关文章
发表评论

评论列表