Premiere 滚动字幕与游动字幕
PR是一款很强大的视频剪辑软件,上手的难度不是很高,今天我们就来探究一下PR的滚动字幕和游动字幕。
操作方法
【步骤01】
首先我们打开PR,然后在进入的页面里新建项目,取好名字,点击确定,就可以进入PR的工作界面了。


【步骤02】
可以导入视频,也可以不导入视频,这里我们选择不导入视频。其实滚动字幕与游动字幕差别不是很大的,个人觉得只是方向上的差别,滚动是上下的,而游动是左右的。
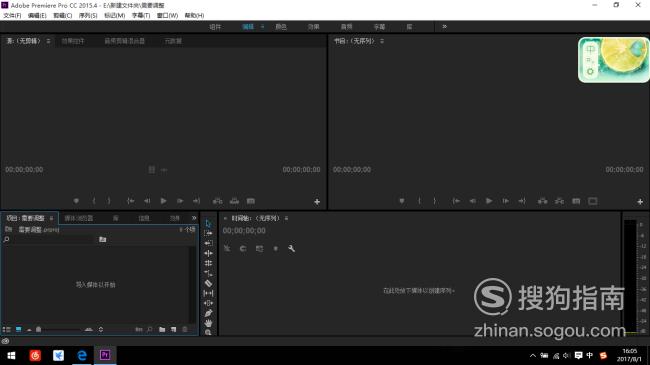
【步骤03】
这里我们先讲滚动字幕,在PR顶部的菜单栏有一个字幕的选项,在新建字幕里面找到滚动字幕,点击之后会弹出一个新建字幕的视频设置,在这里我们可以忽略,直接确定即可,但正是给视频配字幕的时候,一定要注意视频设置。
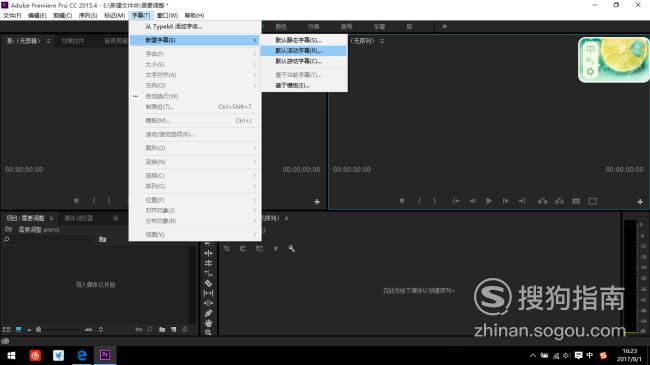
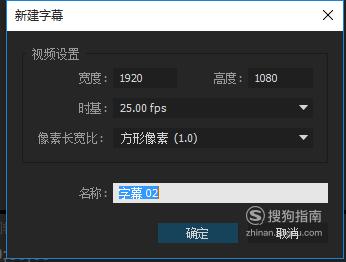
【步骤04】
确定之后会弹出一个字幕的编辑框,在里面有一个屏幕框,这个时候在这个屏幕框里面用文本框工具拉一个文本框出来,之后就可以在这个文本框里面打字幕了。默认情况下进入这个操作界面的时候,鼠标就已经是文本框工具,如果不是文本框工具,在操作界面的左上角可以找到文字工具,点击它就可以了。
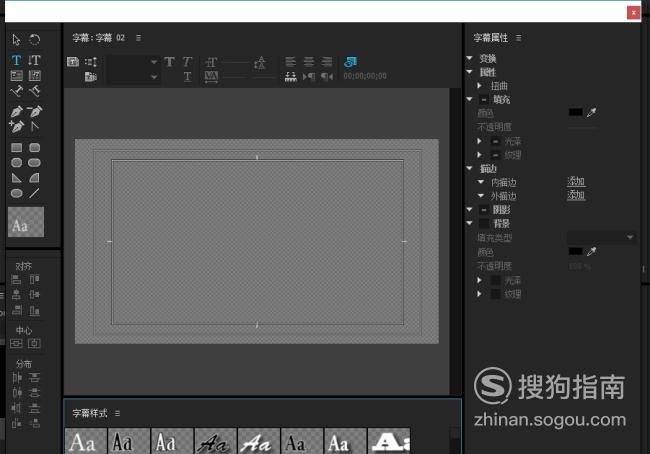
【步骤05】
在打字幕的时候,要注意行距,如果想提行的话,直接在打完的字幕后面按ENTER键就可以了,还有就是如果想让字幕居中,可以在找到居中这个功能,在操作界面的上半部分。
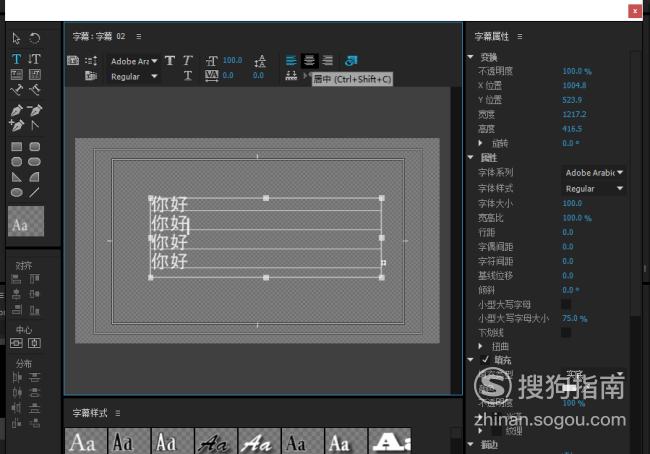
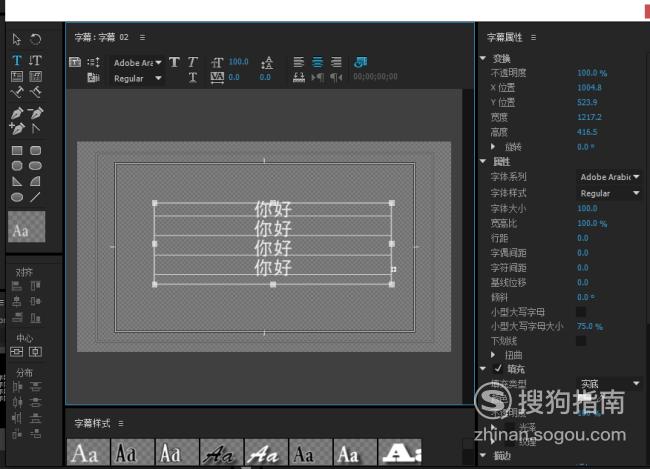
【步骤06】
在操作界面的右边是字幕属性,适当的调整字体以及字体大小,还可以调整行距,调整之后,在左边找到滚动/游动选项,在弹出的界面里选中开始于屏幕外和结束于屏幕外,然后点击确定。这个时候滚动字幕差不多就完成了,关掉操作界面,然后将字幕拖入时间线上,就可以了。这个时候字幕会从屏幕外进入屏幕,然后渐渐地移出屏幕。
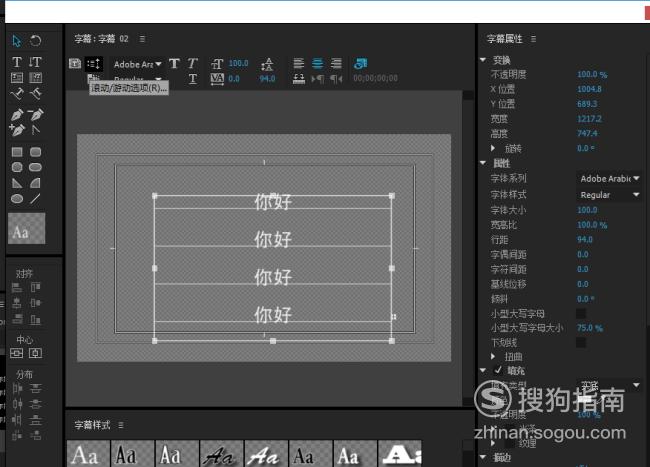
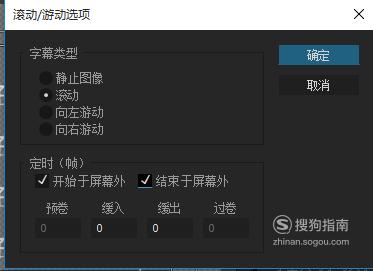
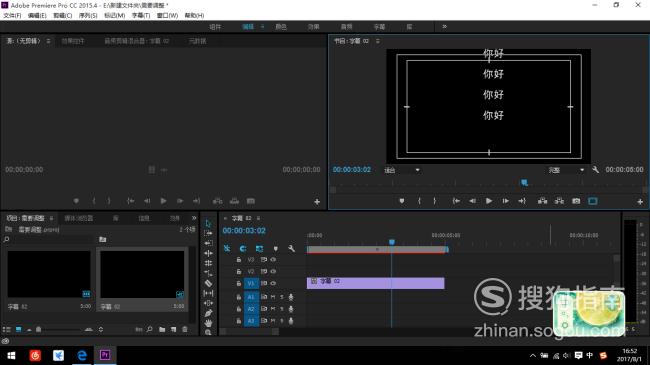
【步骤07】
接下来我们再讲游动字幕,新建字幕的步骤是与滚动一致的,新建好之后,在操作界面进行调整。还是老规矩用文字工具然后在里面打字,然后在右边的文字属性调整好文字样式,文字大小,行距,以及字符间距等。
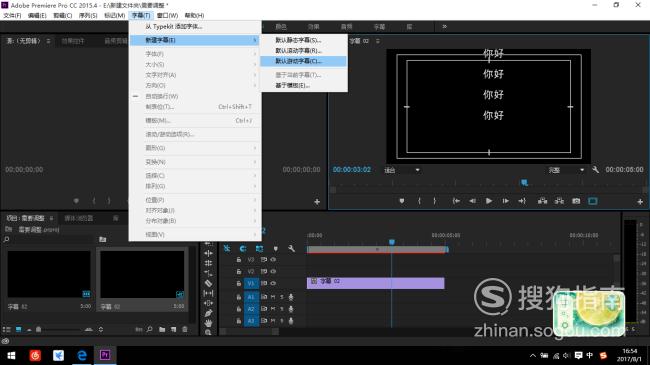
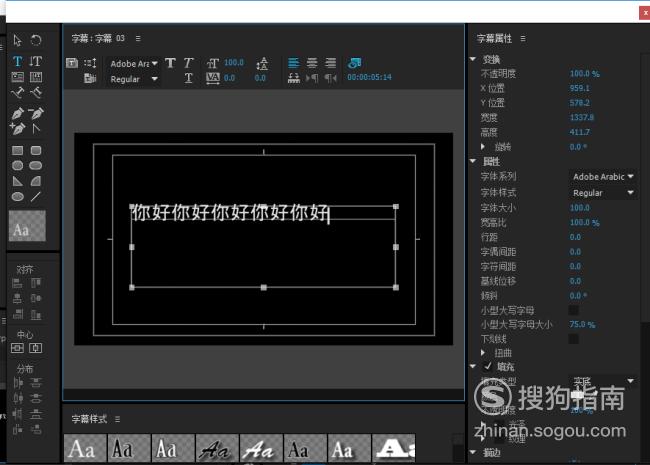

【步骤08】
调整好这些以后,再找到滚动/游动选项,在里面勾选上开始于屏幕外和结束于屏幕外,然后好要选中向左游动,完成这个步骤之后,关掉操作界面,然后拖入时间线上,进行播放,字幕就会从屏幕外进入屏幕,然后向左移出屏幕外。
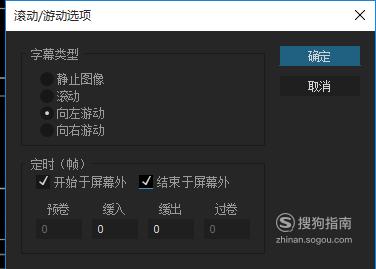

特别提示
PR要经常的练习,熟能生巧。
标签:
相关文章
发表评论

评论列表