Photoshop图层样式如何制作红色按钮
知识问答 2022-02-24 21:33:58 admin
Photoshop是一款功能强大的图片编辑有合成软件,我们在使用该软件时不可避免的会应用到图层样式,今天我们就来看看photoshop图层样式是如何制作红色按钮的,图片最终效果如图所示:

工具/材料
使用软件:Photoshop
电脑
操作方法
【步骤01】
在桌面上双击Photoshop的快捷图标,打开Photoshop这款软件,进入Photoshop的操作界面,如图所示:
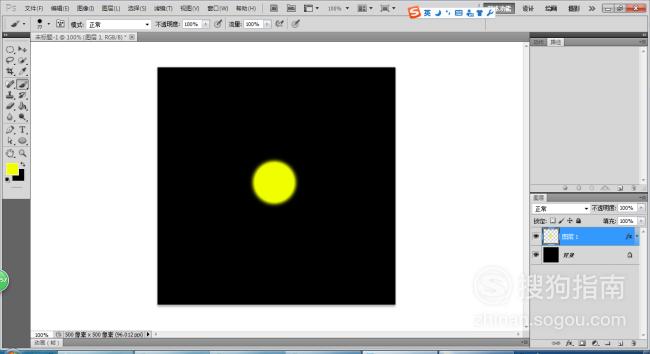
【步骤02】
首先新建一个图层,如图所示:
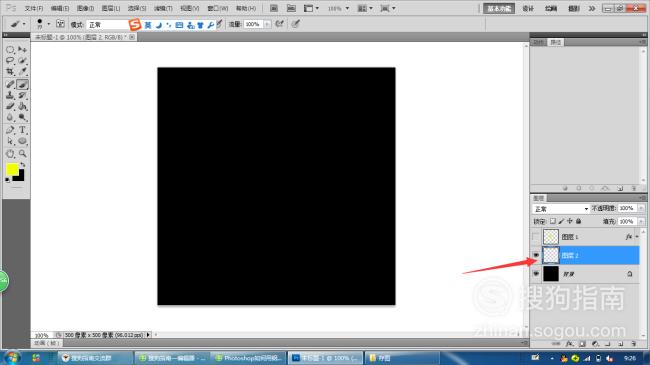
【步骤03】
点击画笔工具在图层上画上一个圆,如图所示:
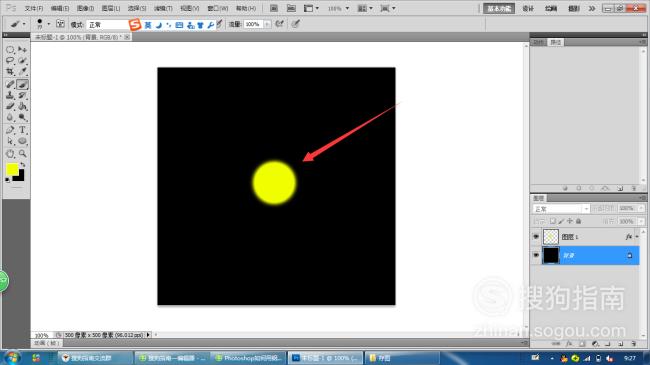
【步骤04】
在图层上鼠标右击,点击混合选项,如图所示:
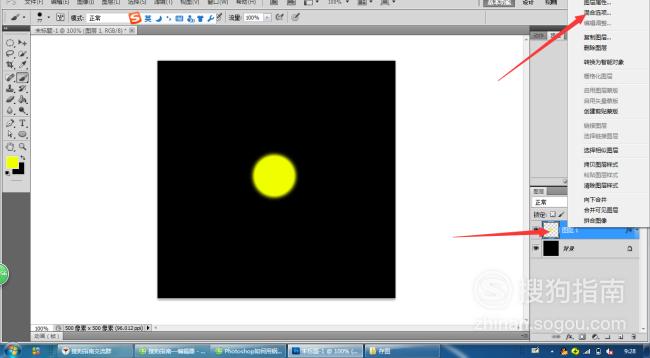
【步骤05】
勾选上外发光,设置圆圈内的参数,如图所示:

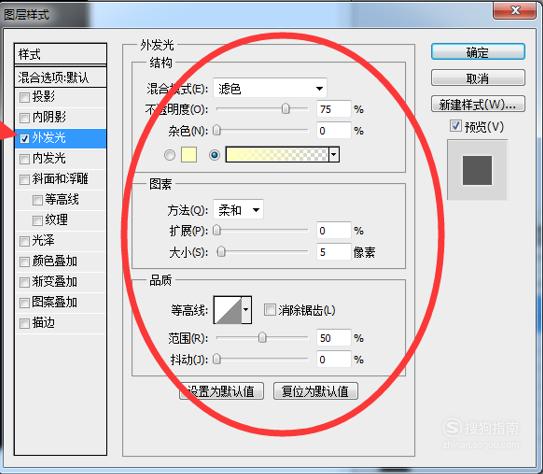
【步骤06】
勾选上内发光,设置圆圈内的参数,如图所示:

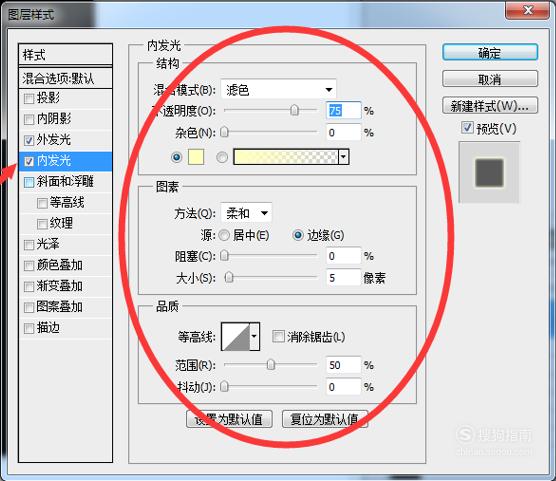
【步骤07】
勾选上斜面和浮雕,设置圆圈内的参数,如图所示:

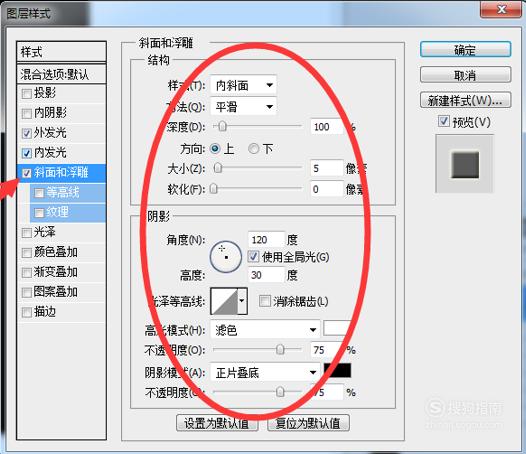
【步骤08】
勾选上等高线,设置圆圈内的参数,如图所示:

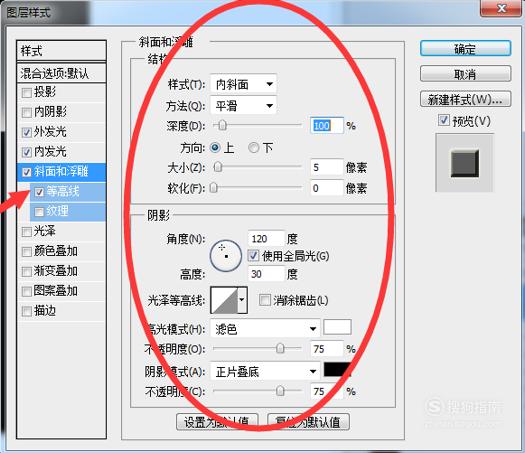
【步骤09】
勾选上纹理,设置圆圈内的参数,如图所示:

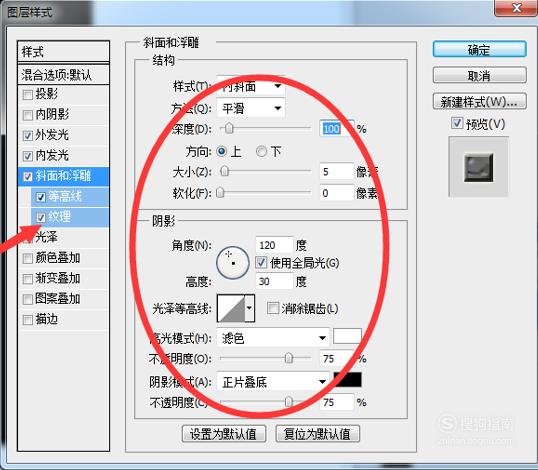
【步骤10】
勾选上颜色叠加,设置圆圈内的参数,如图所示:

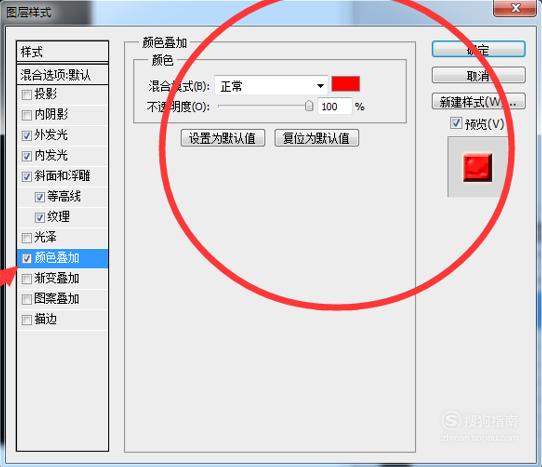
【步骤11】
点击确定即可,如图所示:

【步骤12】
最终效果如图所示:
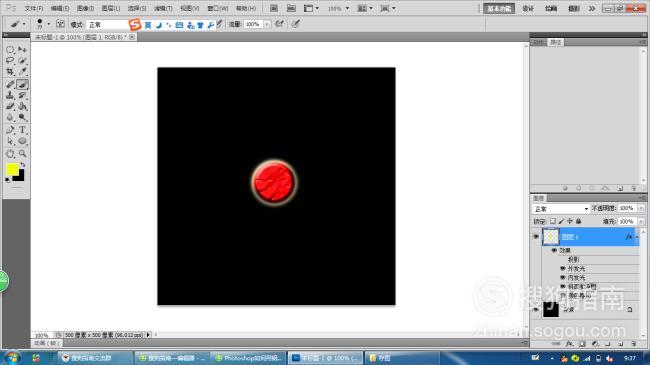
特别提示
大家可以自己多去尝试,图层样式看大家怎么去灵活使用了,
标签:
相关文章
发表评论

评论列表