如何在MS Excel 2016 制作纵向折线图
在我们的日常生活和工作当中,我们经常用到的折线图都是横向的,很少见到纵向的折线图,但有时候我们是会用到纵向折线图的,应该很多小伙伴们并不熟悉如何制作纵向折线图。今天就详细的告诉小伙伴们,如何在MS Excel 2016 制作纵向折线图?

工具/材料
Microsoft Excel 2016
操作方法
【步骤01】
首先我们使用鼠标左键选中想要制作成纵向折线图的但是数据区域,然后点击表格上方的插入选项卡。
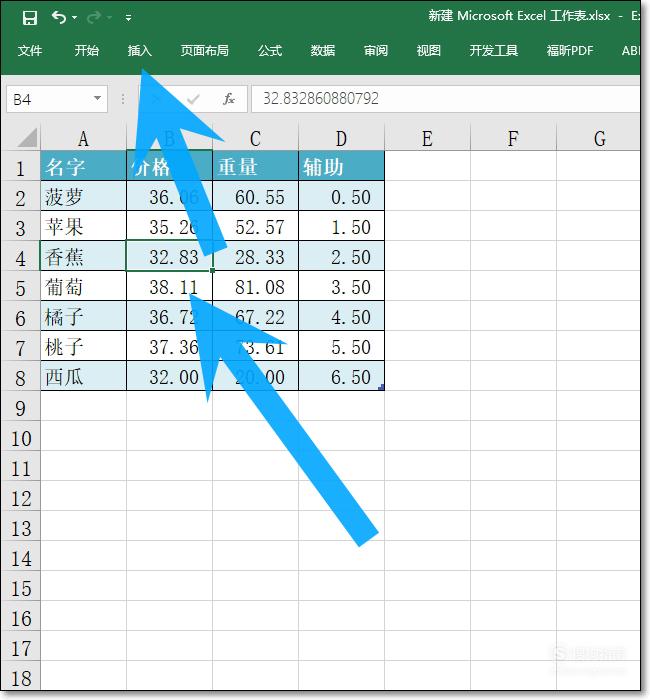
【步骤02】
在表格的插入选项卡中找到图表功能区中的推荐的图表,点击打开。
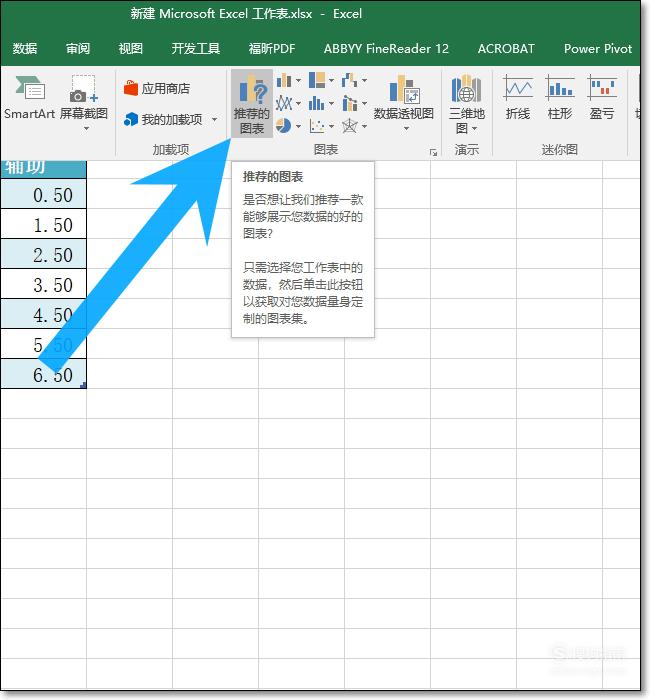
【步骤03】
在推荐的图表页面,我们点击右侧的所有图表。

【步骤04】
在所有图标当中,我们找到左侧列表中的柱形图,在柱形图中找到簇状柱形图,然后点击下方的确定按钮。
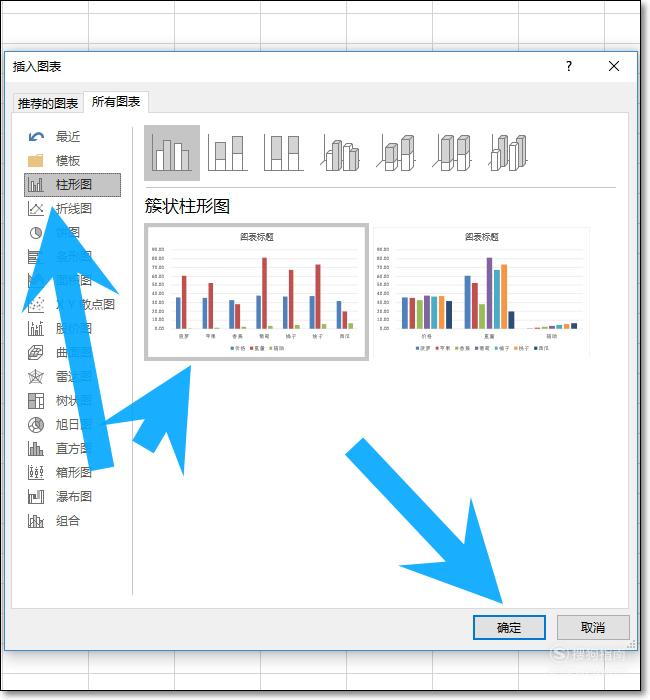
【步骤05】
接着我们使用鼠标左键选中簇状柱形图中的蓝色柱状图,点击鼠标右键,选择更改系列图表类型。
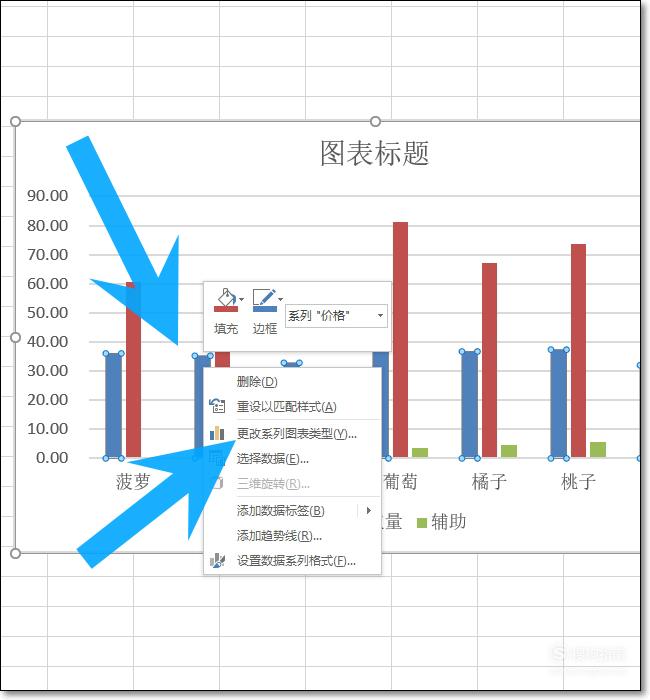
【步骤06】
在更改图表类型的选项卡上面,我们点击价格和重量,右侧的小箭头。

【步骤07】
我们在列表中选择最右侧的在直线和数据标记的散点图。

【步骤08】
选择完成之后我们检查是否把价格和重量都选择为了带直线和数据标记的散点图,确定无误之后,点击确定按钮。
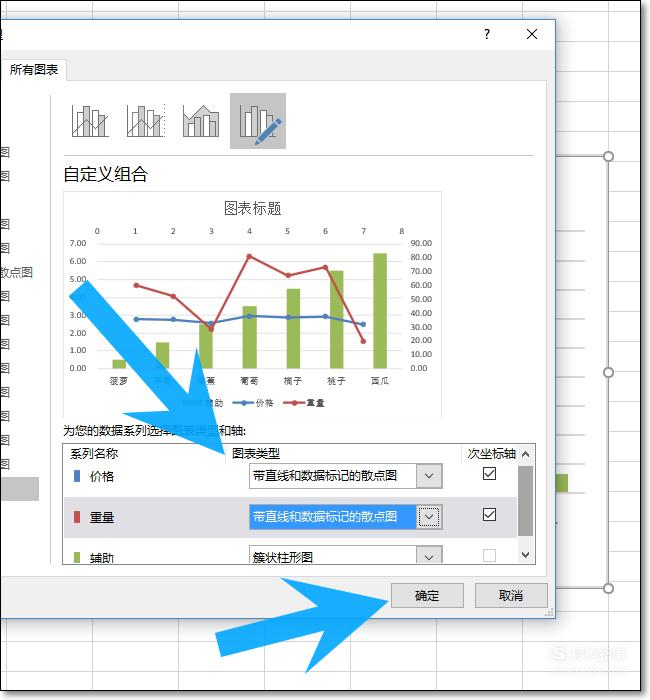
【步骤09】
接着我们在图表中就可以看到有两条带有数据节点的散点图了。
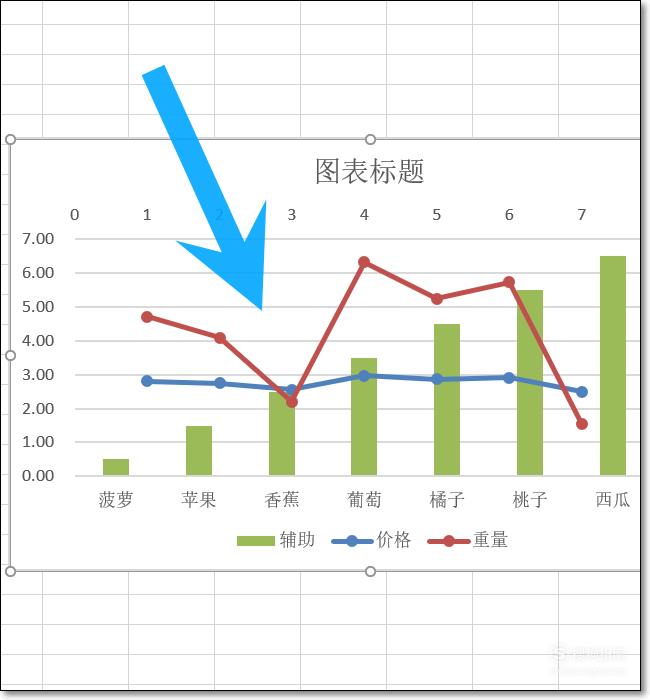
【步骤10】
接着我们使用鼠标右键选中散点图,打开下拉列表中的选择数据。
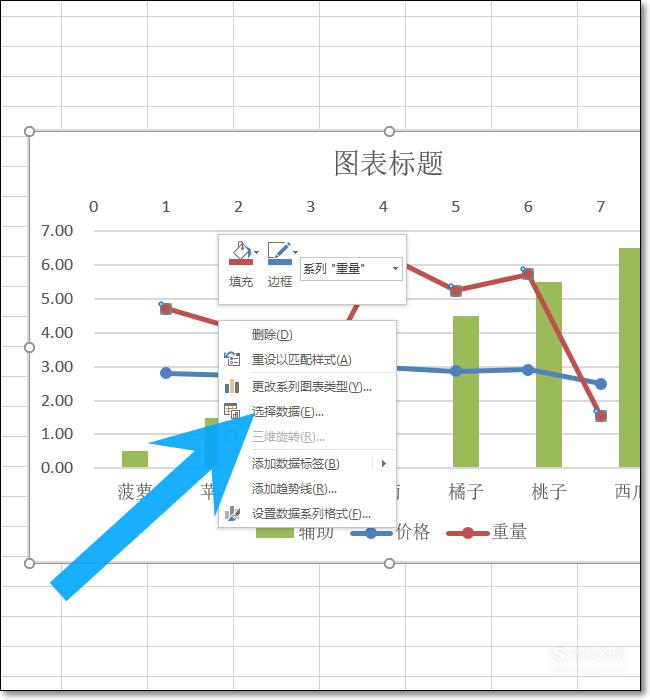
【步骤11】
首先我们在图例项中选中价格,然后点击编辑。
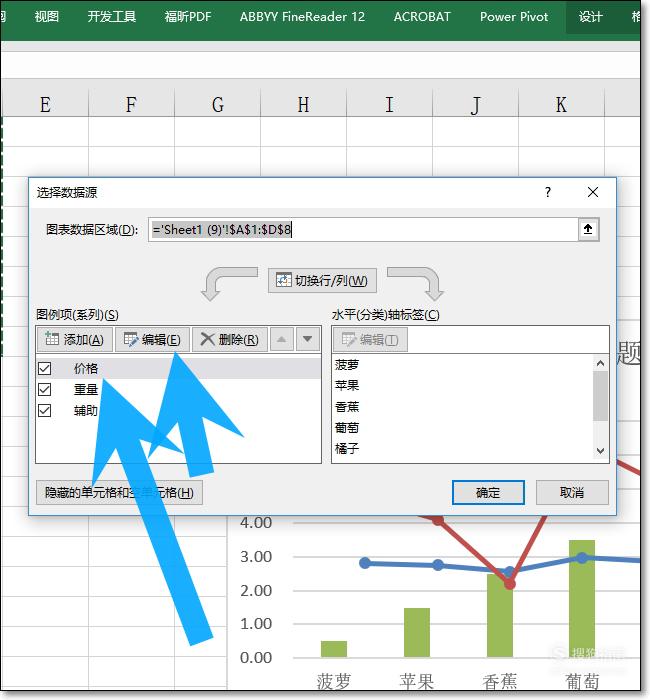
【步骤12】
我们点击编辑数据系列中x轴系列值右侧的折叠按钮。

【步骤13】
选择原始数据价格下方的所有数据,然后点击右侧的折叠按钮。
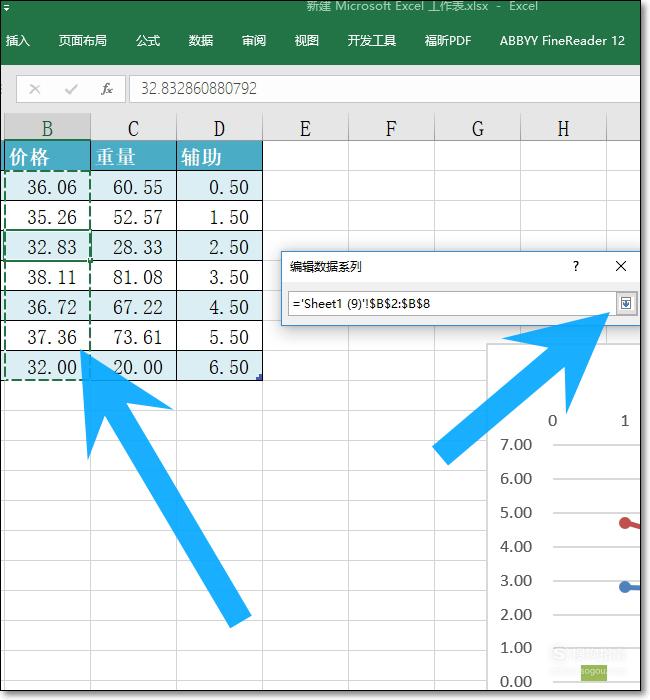
【步骤14】
接着我们点击编辑数据系列y轴系列之右侧的折叠按钮。

【步骤15】
选择原始数据辅助列中的所有数据,然后点击折叠按钮。
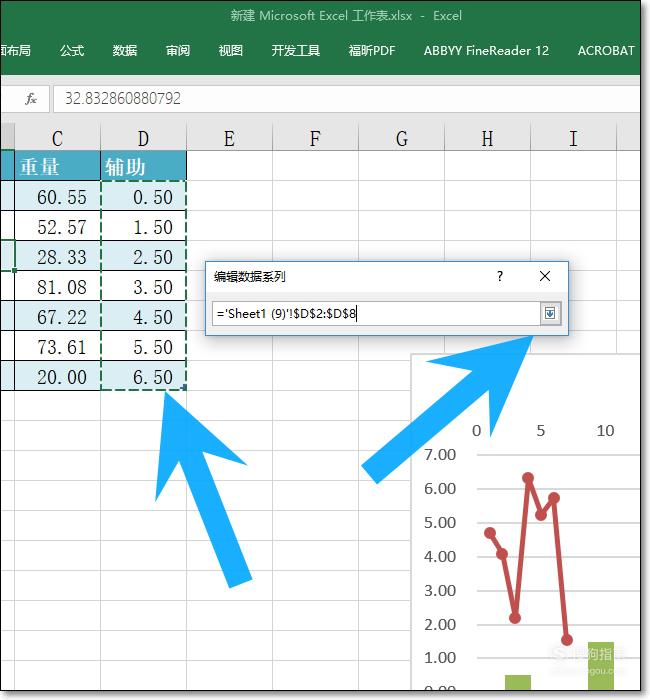
【步骤16】
在编辑数据系列选项卡上面,检查数据无误之后,点击确定按钮。
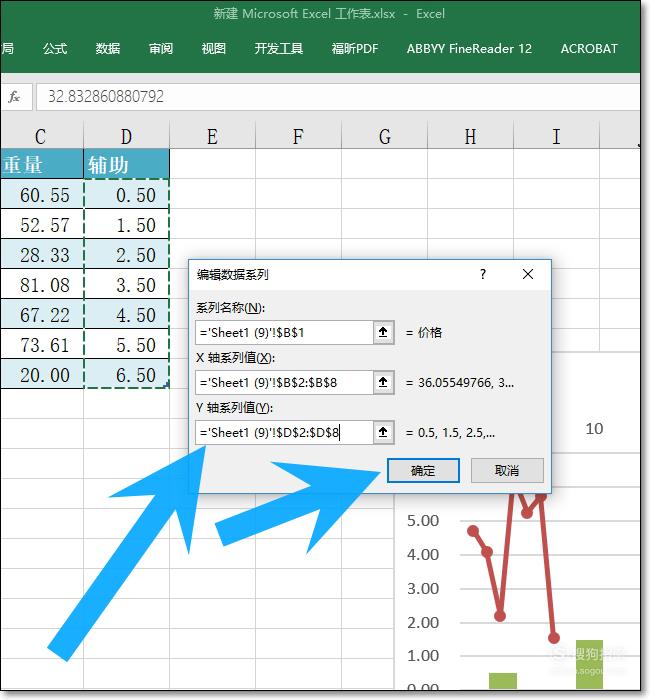
【步骤17】
接着我们在选择数据源选项卡上面选择重量,接着点击编辑按钮。
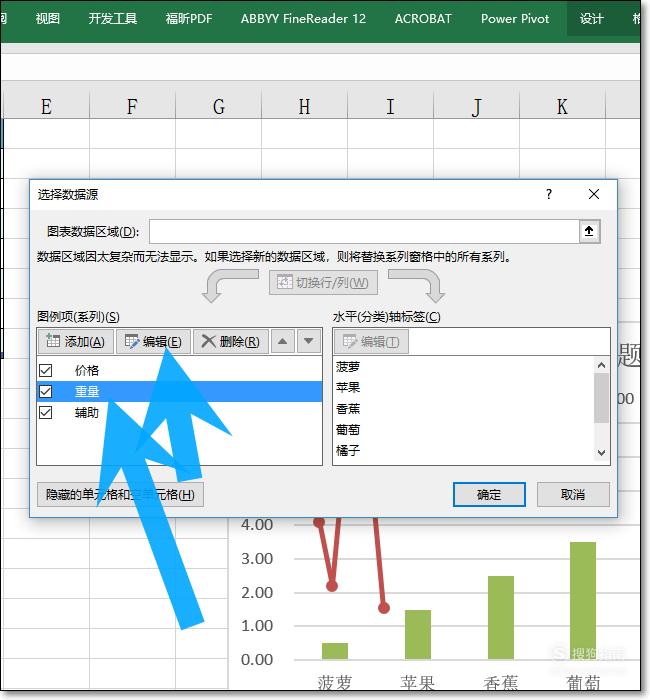
【步骤18】
首先我们选择x轴系列值右侧的折叠按钮。
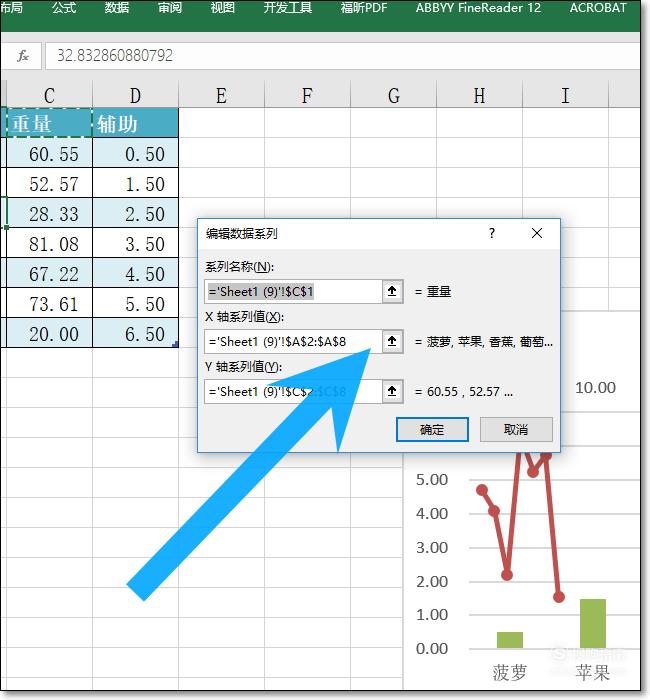
【步骤19】
然后选择原始数据中重量下面的所有数据,接着点击折叠按钮。

【步骤20】
然后我们点击y轴系列值右侧的折叠按钮。
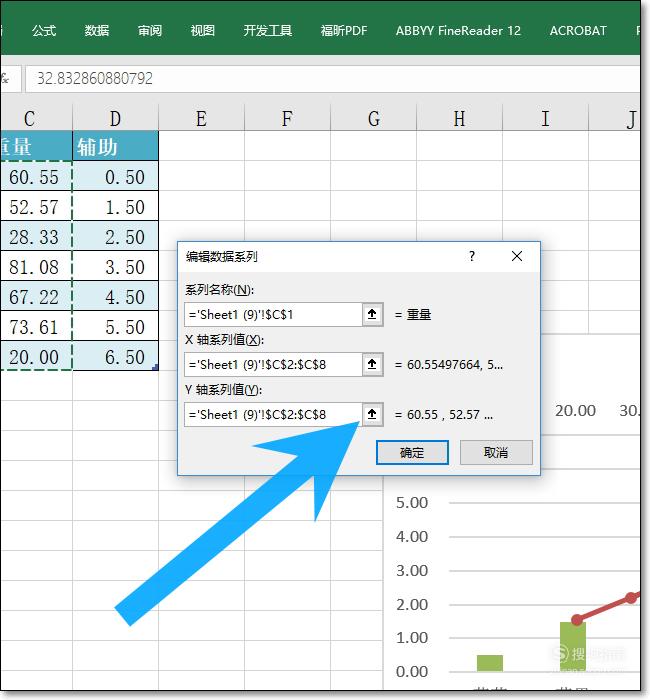
【步骤21】
我们选择辅助列中的所有数据,然后点击这个按钮。
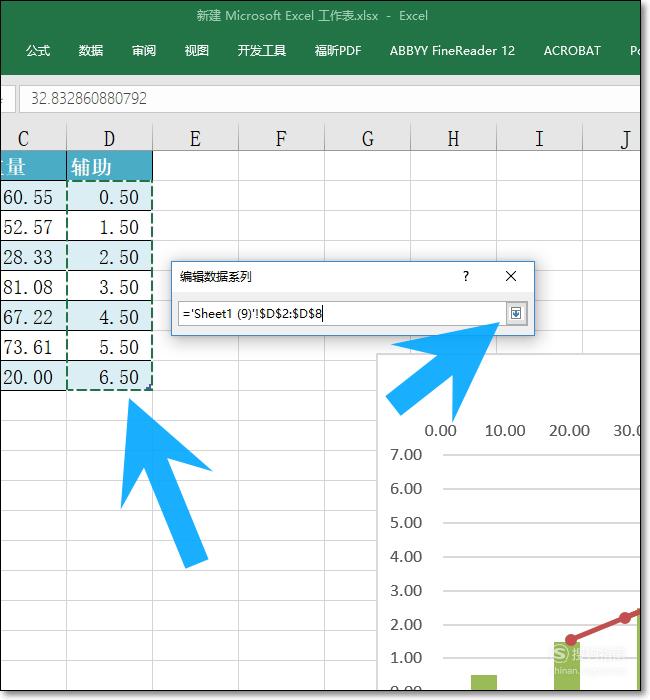
【步骤22】
检查编辑数据系列中的设置,确认无误之后,点击确定按钮。
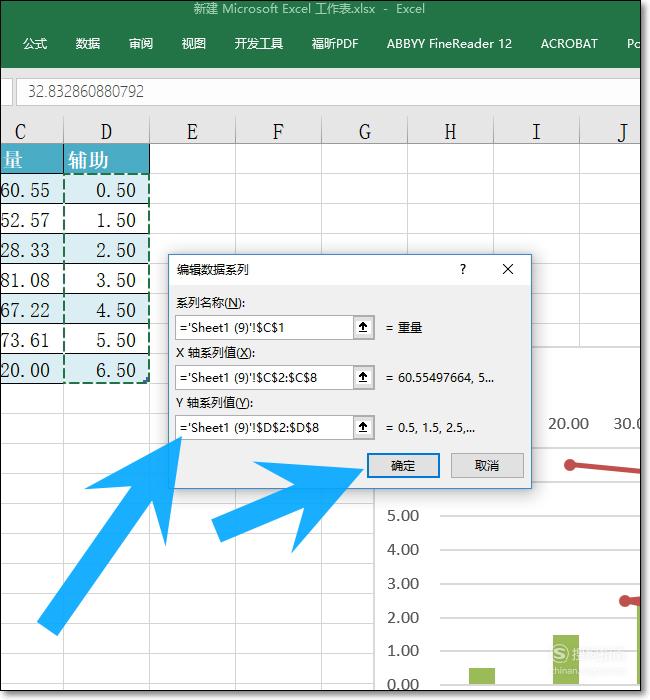
【步骤23】
接着我们检查选择数据源选项卡上面的设置,确保没有错误之后,点击确定按钮。
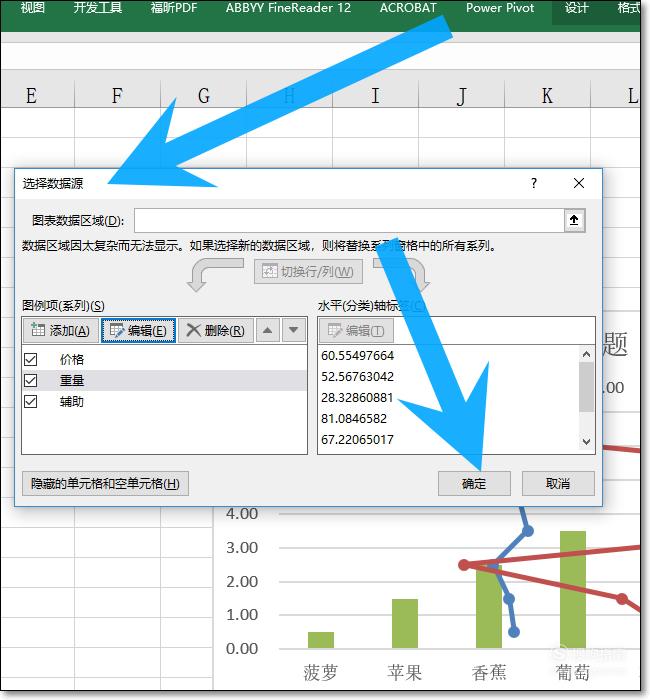
【步骤24】
接着我们选择图表中的簇状柱形图,点击鼠标右键,选择下拉列表中的设置数据系列格式。
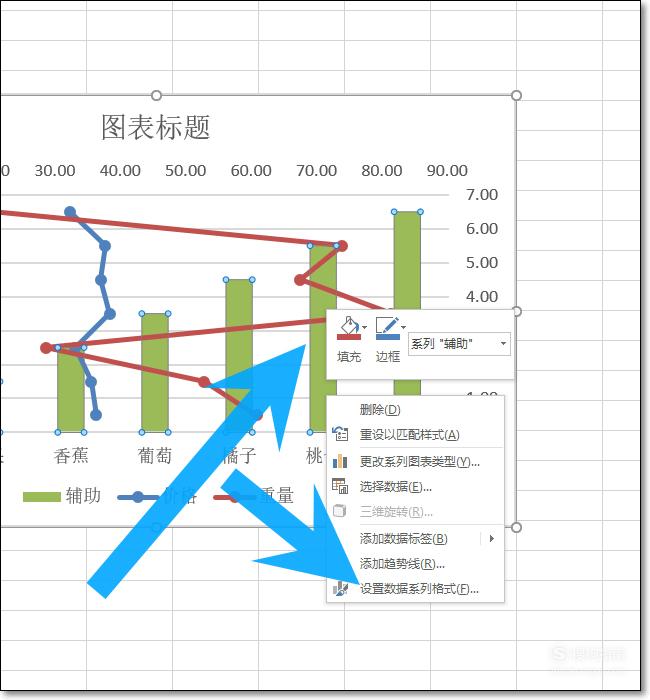
【步骤25】
在右侧的设置数据系列格式中,我们选择无填充和无线条。
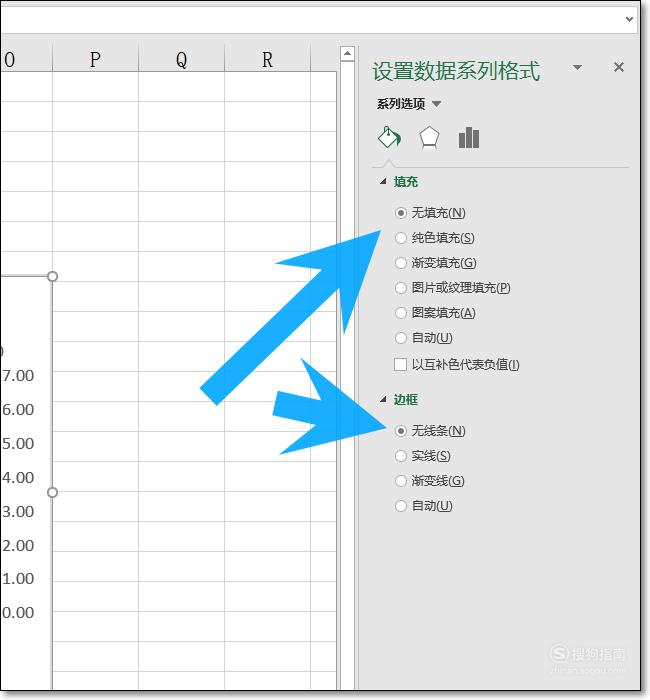
【步骤26】
最后我们就可以看到制作成功的纵向折线图了。

特别提示
好的思路能够让我们的作品更上一个台阶!
标签:
相关文章
发表评论

评论列表