如何用 Office Lens 识别图片中的文字
在日常的工作和生活当中,我们时常会遇到这样的情况,希望把一张图片中的文字转换为可编辑的文档,下面就详细的告诉小伙伴们,如何用 Office Lens 识别图片中的文字?

工具/材料
手机, Office Lens 。
操作方法
【步骤01】
首先我们可以在手机的各大应用商店里面下载安装 Office Lens !
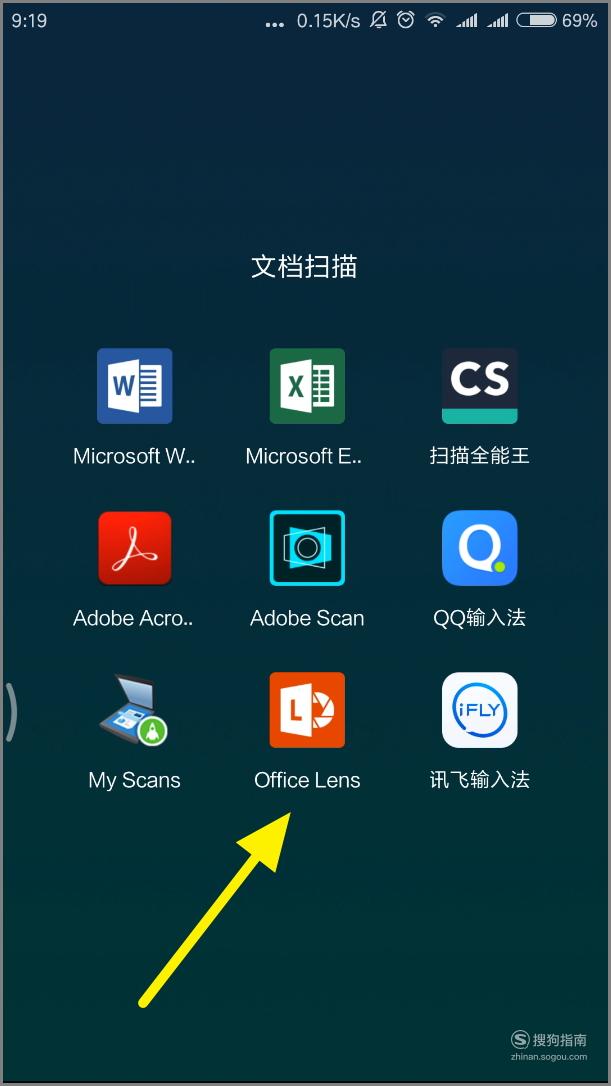
【步骤02】
安装完成之后打开 Office Lens ,打开 Office Lens 之后,直接进入了拍摄模式,我们找一张测试用的文档,用来拍摄使用!
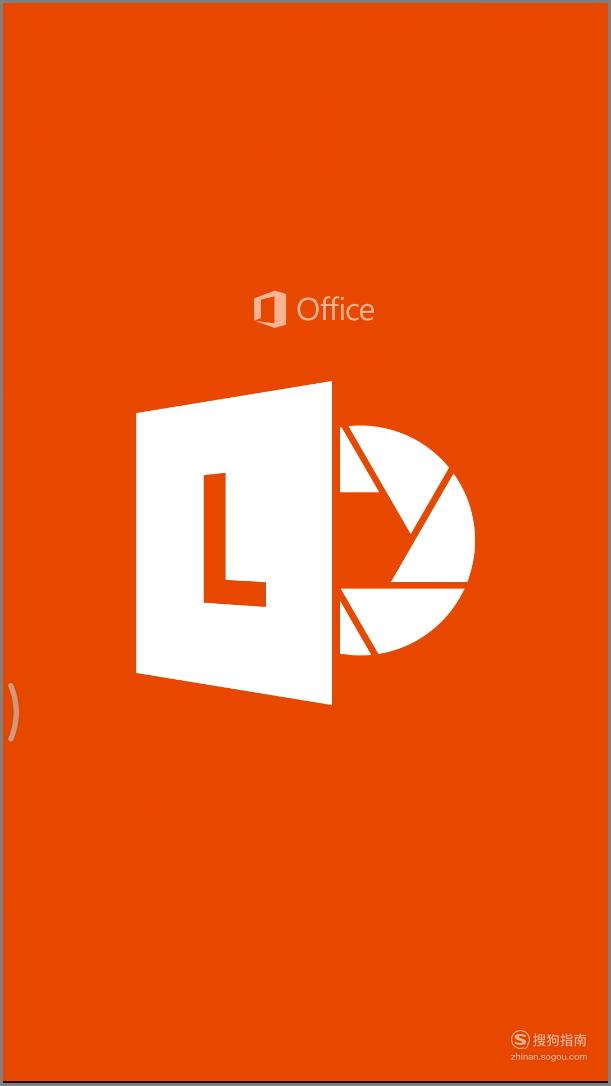
【步骤03】
我们先不要着急点拍摄按钮,等到手机把文档识别清楚之后,再点击拍摄。 Office Lens 会自动识别文档的边缘,用起来非常的方便,智能!
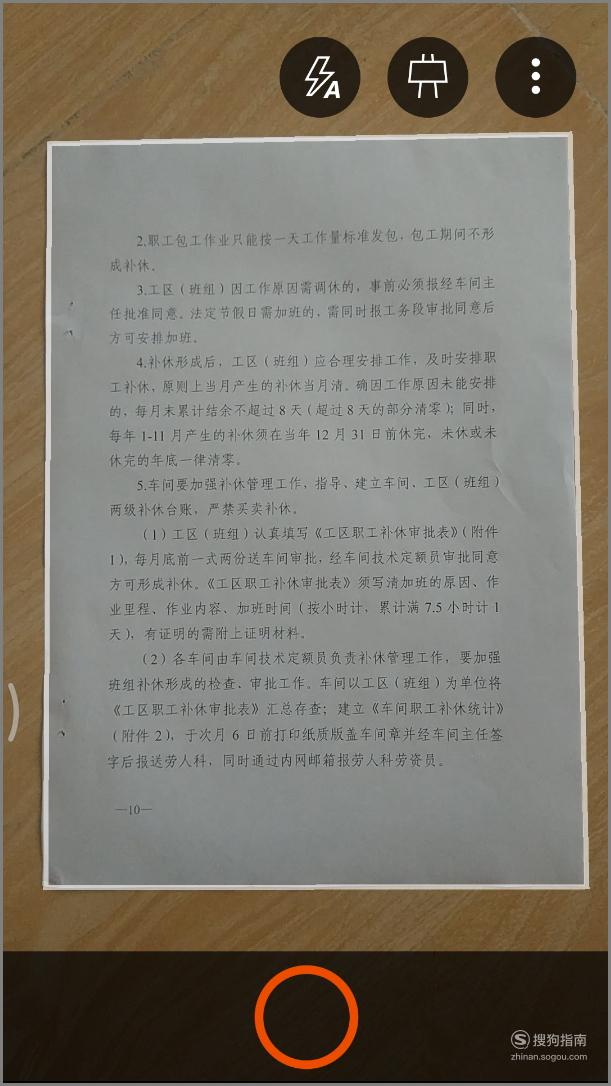
【步骤04】
在右上角的更多功能中,我们可以设置分辨率,一般选择默认的就可以了,如果有比较个性化的要求,可以选择自己需要的!


【步骤05】
拍摄模式分为四种,第一种是文档,如果我们要处理的是文档的话,就选择文档模式。
第二种是白板,比如说我们在公司的白板上面写写画画,就可以通过这个模式来记录白板上面写的东西。
第三种模式照片,也就是我们平常所拍摄的照片,不添加任何处理。
第四种模式是名片,这个顾名思义就很好理解了,拿到别人名片的时候,我们可以使用这个模式。

【步骤06】
最中间这个图标,是闪光灯的图标,闪光灯分为三种模式,自动闪光,关闭闪光,一直闪光,我们一般情况下使用自动闪光!
基础设置设置完成之后,我们就可以点击最下方的拍摄按钮了!
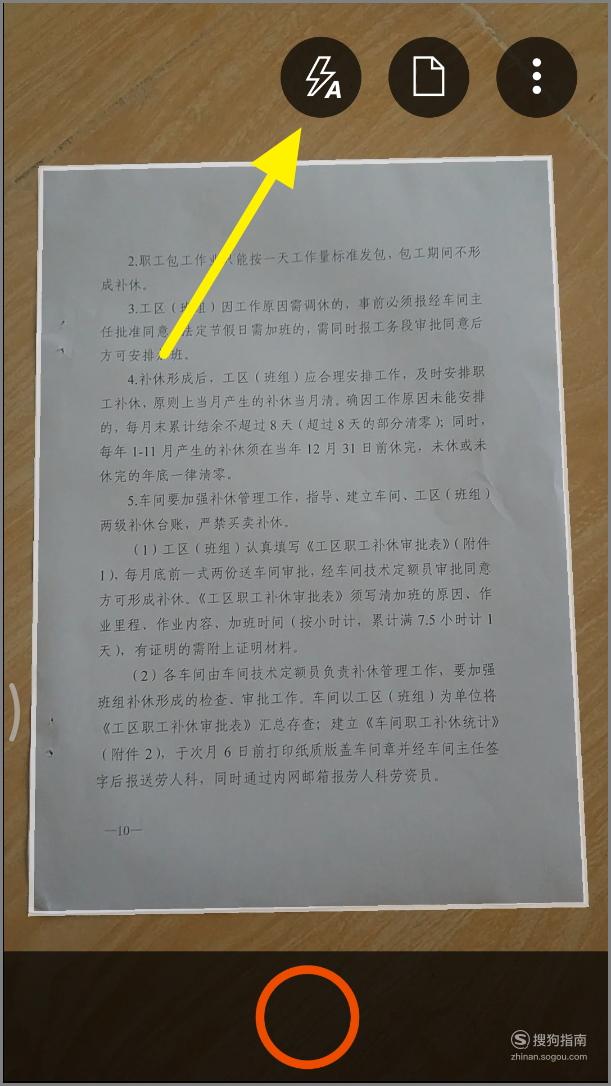
【步骤07】
如果我们有多页文档,我们可以点击最下方的继续添加按钮接着拍摄,如果完成了拍摄,就点击右侧的保存!
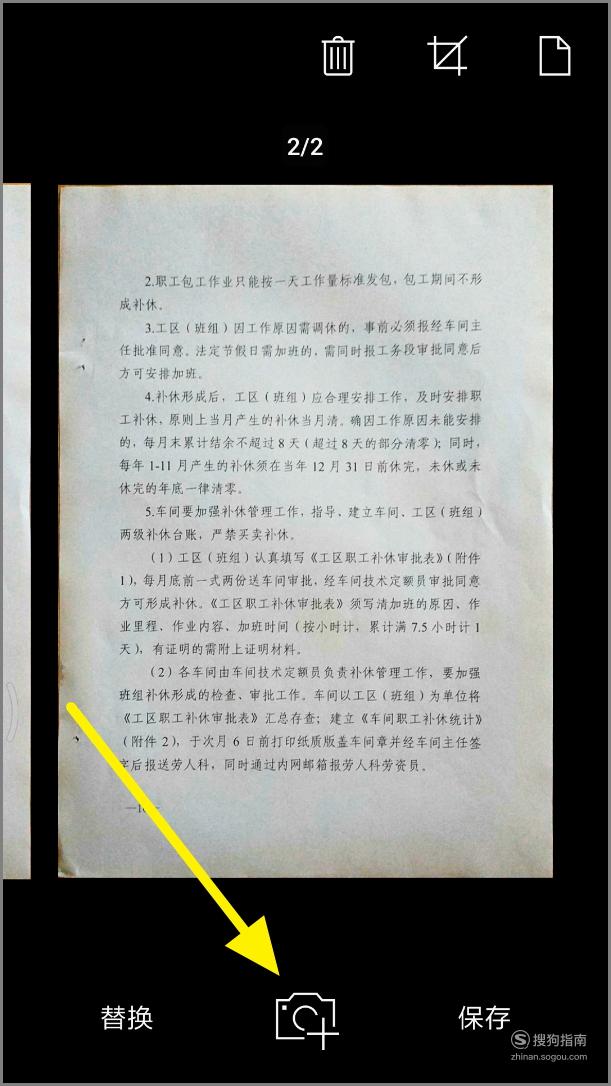
【步骤08】
接着可以选择我们想要保存的位置,选择完成之后,点击右上角的小对号!
文档处理的过程特别快,我们稍等片刻即可!
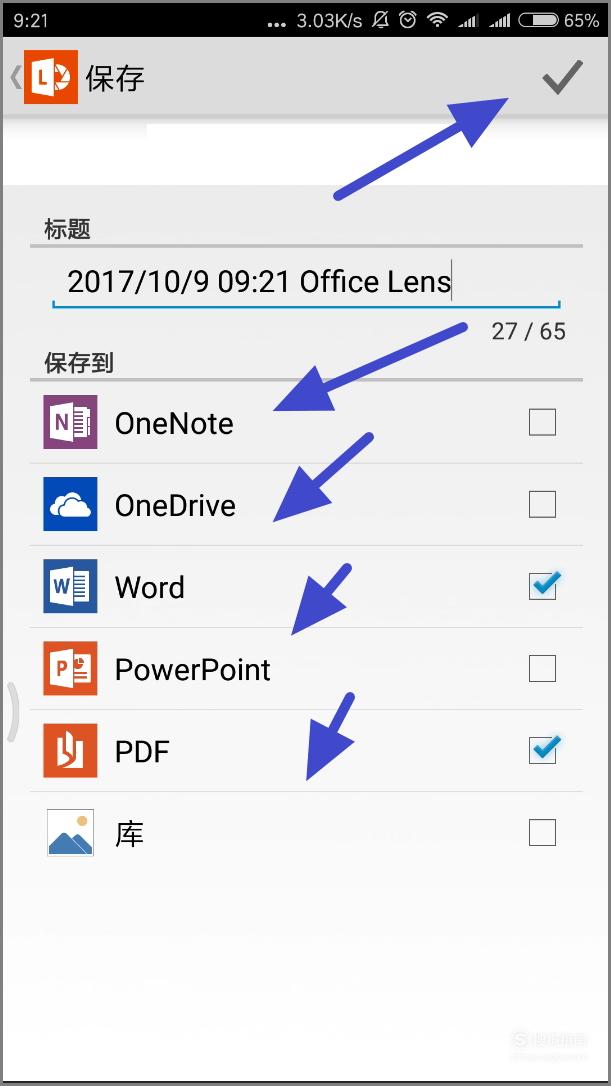

【步骤09】
文档处理完成之后,我们点击打开文档查看。可以看到文档已经转换为可编辑的文本了,然后我们可以把文档保存在自己手机里面,也可以把文档分享给同事或者好友,接着进行下一步的处理!
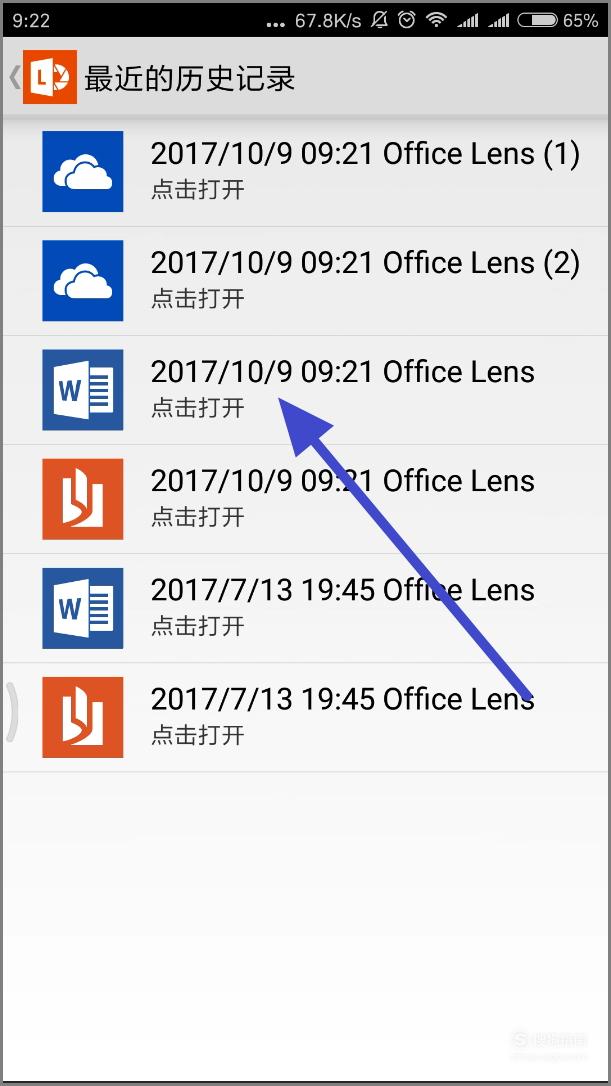
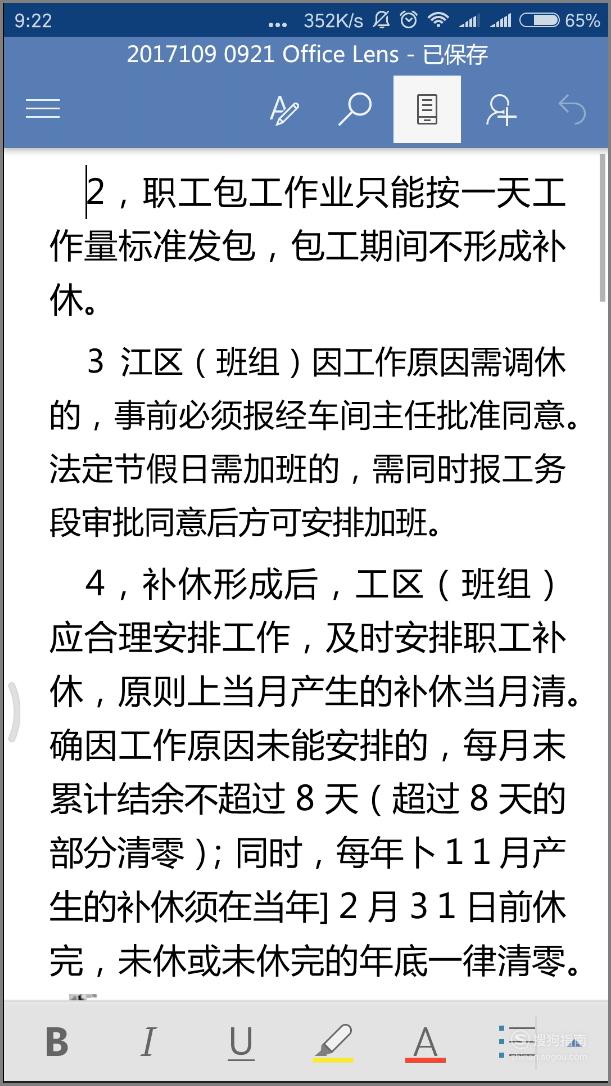
特别提示
Office Lens 的文档扫描识别功能特别的好用!
标签:
相关文章
发表评论

评论列表