新固态硬盘如何装系统
这里介绍新固态硬盘如何安装系统的方法,此篇指南可以帮您解决这个问题

工具/材料
新固态硬盘
电脑
U盘启动盘一个
操作系统一个
操作方法
【步骤01】
首先将U盘制作成启动盘(以一键工作室为例),安装好一键工作室;
在一键工作室安装界面点击“下一步”;
自定义好安装位置(最好安装在除C盘外的其他盘),点击“安装”;
等待安装完成,安装完成后点击“完成”



【步骤02】
运行“一键U盘装系统”程序,将U盘插入到电脑中:
插入U盘后,在操作窗口点击“是”;
等待进度完成,完成后就制作好了U盘启动盘了
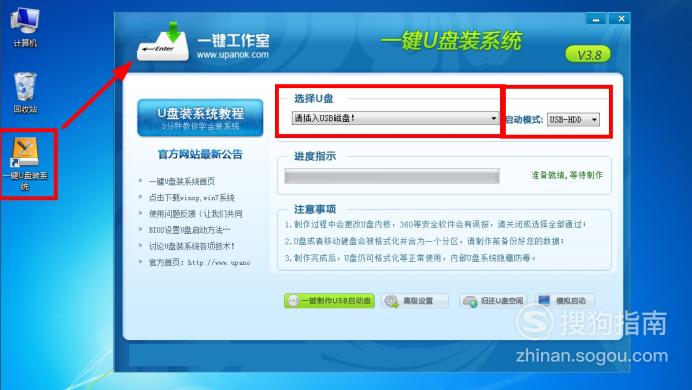

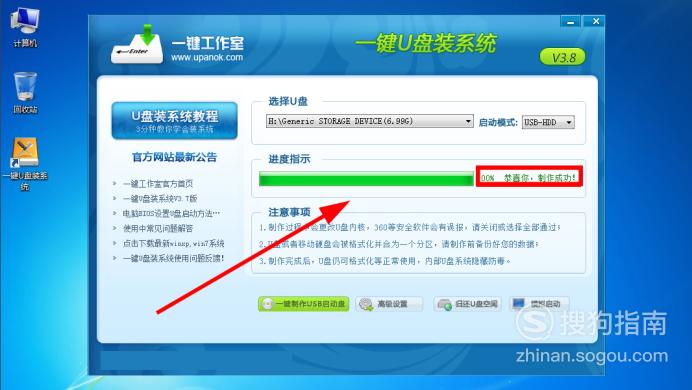
【步骤03】
将操作系统放入制作好的U盘启动盘中,这里以“Windows 7操作系统为例”
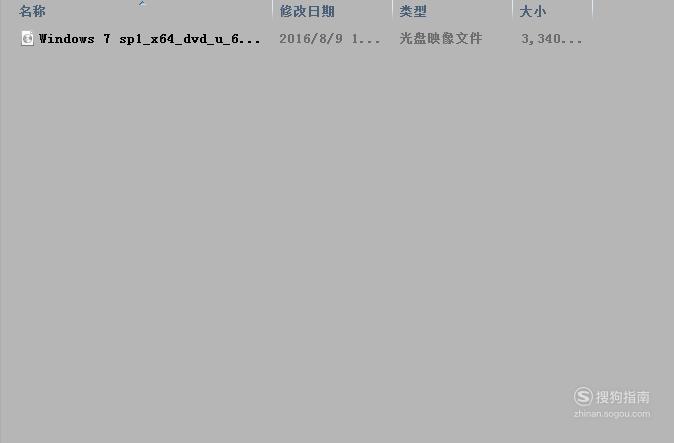
【步骤04】
以戴尔电脑为例,重启电脑按F2键进入BIOS中,找到“Boot Sequence”选项

【步骤05】
勾选“USB Storage Device ”选项,点击“向上箭头”键将USB Storage Device 置于第一启动项;
在“Boot List Option”中选择“Legacy”

【步骤06】
点击“Exit”,选择“Yes”保存刚才的设置,插入U盘,重启电脑
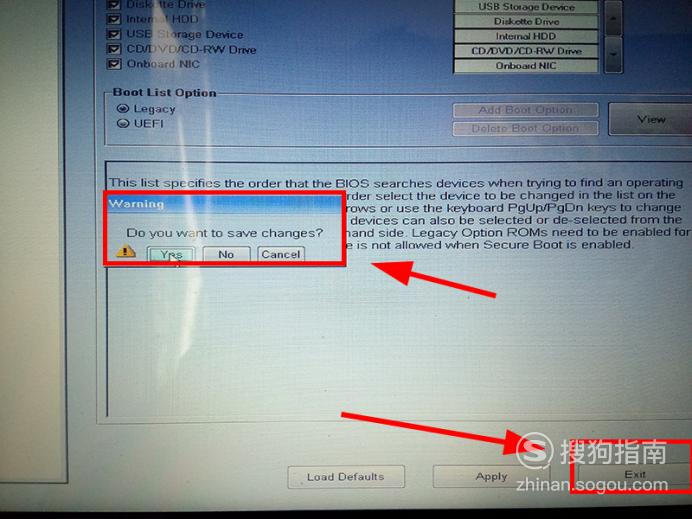
【步骤07】
成功进入U盘启动盘中
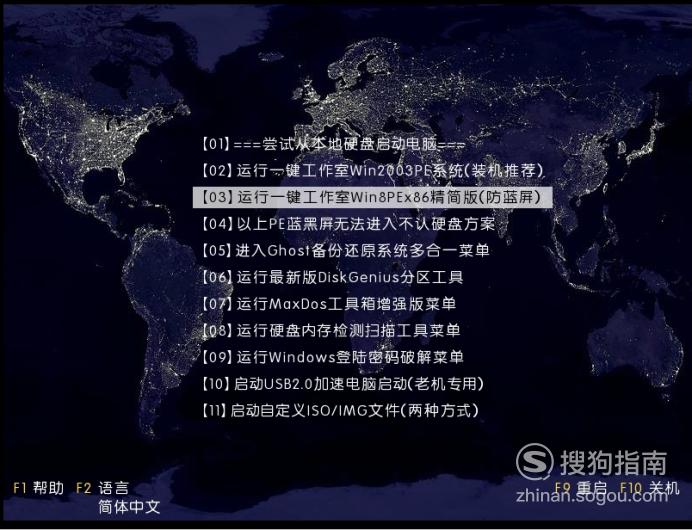
【步骤08】
随后点击“分区工具”

【步骤09】
在空闲空间点击“建立新分区”
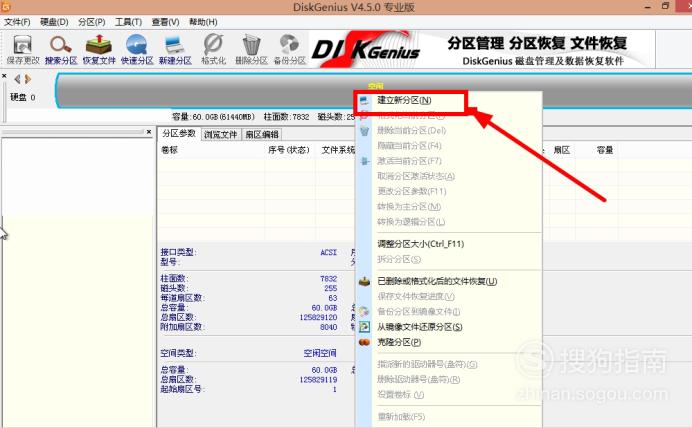
【步骤10】
选择好你的分区类型,新建分区的大小,设置完成后,点击“确定”

【步骤11】
这里以建立一个分区为例,新建完成后点击“保存更改”
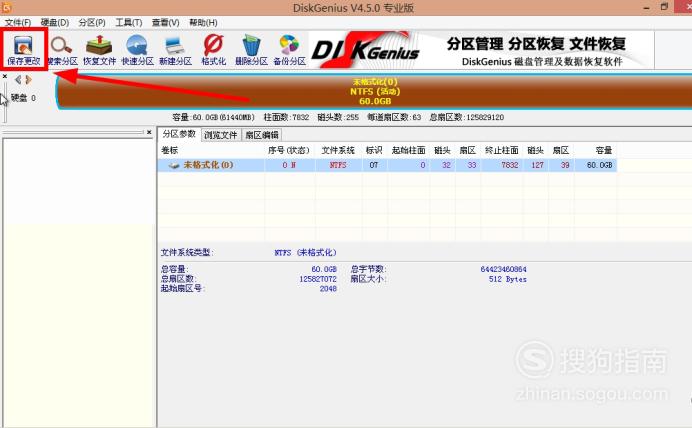
【步骤12】
保存更改后,格式化分区即可
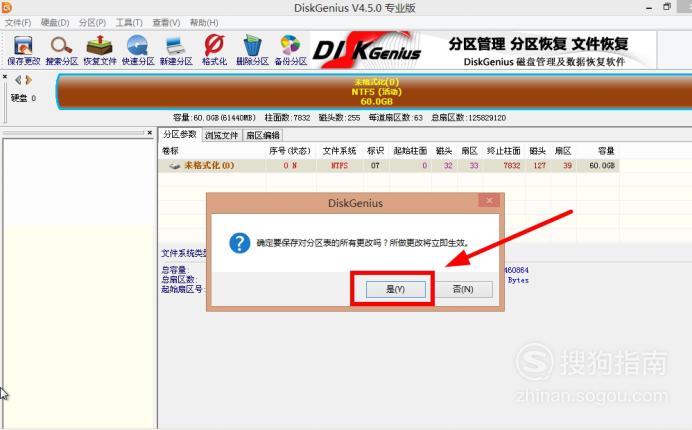
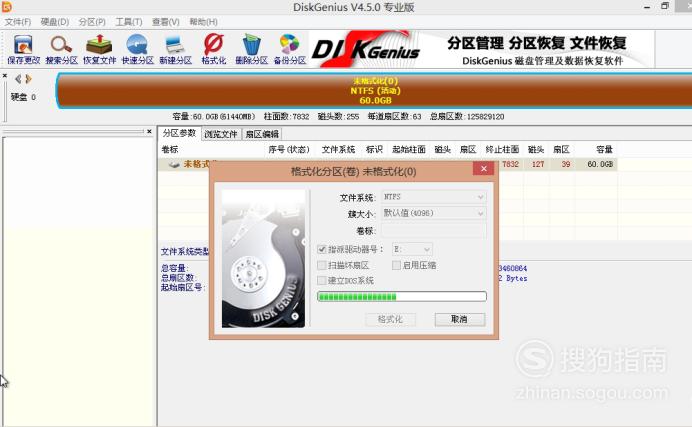
【步骤13】
随后点击“一键工作室PE装机”程序,进入界面后选择“还原分区”,选择刚才放入U盘的操作系统镜像,还原到你新建好的分区中,然后点击“确定”
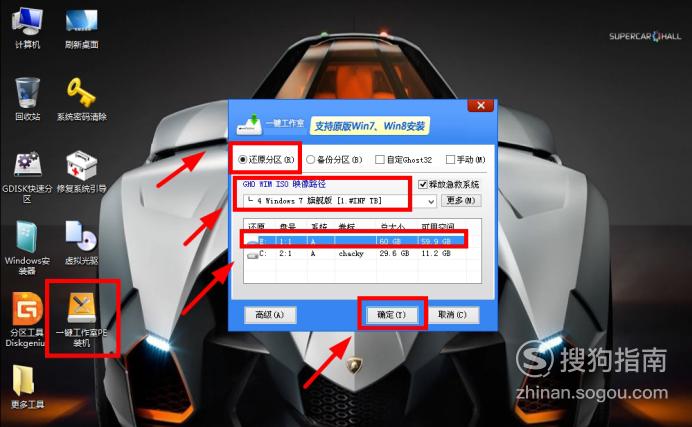
【步骤14】
设置好还原选项,设置完成后点击“确定”,进行还原,等待还原完成,还原完成后点击“完成”,并重启电脑


【步骤15】
可以看到Windows 7安装界面了,等待安装完成


【步骤16】
随后进入Windows 设置界面,根据个人需要设置好即可

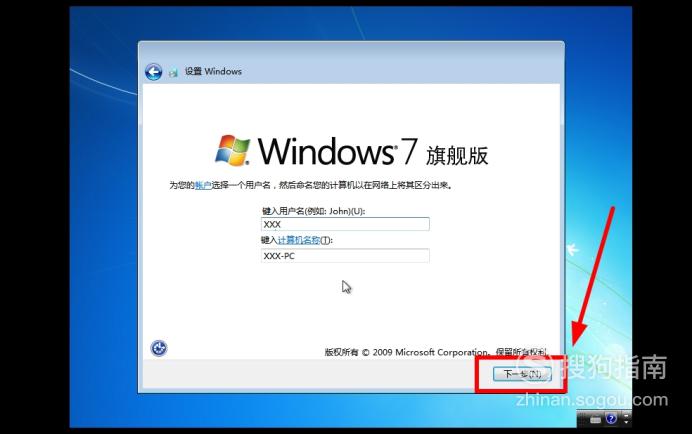
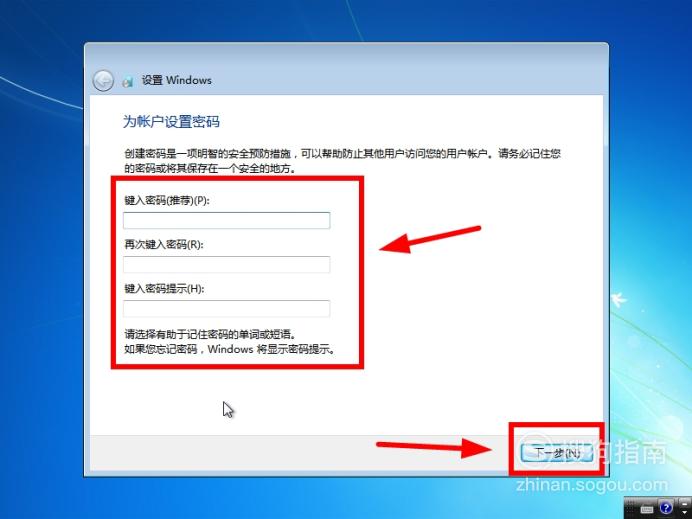
【步骤17】
最后完成Windows 7操作系统的安装了,这就介绍完了新固态硬盘如何安装系统的方法了

特别提示
U盘系统还原完成后需要重新进入BIOS将第一启动项改为HDD(硬盘启动)
不同的电脑进入BIOS的方法和快捷键也不一样
若有不足的话,还望指教
谢谢各位支持
标签:
相关文章
发表评论

评论列表