PS怎么做3D文字特效
PS是一款非常实用的图片制作软件,我们可以使用PS制作出3D效果特效,让文字看起来更加漂亮,达到实际使用的需要。下面小编就教大家,PS怎么做3D文字特效,希望可以帮助到大家。
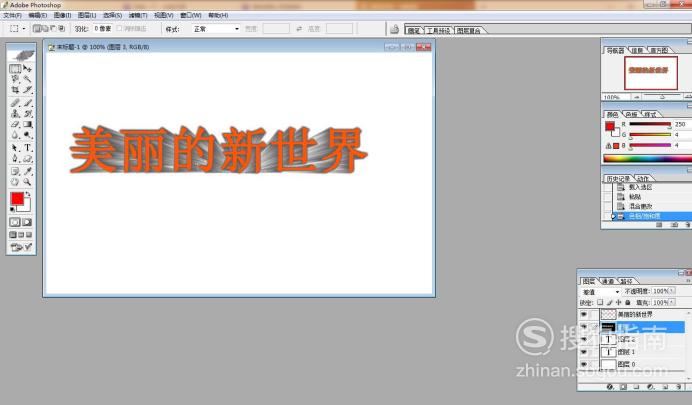

操作方法
【步骤01】
首先我们打开PS进入到主界面,如图所示。
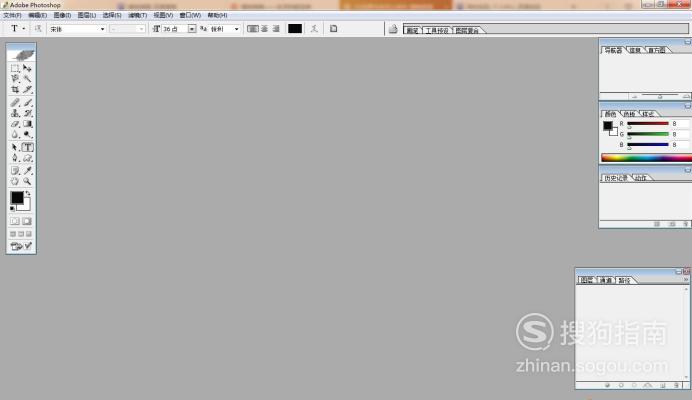
【步骤02】
之后我们点击“文件”→“新建”,打开新建画布面板,我们输入相关参数,点击好即可,如图所示。
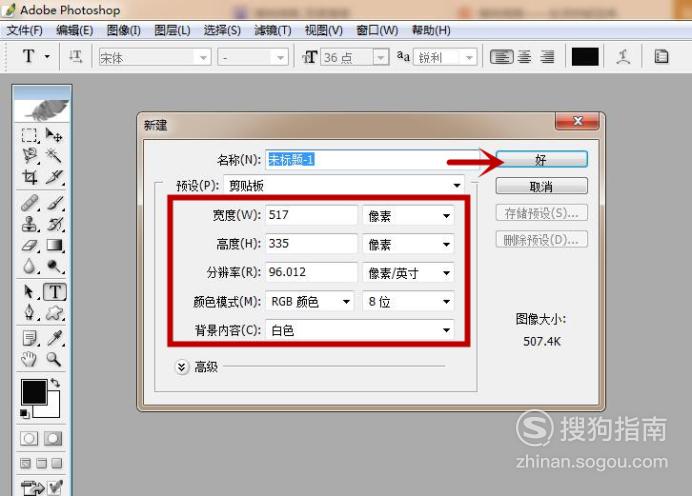
【步骤03】
之后我们即可新建画布成功,如图所示。
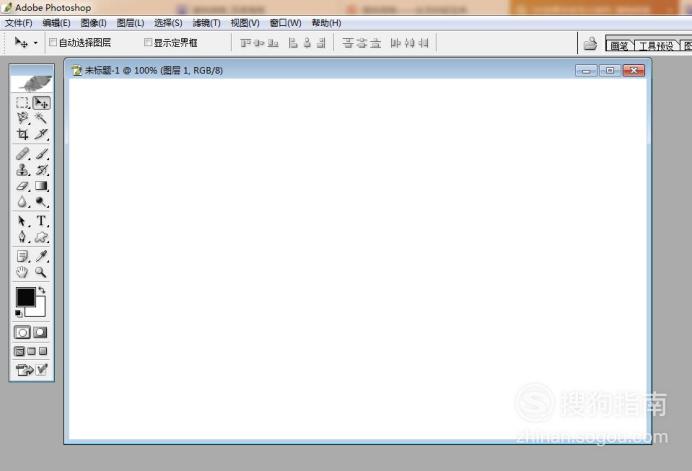
【步骤04】
之后我们点击前景色面板,打开颜色面板设置一个较深的颜色,如图所示。
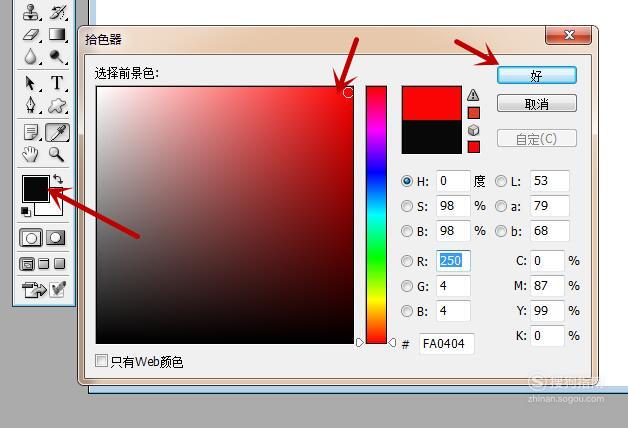
【步骤05】
之后我们点击工具栏中的文字工具,如图所示。
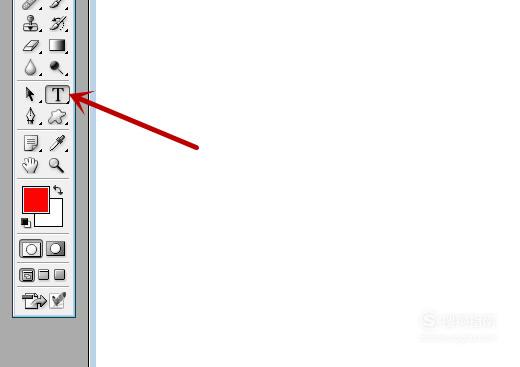
【步骤06】
之后我们设置好字体、字号等,如图所示。
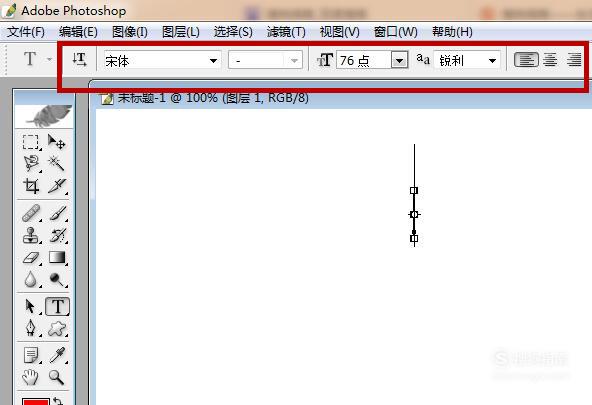
【步骤07】
之后我们输入一段文字,如图所示。

【步骤08】
之后我们点击“图层”→“栅格化”→“图层”,如图所示。
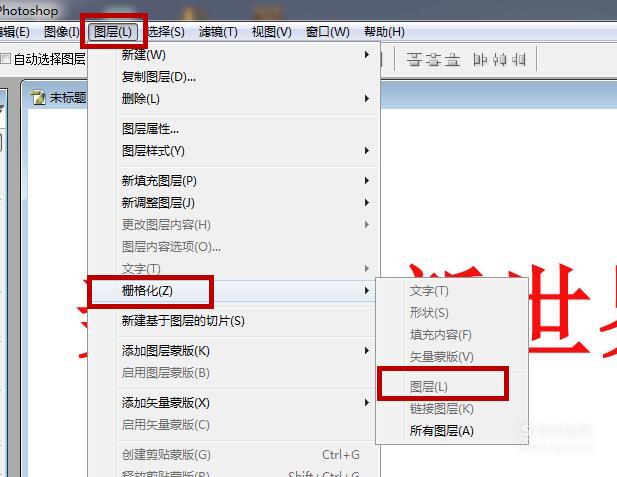
【步骤09】
之后我们可以看到图层面板出现一个栅格化的图层,如图所示。
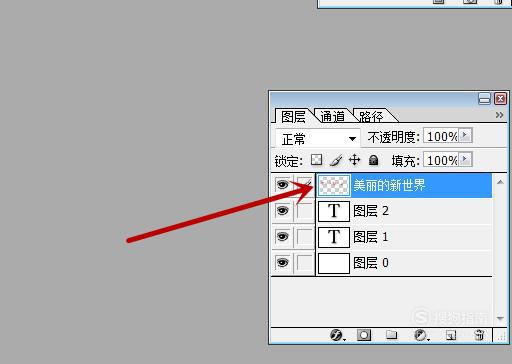
【步骤10】
之后我们按Ctrl按键,点击栅格化的图层,即可将文字区域选中,如图所示。
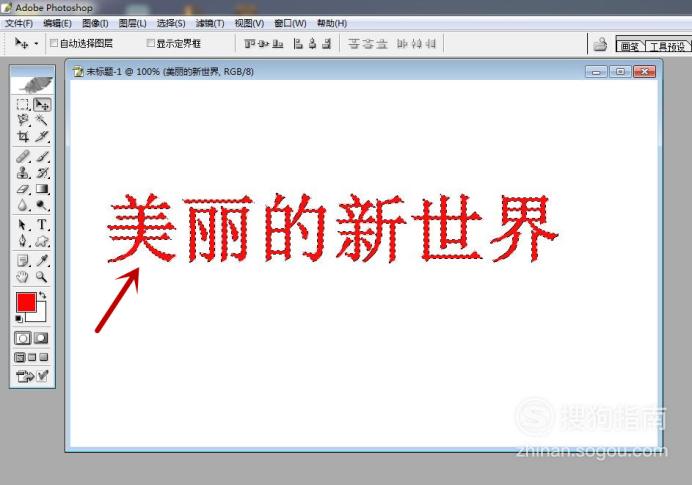
【步骤11】
之后我们点击工具栏中的选区工具,如图所示。
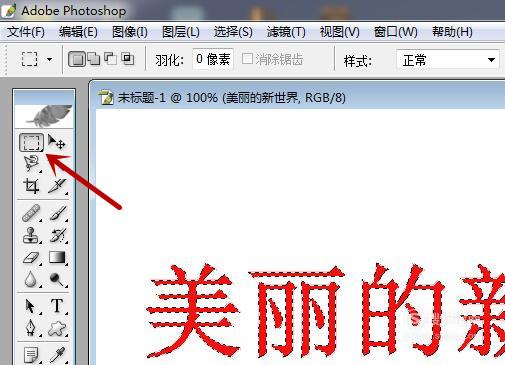
【步骤12】
之后我们鼠标右键点击图片中的选区,在弹出来的选项卡中点击载入选区,如图所示。
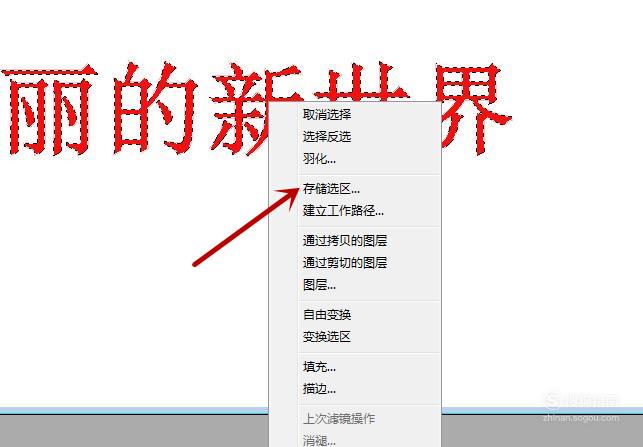
【步骤13】
之后在弹出来的对话框中我们点击好,如图所示。
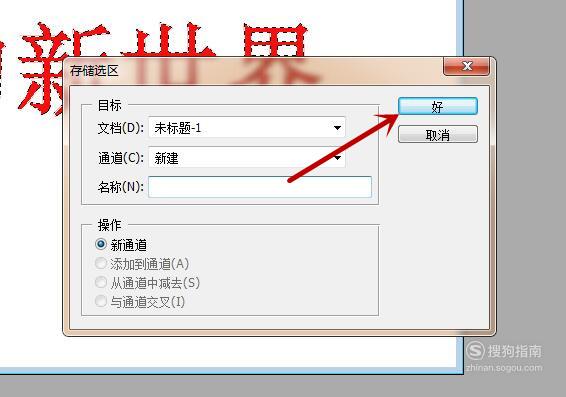
【步骤14】
之后我们点击通道面板的alpha1通道,如图所示。
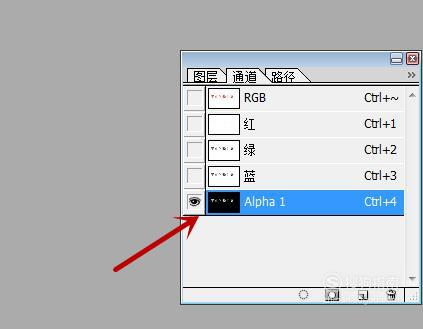
【步骤15】
之后图片即可变成如图所示的样式,如图所示。

【步骤16】
之后我们按CTRL+D取消选区,如图所示。

【步骤17】
之后我们鼠标右键点击alpha1通道,在弹出来的选项中点击复制选区,如图所示。

【步骤18】
之后我们在弹出来的窗口中,将名称改成alpha2,点击好,如图所示。
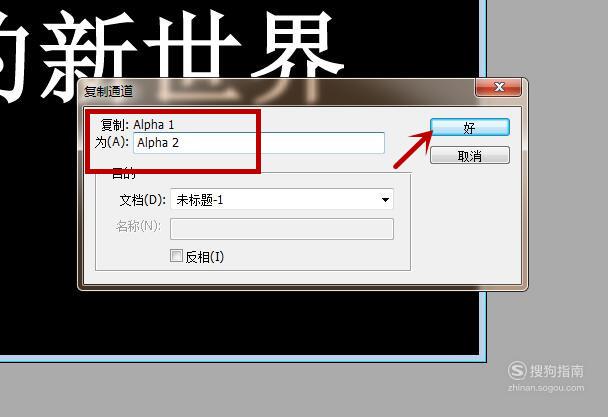
【步骤19】
之后我们将通道alpha2选中,如图所示。
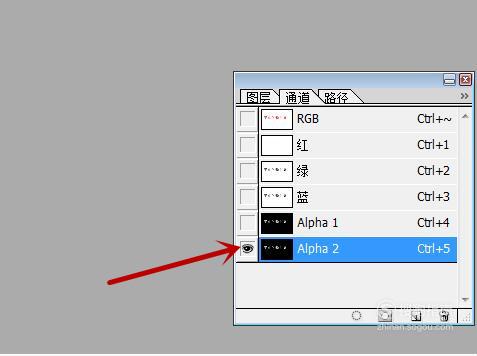
【步骤20】
之后我们点击“滤镜”→“模糊”→“高斯模糊”,如图所示。
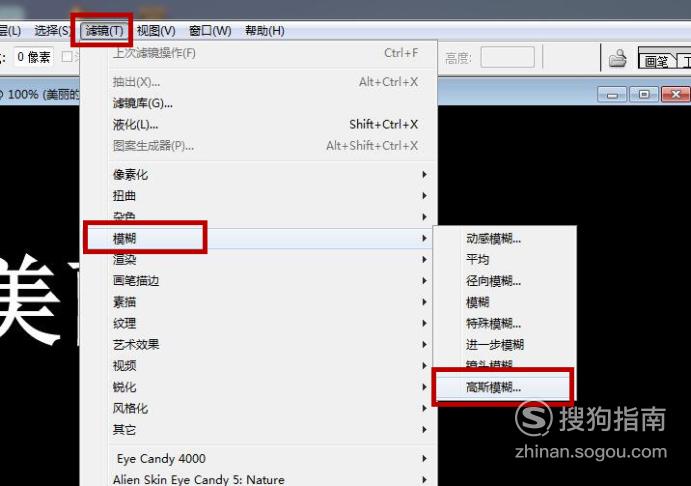
【步骤21】
之后我们输入半径像素,点击好即可,将文字模糊化,如图所示。
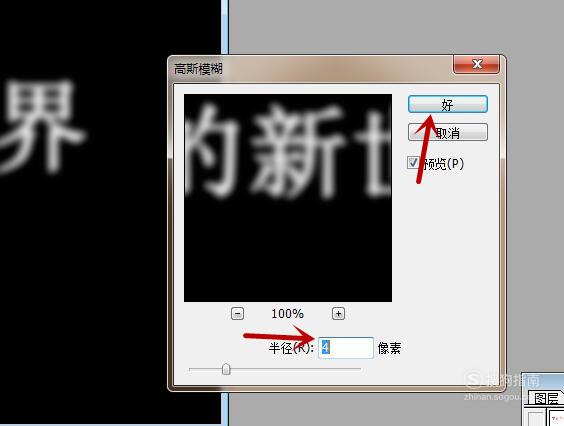
【步骤22】
之后我们点击“滤镜”→“风格化”→“高曝光度”,我们重复3次,如图所示。

【步骤23】
之后即可看到文字变成空心的样子,如图所示。

【步骤24】
之后我们点击“图像”→“调整”→“色阶”,如图所示。
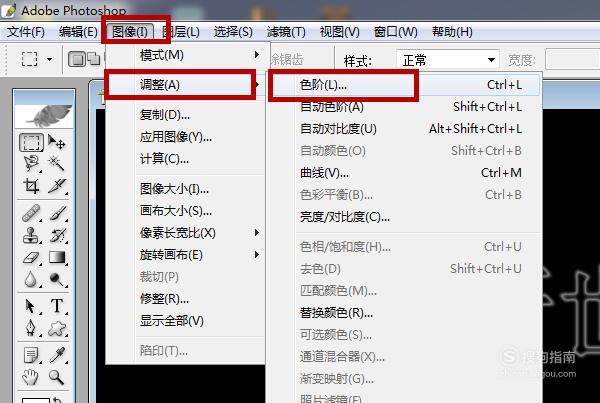
【步骤25】
之后我们调整色阶的参数,点击好,如图所示。
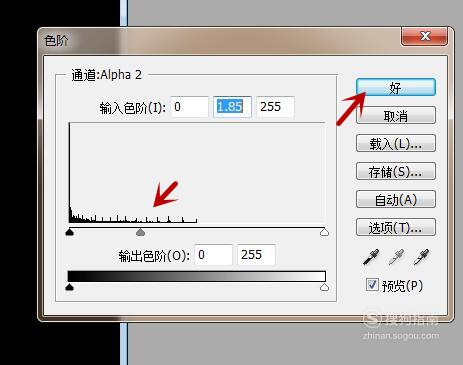
【步骤26】
之后即可看到文字的效果更清晰,如图所示。

【步骤27】
之后我们点击“滤镜”→“扭曲”→“极坐标”,如图所示。
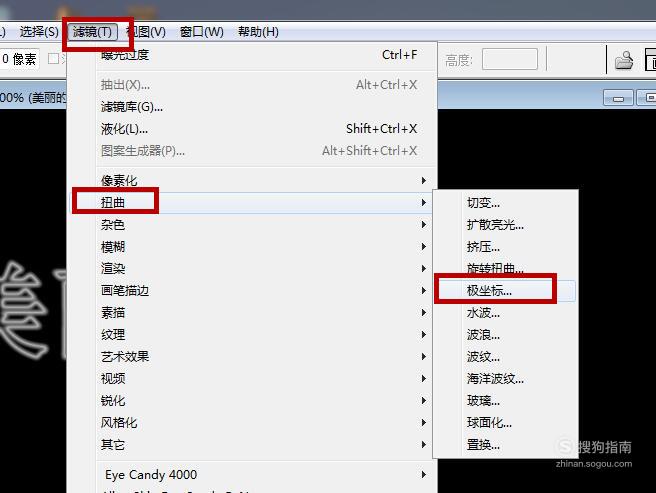
【步骤28】
之后我们勾选“极坐标至平面坐标”选项,点击好,如图所示。
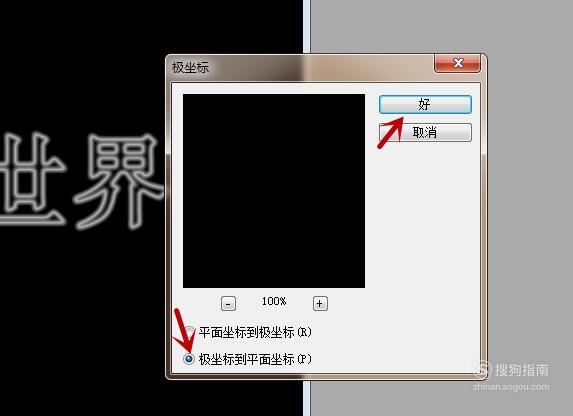
【步骤29】
之后即可看到文字的效果,如图所示。

【步骤30】
之后我们点击“图像”→“旋转画布”→“任意角度”,如图所示。

【步骤31】
之后在弹出来的窗口中设置成顺时针旋转90度,如图所示。
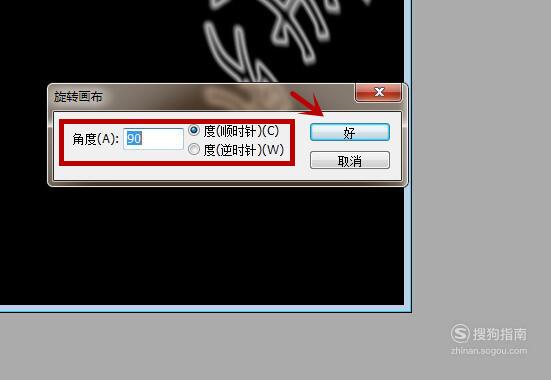
【步骤32】
之后文字即可旋转成功,如图所示。

【步骤33】
之后我们点击“滤镜”→‘风格化’→“风”,如图所示。
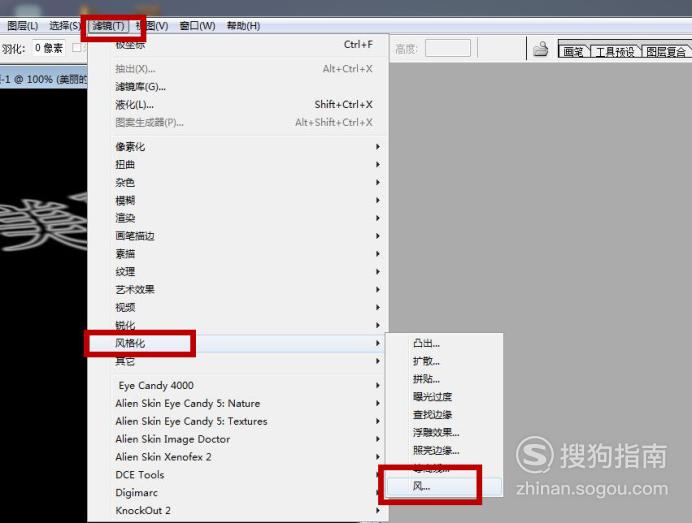
【步骤34】
之后我们设置好风的效果,如图所示。
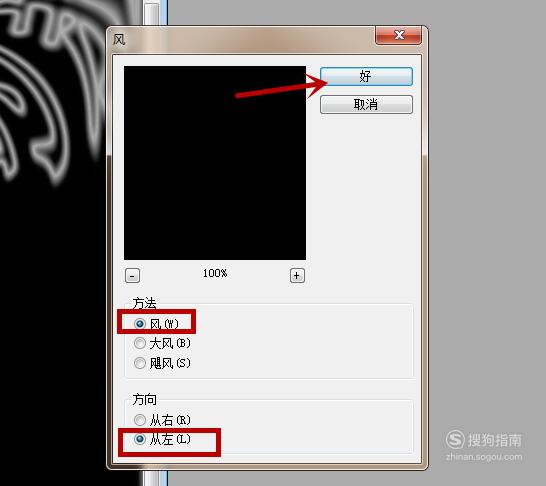
【步骤35】
之后文字即可出现风的效果,如图所示。
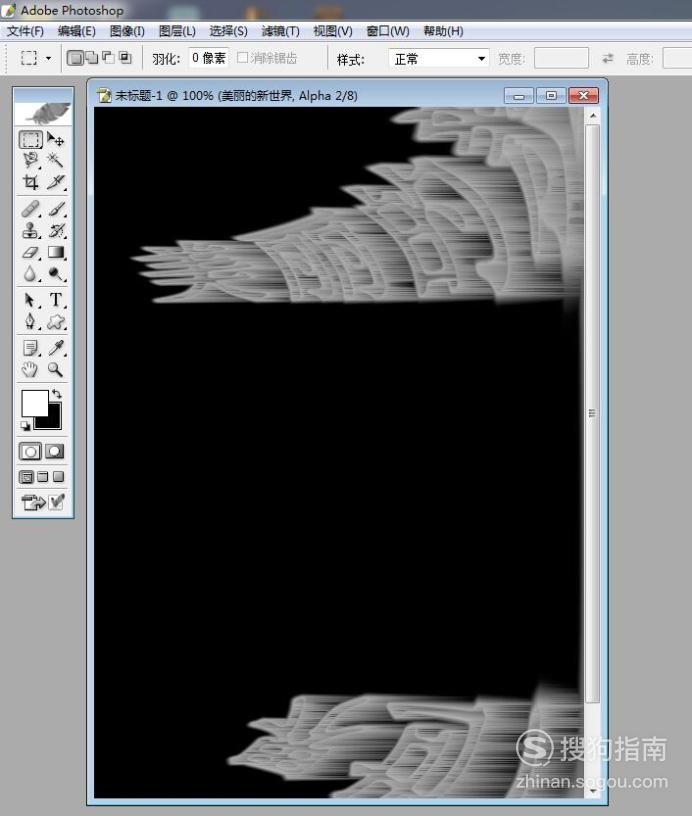
【步骤36】
之后我们将画布逆时针旋转90度,如图所示。

【步骤37】
之后我们将极坐标勾选成“平面坐标到极坐标”,如图所示。

【步骤38】
之后文字即可水平显示,并且出现3D文字效果,如图所示。

【步骤39】
之后我们先全选再按Ctrl+C复制一下,如图所示。

【步骤40】
之后我们在通道面板,点击RGB通道,如图所示。
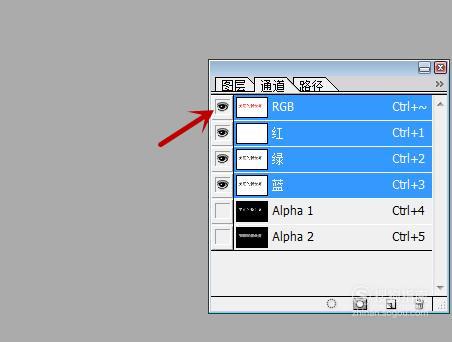
【步骤41】
之后我们点击文字图层,如图所示。

【步骤42】
我们按Ctrl+V粘贴即可,如图所示。

【步骤43】
之后我们将图层设置成差值,如图所示。
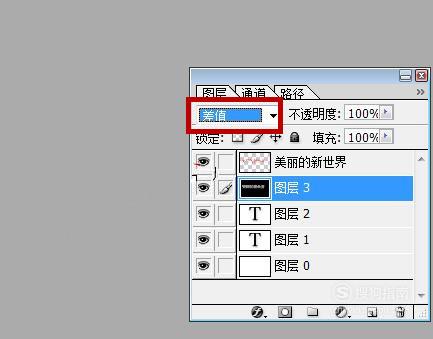
【步骤44】
之后我们点击“图像”→“调整”→“色相/饱和度”,如图所示。
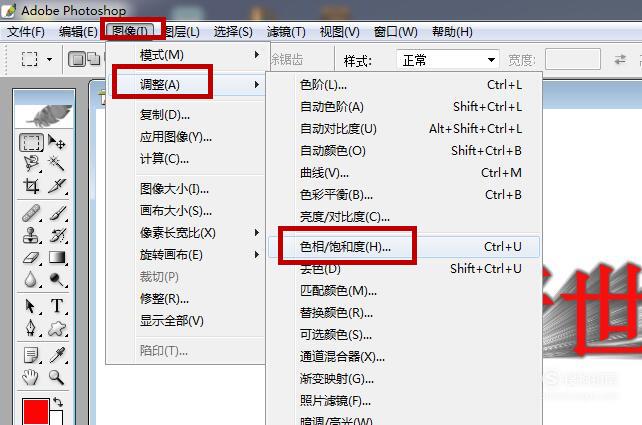
【步骤45】
之后我们在打开的面板,调整好色相、饱和度,让文字达到理想的效果,如图所示。
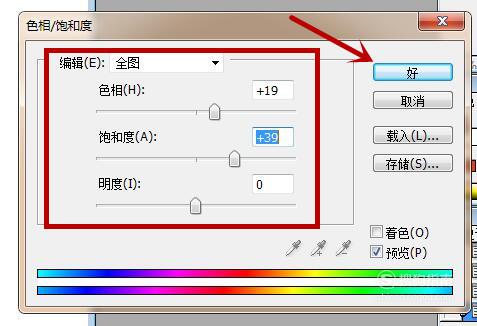
【步骤46】
最后我们即可用PS制作出3D艺术字效果,如图所示。
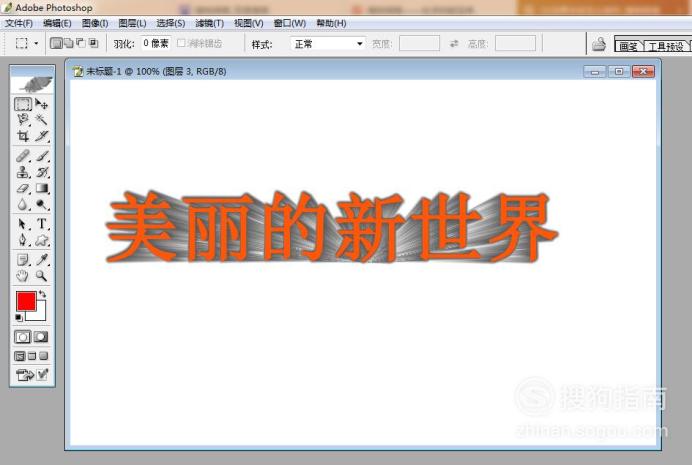
标签:
相关文章
发表评论

评论列表