虚拟机如何与主机共享文件夹
知识问答 2022-03-07 06:59:10 admin
在使用Windows 10工作时会遇到形形色色的问题,比如虚拟机需要与主机共享文件夹。那么如何进行设置呢?下面小编与你分享具体步骤和方法。
工具/材料
Windows 10操作系统
操作方法
【步骤01】
启动Windows 10操作系统,如图所示。点击任务栏"开始"按钮,弹出开始菜单选择"VMware Workstation"项。
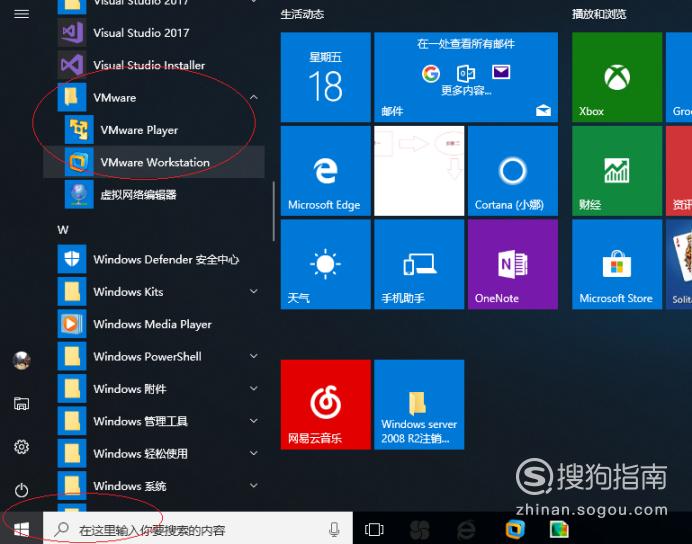
【步骤02】
如图所示,唤出"VMware Workstation 10"程序窗口。右击"我的计算机→Windows Server 2008 R2 x64",弹出快捷菜单选择"设置"项。
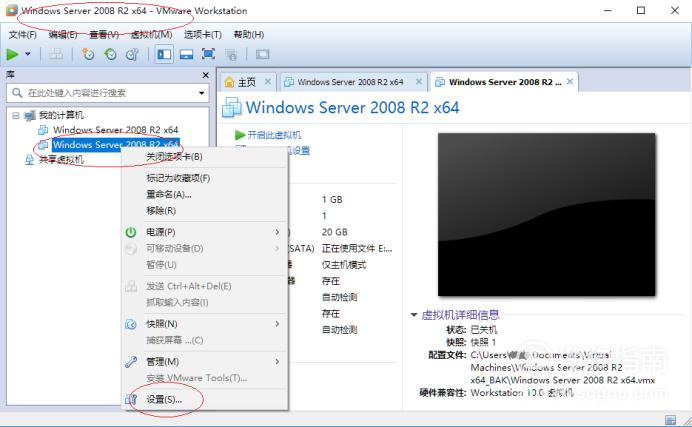
【步骤03】
弹出"虚拟机设置"对话框,如图所示。选择"硬件→网络适配器",点击"网络连接→仅主机模式:与主机共享的专用网络"单选框。
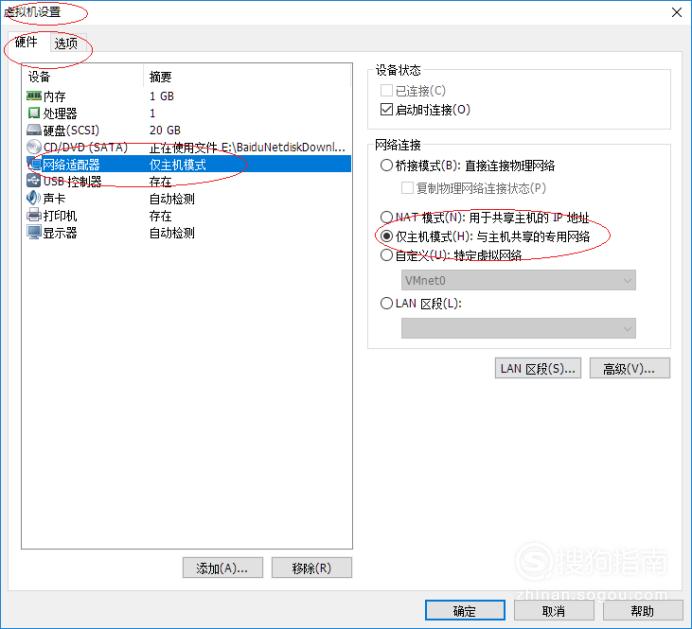
【步骤04】
如图所示,选择"选项→共享文件夹"。点击"文件夹共享→总是启用"单选框,点击"文件夹→添加"按钮。

【步骤05】
弹出"添加共享文件夹向导"对话框,如图所示。此向导用于向虚拟机添加共享文件夹,点击"下一步"按钮。
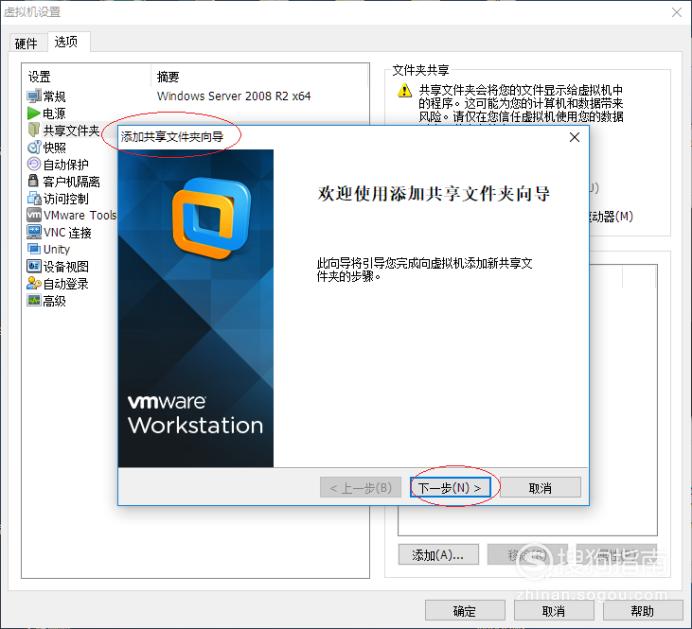
【步骤06】
如图所示,唤出"命名共享文件夹"界面。点击"主机路径→浏览"按钮、设置共享文件夹路径,名称文本框输入共享文件夹名称。
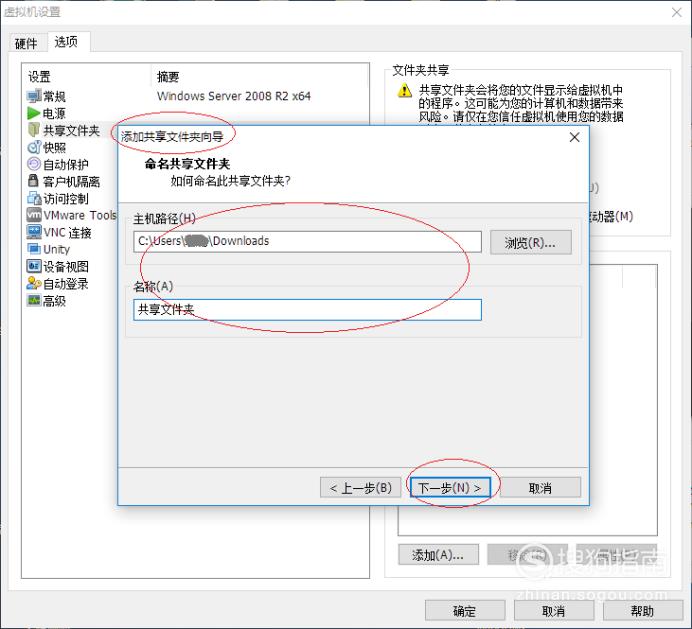
【步骤07】
唤出"指定共享文件夹属性"界面,如图所示。勾选"其他属性→启用此共享"复选框,设置完成点击"完成"按钮。
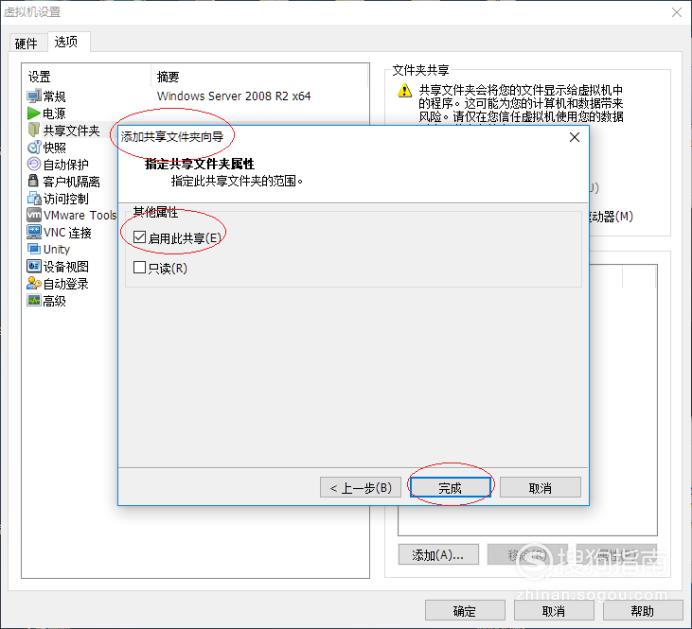
【步骤08】
如图所示,完成虚拟机与主机共享文件夹的操作。本例到此结束,希望对大家能有所帮助。
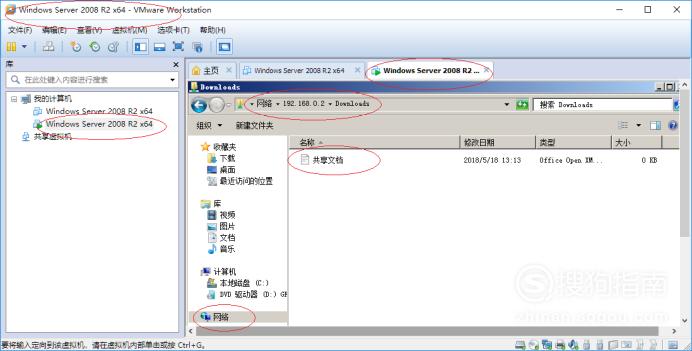
标签:
相关文章
发表评论

评论列表