怎样使用PS中的渐变工具
知识问答 2022-03-21 20:41:48 admin
我们在使用Photoshop进行设计时,使用渐变工具可以得到特殊的效果,下面我们就来看看PS中的渐变工具是怎样使用的吧。
工具/材料
使用软件:Photoshop
操作方法
【步骤01】
在桌面上双击Photoshop的快捷图标,打开Photoshop这款软件,进入Photoshop的操作界面,如图所示:
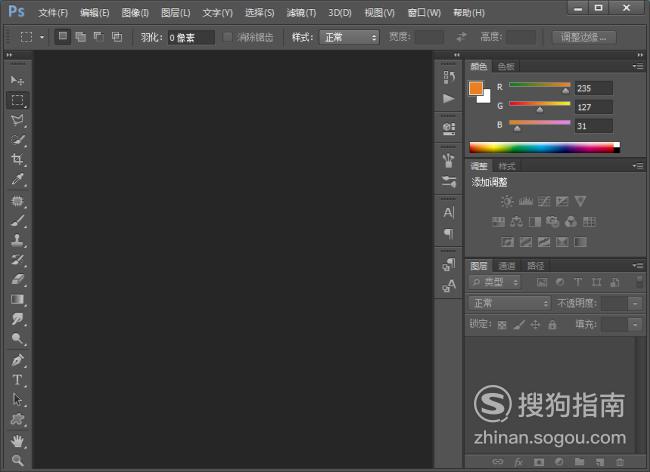
【步骤02】
在该界面内按下Ctrl+N键弹出新建对话框,在该对话框内设置参数如图所示:
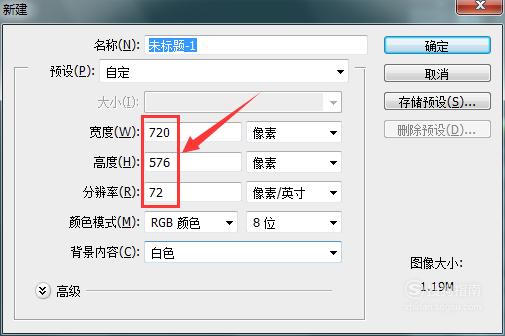
【步骤03】
在工具箱内找到渐变工具,如图所示:
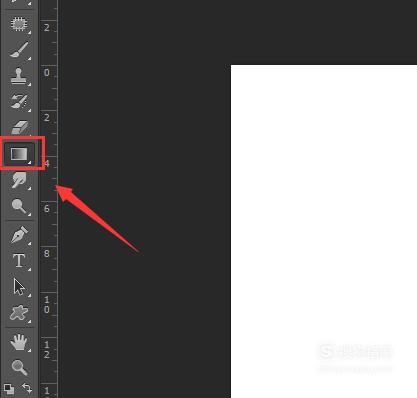
【步骤04】
点击渐变工具,在上面的颜色设置里,选择我们需要的颜色渐变色,如图所示:
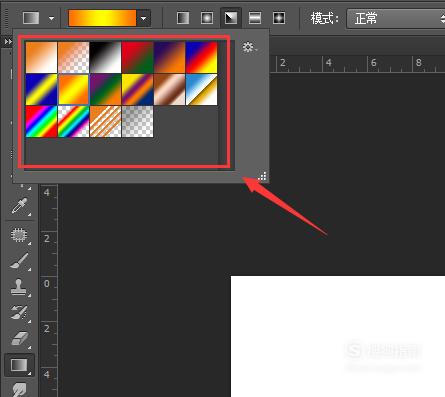
【步骤05】
再在属性编辑内找到线性渐变选项,如图所示:
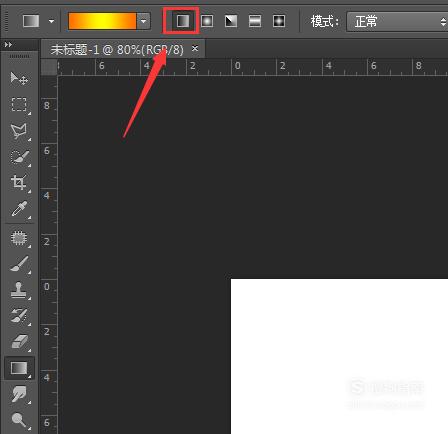
【步骤06】
使用线型渐变选项,在新建的文件内拖拽鼠标左键,就得到了线性渐变色图形,如图所示:
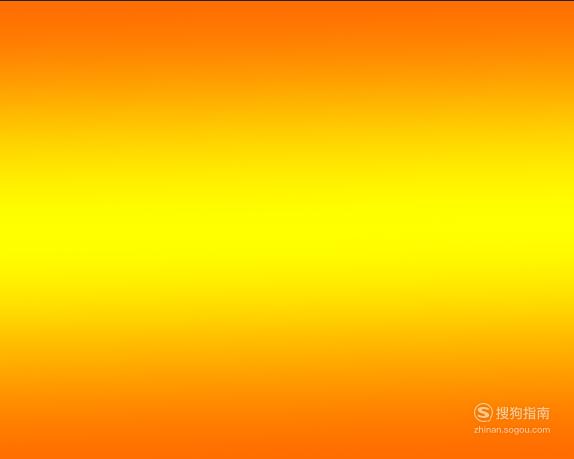
【步骤07】
再在属性编辑内找到径向渐变选项,如图所示:
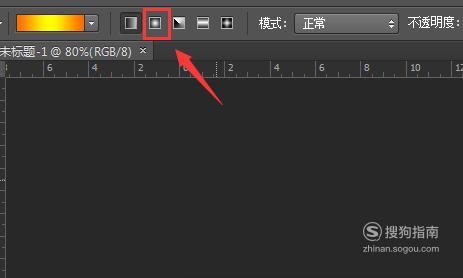
【步骤08】
使用径向渐变选项,在新建的文件内拖拽鼠标左键就得到了径向渐变色图形,如图所示:
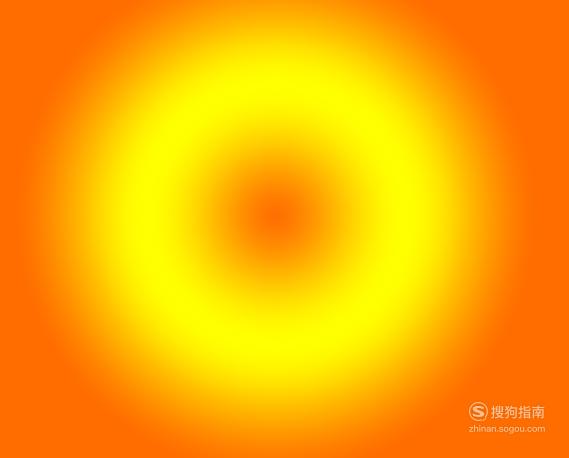
【步骤09】
再在属性编辑内找到角度渐变选项,如图所示:
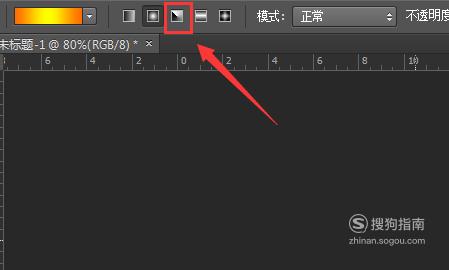
【步骤10】
使用角度渐变选项,在新建的文件内拖拽鼠标左键就得到了角度渐变色图形,如图所示:
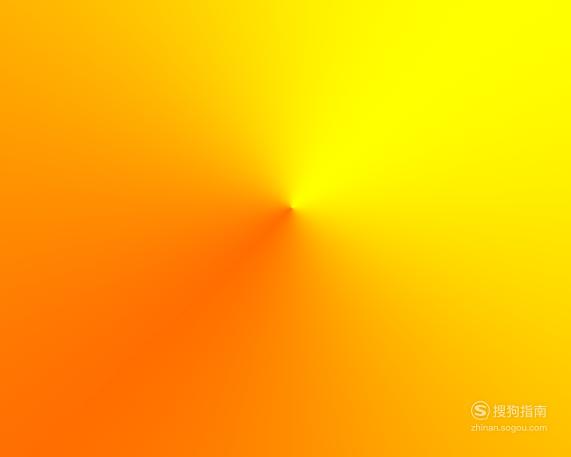
【步骤11】
再在属性编辑内找到对称渐变选项,如图所示:
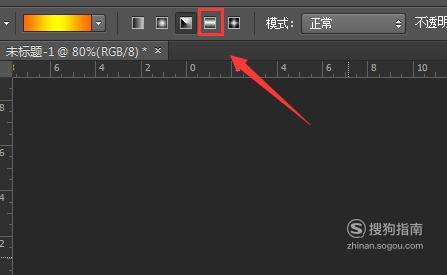
【步骤12】
使用对称渐变选项,在新建的文件内拖拽鼠标左键就得到了对称渐变色图形,如图所示:
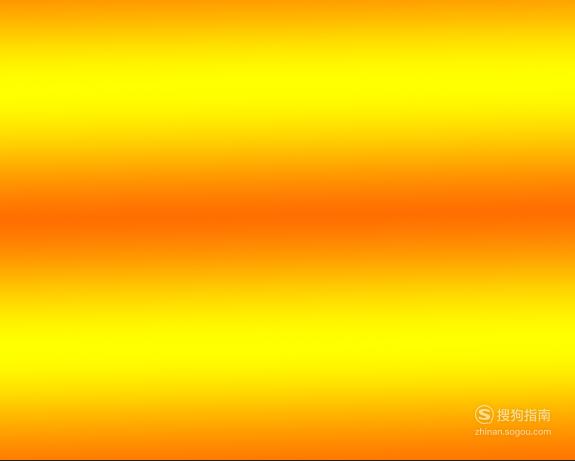
【步骤13】
再在属性编辑内找到菱形渐变选项,如图所示:
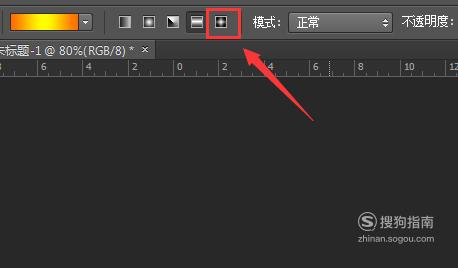
【步骤14】
使用菱形渐变选项,在新建的文件内拖拽鼠标左键就得到了菱形渐变色图形,如图所示:

标签:
相关文章
发表评论

评论列表