使用ps如何制作素描画
ps在平面设计领域是无可替代的,其功能强大,我们在使用该软件进行平面设计时总够得到意想不到的效果,下面我们就来看看使用ps如何制作素描画效果,其前后效果对比如图所示:


工具/材料
使用软件:Photoshop
操作方法
【步骤01】
在桌面上双击Photoshop的快捷图标,打开Photoshop这款软件,进入Photoshop的操作界面,如图所示:
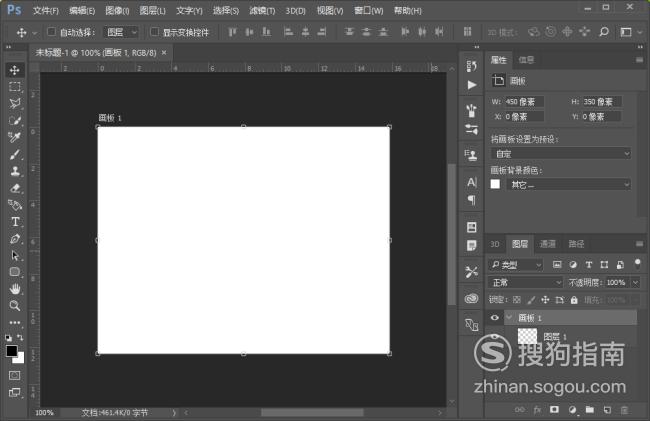
【步骤02】
在该界面内按下Ctrl+O键,弹出打开图片对话框,在该对话框内找到我们需要的素材文件,如图所示:
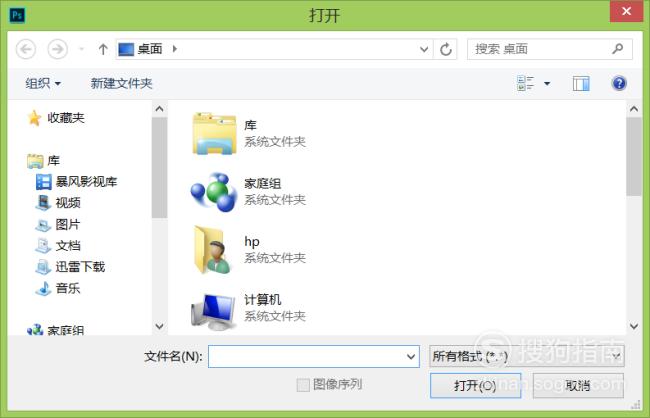
【步骤03】
在菜单里找到图像菜单下的调整选项,如图所示:
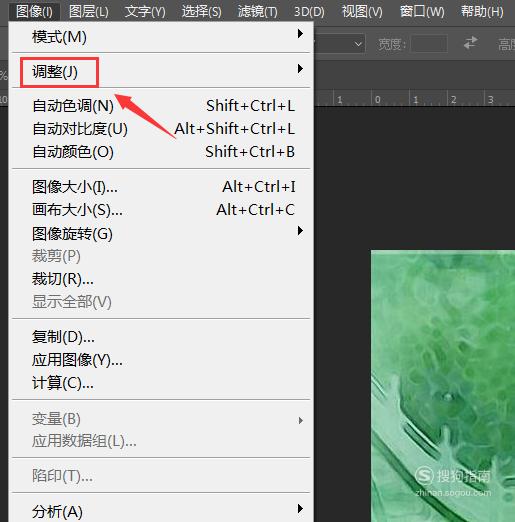
【步骤04】
点击调整选项,在其下拉菜单里找到去色选项,如图所示:
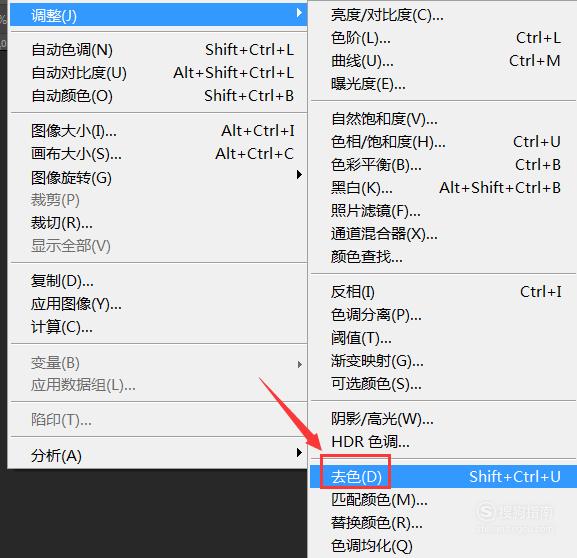
【步骤05】
再在菜单里找到滤镜选项,下的其它选项,如图所示:
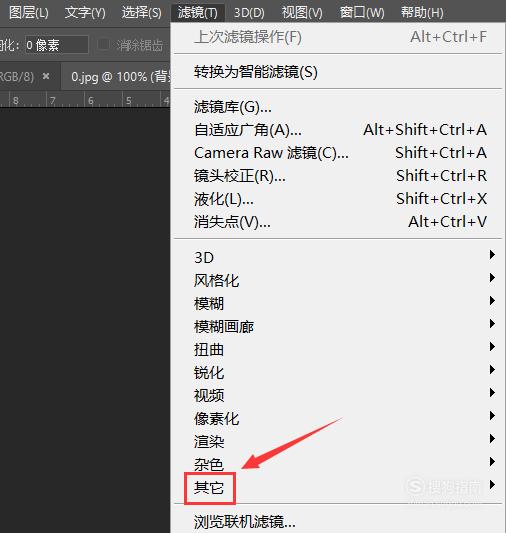
【步骤06】
点击其它选项在其下拉菜单里找到最小选项,如图所示:

【步骤07】
点击最小选项,在弹出的对话框内设置半径值为1,如图所示:
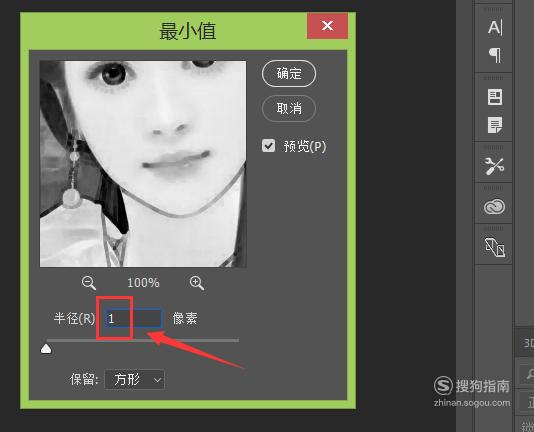
【步骤08】
再找到滤镜菜单里的风格化选项,并点击风格化选项在风格化选项的下拉菜单里找到查找边缘选项,如图所示:
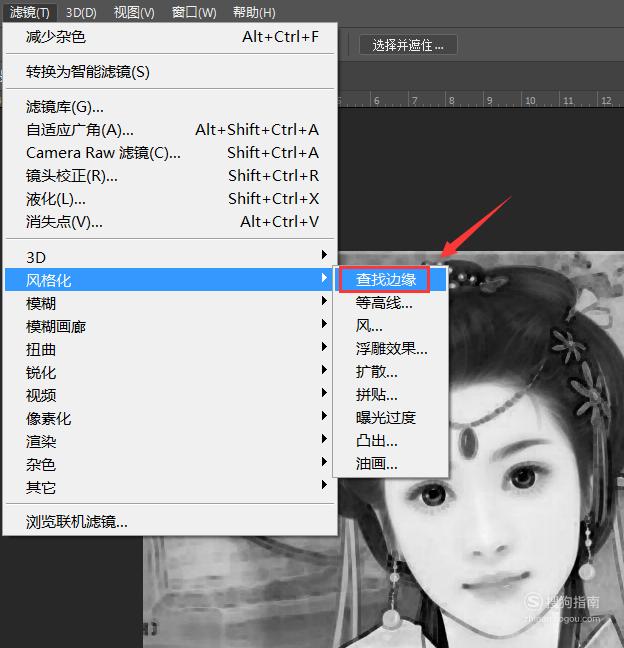
【步骤09】
点击查找边缘选项,得到的效果如图所示:

【步骤10】
再在滤镜菜单里找到杂色选项,点击杂色选项在其下拉菜单里找到减少杂色选项,如图所示:
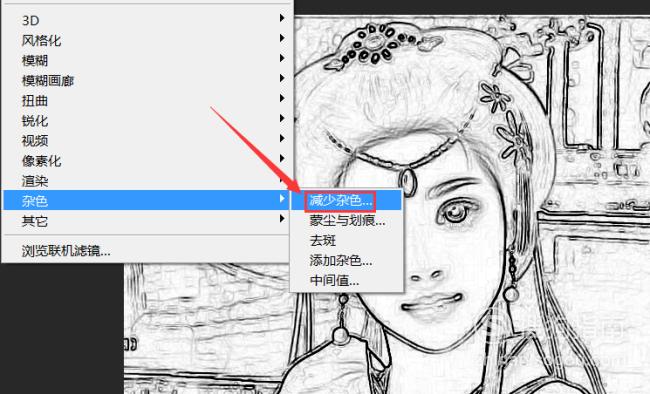
【步骤11】
点击减少杂色选项,在弹出的对话框内设置参数如图所示:
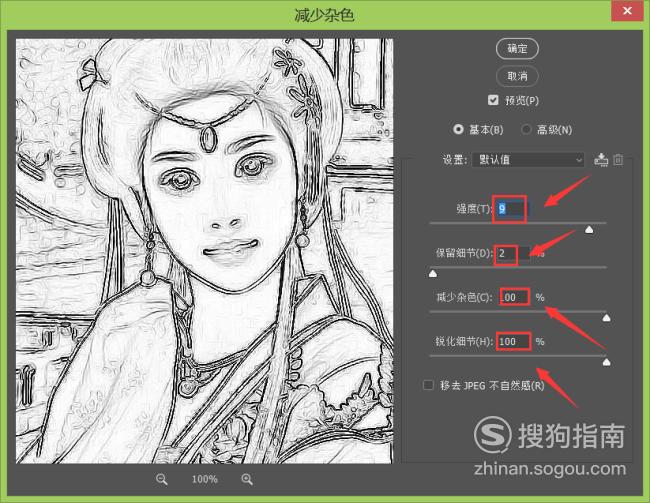
【步骤12】
再在滤镜菜单里找到其它选项,并在其下拉菜单里找到高反差保留选项,如图所示:
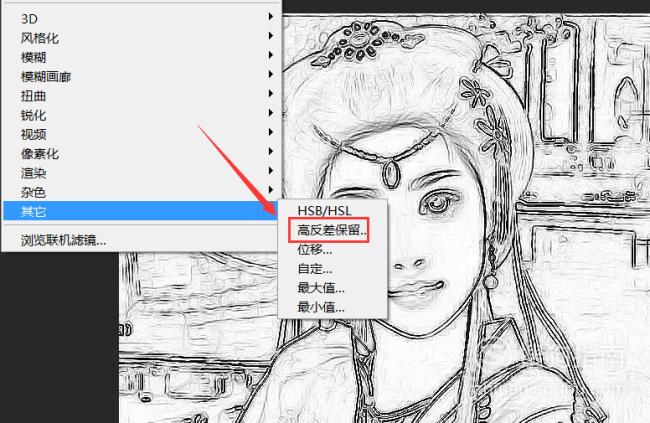
【步骤13】
点击高反差保留在弹出的对话框内设置参数如图所示:
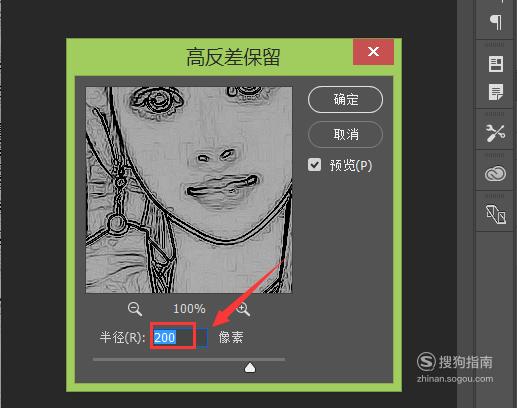
【步骤14】
设置好参数后,点击确定得到如图所示的效果:
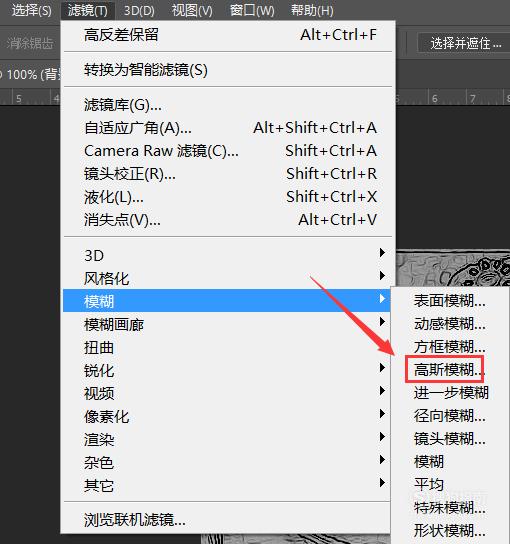
【步骤15】
再在滤镜菜单里找到模糊选项,点击模糊选项在其子级菜单里找到高斯模糊选项,如图所示:
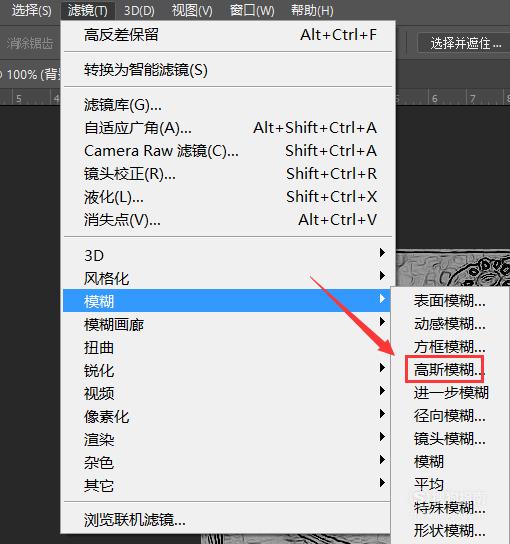
【步骤16】
点击高斯模糊选项,在弹出的对话框内设置参数如图所示:
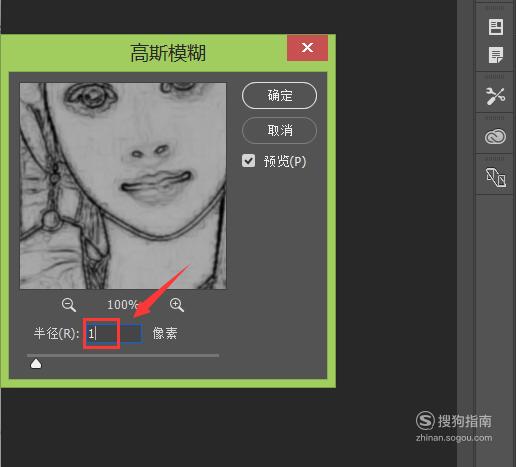
【步骤17】
设置好参数后,我们的图片效果就制作完成了,如图所示:

标签:
相关文章
发表评论

评论列表