ps大师技法之置换滤镜的使用
知识问答 2022-03-22 04:36:30 admin
我们在使用Photoshop合成图片时,常常想让前景和背景能够很高的融合在一起,这看似简单却又是很难的,下面我们就来看看ps大师技法之置换滤镜的使用,他将能够满足我们的需求,其效果如图所示:

工具/材料
使用软件:Photoshop
操作方法
【步骤01】
在桌面上双击Photoshop的快捷图标,打开Photoshop这款软件,进入Photoshop的操作界面,如图所示:
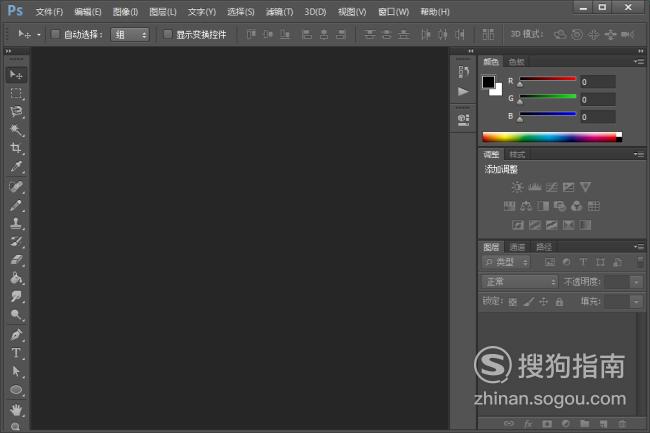
【步骤02】
按下键盘上的Ctrl+O键弹出打开图片对话框,如图所示:
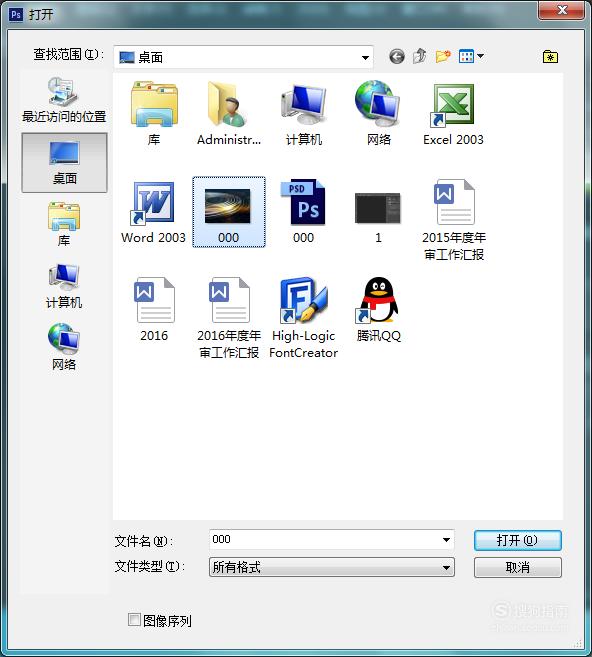
【步骤03】
在该对话框内找到我们的图片素材,复制该图片并按下键盘上的Ctrl+shift+U,将该素材去色处理,然后找到文件在其子级菜单里找到存储为选项,弹出存储为对话框,将图片格式保存为PSD格式,并点击确定,如图所示:
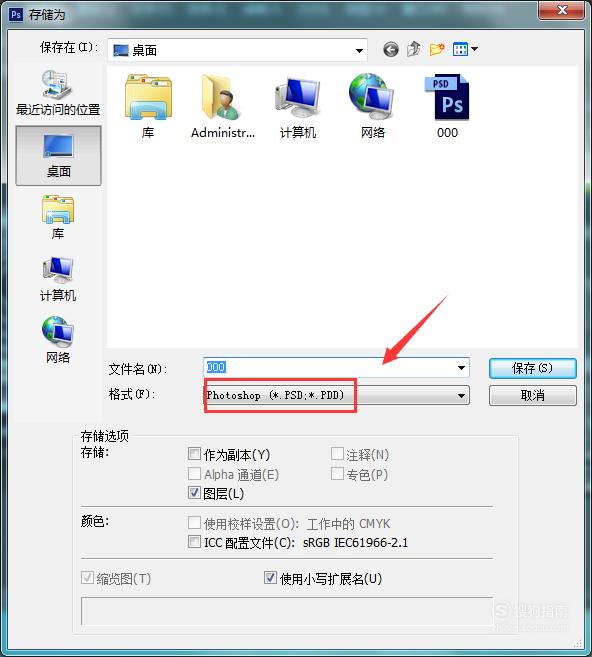
【步骤04】
在图层里将复制的图层删除或者隐藏,再新建一层,在工具箱内找到文字工具,点击文字在属性里设置字体,大小及颜色,输入文字,如图所示:
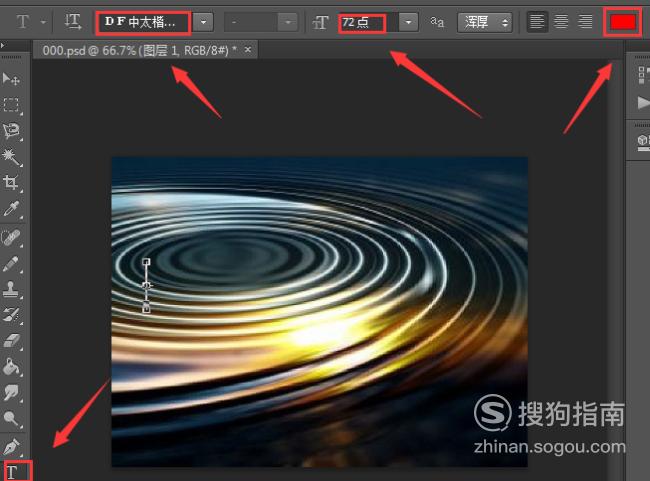
【步骤05】
设置好以后,在该文字图层上单击鼠标右键找到栅格化文字选项,如图所示:
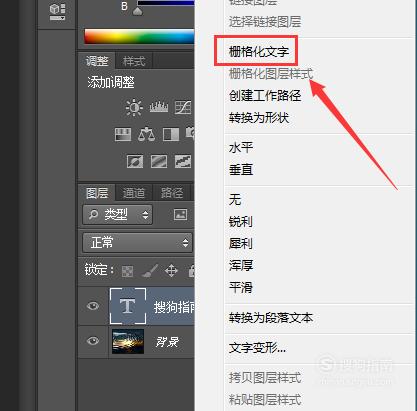
【步骤06】
点击栅格化文字,在菜单里找到滤镜菜单,并在滤镜菜单里找到扭曲选项,如图所示:
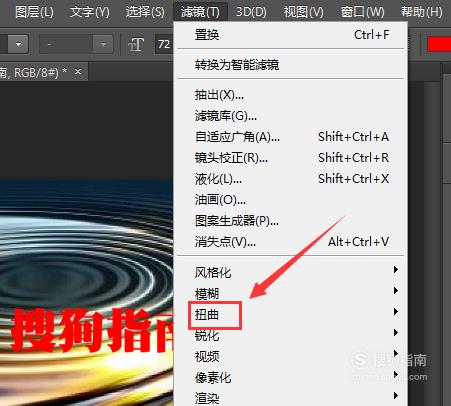
【步骤07】
点击扭曲选项在其下拉菜单里找到置换选项,如图所示:
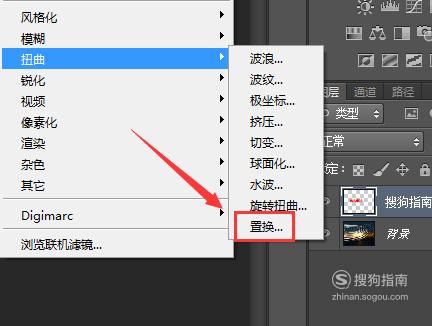
【步骤08】
点击置换选项,弹出其设置对话框,其参数设置如图所示:
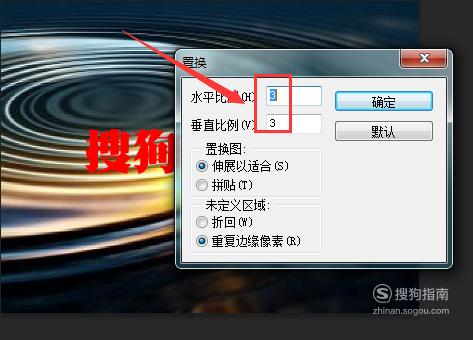
【步骤09】
设置好参数后,点击确定弹出选区一个置换图对话框,找到我们保存的PSD格式的文件,如图所示:
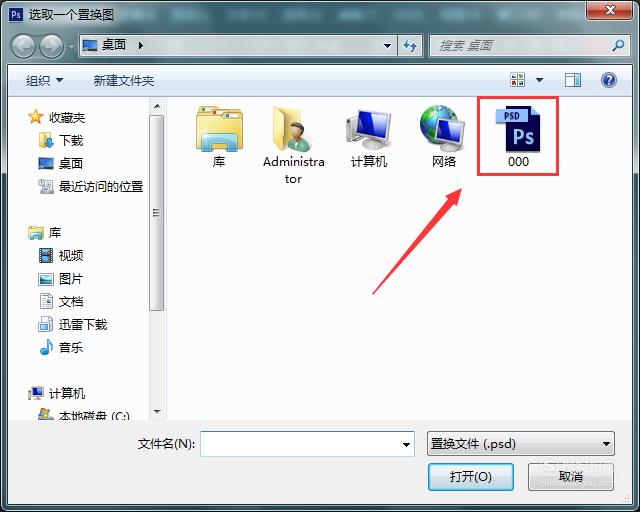
【步骤10】
找到文件后点击确定,可以看到我们的文字就按照该图片的信息发生了变形,如图所示:

【步骤11】
在图层里将混合模式设置为正片叠底,如图所示:
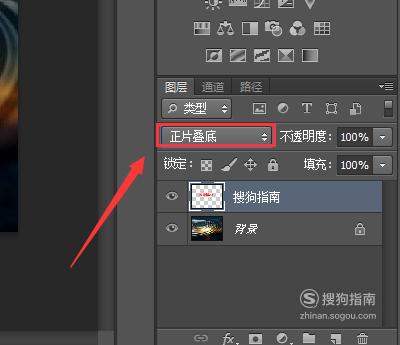
【步骤12】
将文字的位置调节一下,并设置其透明度,最后的图片效果如图所示:

标签:
相关文章
发表评论

评论列表