Photoshop之移花接木
Photoshop是一款功能强大的图片合成软件,在进行图片合成时会达到以假乱真的效果,下面我们就来使用该软件来进行移花接木的制作,其效果效果如图所示:

工具/材料
使用软件:Photoshop
操作方法
【步骤01】
在桌面上双击Photoshop的快捷图标,打开Photoshop这款软件,进入Photoshop的操作界面,如图所示:
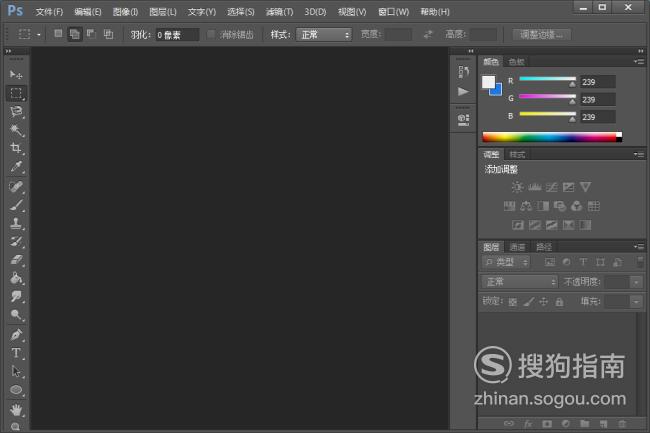
【步骤02】
在该界面内按下Ctrl+O键弹出打开图片对话框,在该对话框内选择我们的素材图片,如图所示:

【步骤03】
打开素材图片后,选择人物的图片,在工具箱内找到魔术棒工具,如图所示:
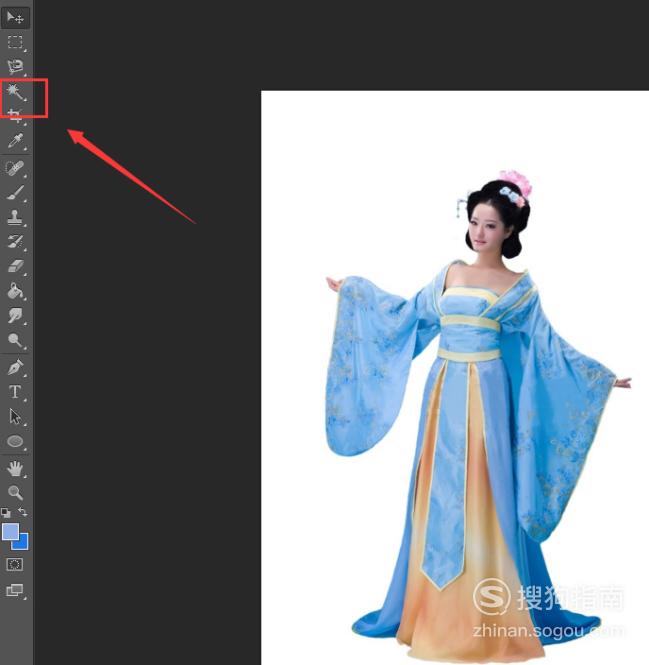
【步骤04】
使用魔术棒工具,在人物的空白处点击鼠标左键后,按下Ctrl+shift+I得到人物的选区,如图所示:

【步骤05】
在菜单里找到图像菜单,点击图像菜单在其子级菜单里找到调整选项,如图所示:
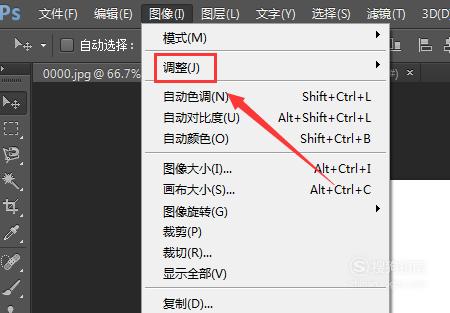
【步骤06】
点击调整选项,在其下拉菜单里找到匹配颜色选项,如图所示:

【步骤07】
点击匹配颜色选项,弹出其对话框,在该对话框内找到计算图像选项,在计算图像找到源,在源里选择另外的那张图片,如图所示:
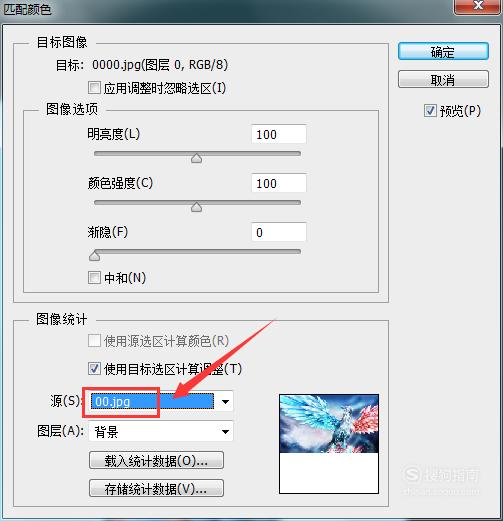
【步骤08】
设置好以后点击确定,得到匹配后的效果,如图所示:

【步骤09】
选择另外的那张图片,在工具箱内找到矩形选框工具,如图所示:
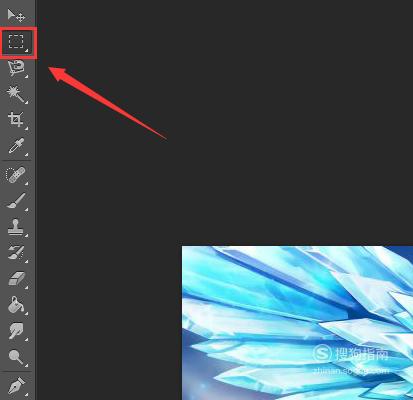
【步骤10】
在图片中制作如图所示的矩形选区。

【步骤11】
按下shift+F5键,弹出填充对话框,在该对话框内使用里选择内容识别选项,如图所示:
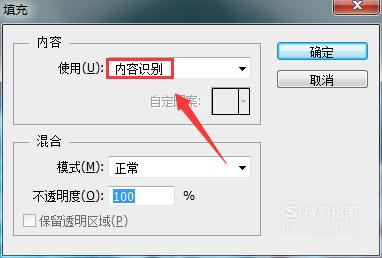
【步骤12】
点击确定得到如图所示的效果。

【步骤13】
重新选择人物图片按下键盘上的Ctrl+C,在选择修改后的那张图片,按下键盘上的Ctrl+V将人物粘贴过来,如图所示:

【步骤14】
选择人物按下Ctrl+T键调节其大小和位置及旋转角度,如图所示:

【步骤15】
调节完成以后点击确定,在菜单里找到图像菜单,并在图像菜单的子级菜单里找到色彩平衡选项,如图所示:
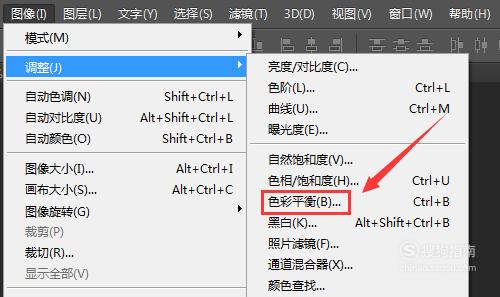
【步骤16】
点击色彩平衡选项,弹出其对话框,该该对话框内设置参数如图所示:
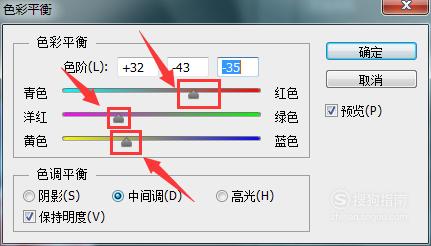
【步骤17】
设置好参数后,点击确定我们的图片效果就制作完成了,如图所示:

标签:
相关文章
发表评论

评论列表