解决ps打不开psd文件的问题
Photoshop这款软件不仅功能强大,而且支持的图片格式也很多,其最常用的格式当属PSD格式的文件了,有时我们使用Photoshop也不能打开psd文件,这是怎么回事呢,下面我们就来看看Photoshop打不开psd文件的解决方法吧。
工具/材料
使用软件:Photoshop CC2017
操作方法
【步骤01】
在桌面上双击Photoshop CC2017的快捷图标,打开Photoshop CC2017这款软件,进入Photoshop CC2017的操作界面,如图所示:
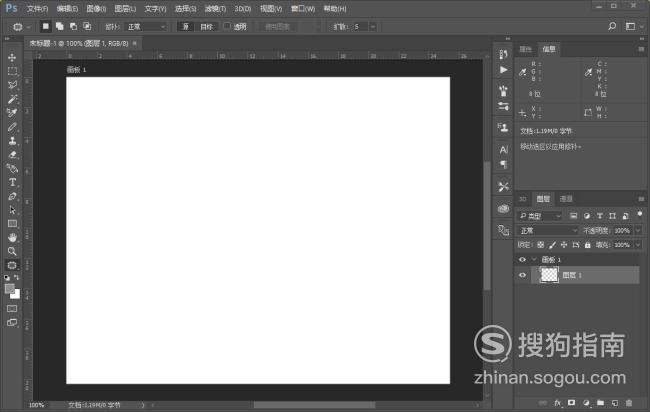
【步骤02】
在该界面内按下键盘上的才让他来+O键,弹出打开对话框,在该对话框找到我们的psd格式的文件,如图所示:
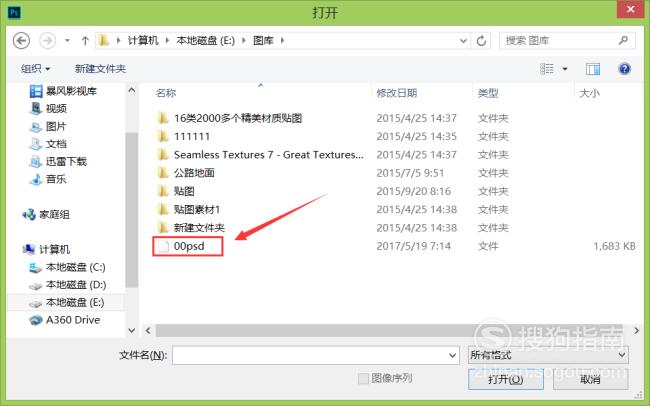
【步骤03】
点击打开,弹出提示对话框,从提示内容看无法完成请求,因为它不是所指类型的文档,如图所示:
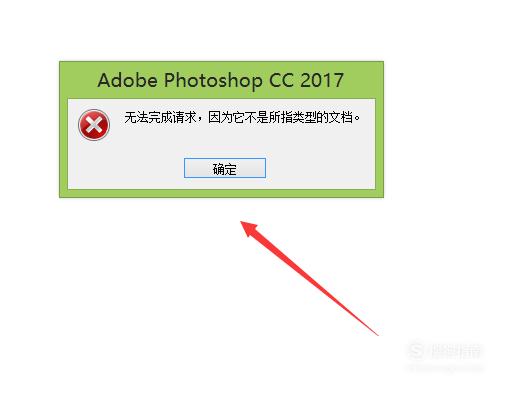
【步骤04】
找到文件所在的文件夹,该文件夹内找到查看选项,如图所示:
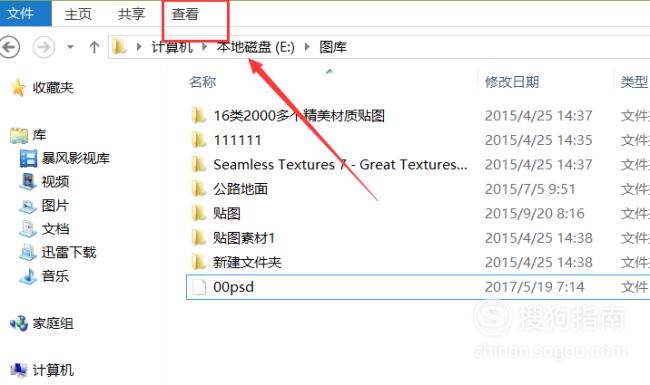
【步骤05】
点击查看找到文件扩展名选项,将其勾选,如图所示:
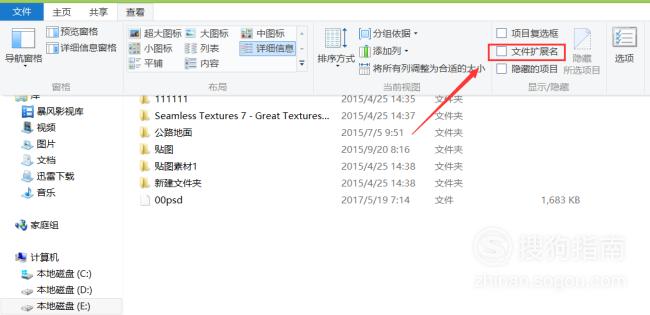
【步骤06】
勾选扩展名后,将该文件改成标准的psd格式,其他的名字算不删除掉,如图所示:
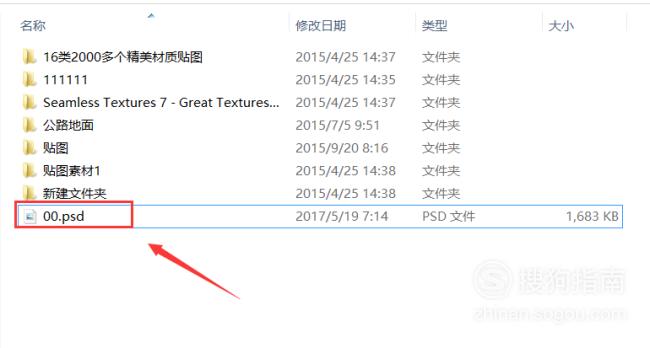
【步骤07】
再在Photoshop里按下Ctrl+O键,找到刚刚修改的那个文件,此时信息里就显示为psd文件了,如图所示:
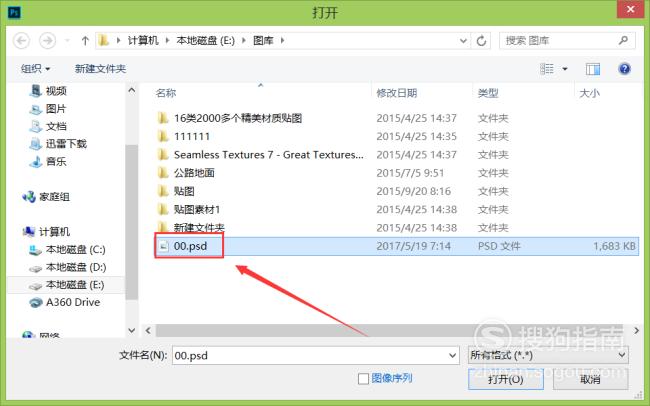
【步骤08】
点击打,该文件就被打开了,如图所示:
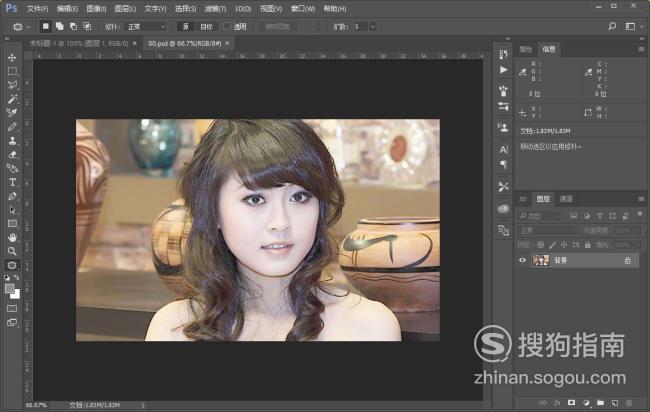
【步骤09】
以上是扩展名被修改了,还有一种情况就是我们在卸载Photoshop重新安装时,改变了Photoshop的安装安装路径,此时我们双击该文件打不开,这时我们在文件上单击鼠标右键找到打开方式选项,在打开方式的子级菜单里找到选择默认程序选项,如图所示:
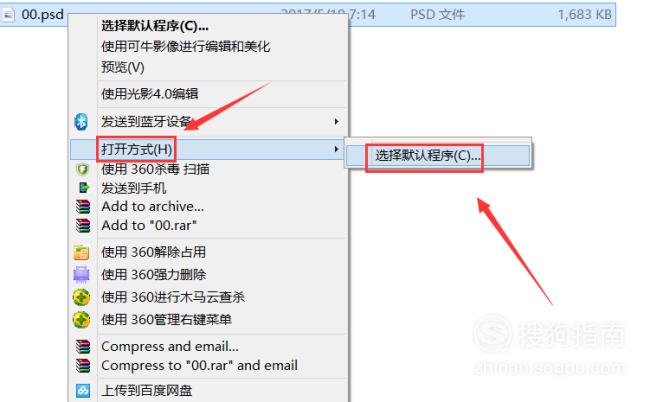
【步骤10】
在弹出的对话框内找到在这台电脑上查找其他应用选项,如图所示:
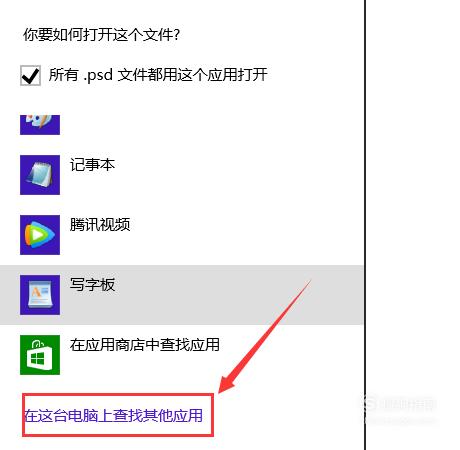
【步骤11】
点击在这台电脑上查找其他应用选项,弹出打开方式对话框,在该对话框找到Photoshop.exe程序,以后就可以双击打开了,如图所示:
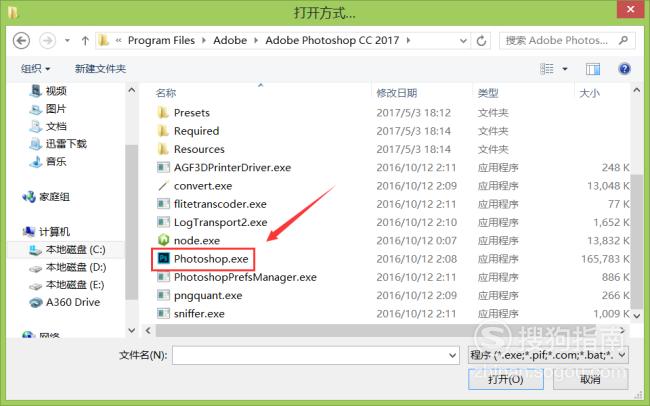
标签:
相关文章
发表评论

评论列表