怎样使用PS中的外发光效果
知识问答 2022-03-27 10:10:06 admin
下面介绍在PS中添加外发光效果的方法,希望本指南能帮到大家。
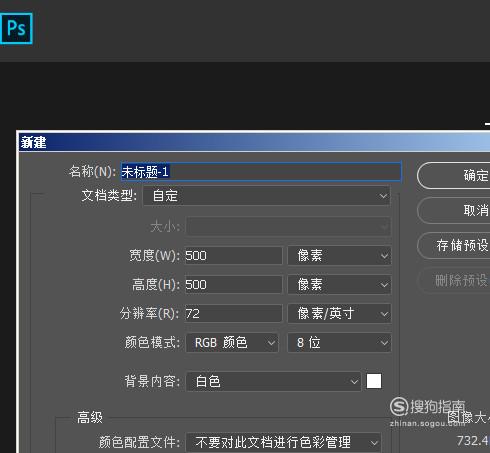
操作方法
【步骤01】
新建一个文档,进入到PS操作界面中。
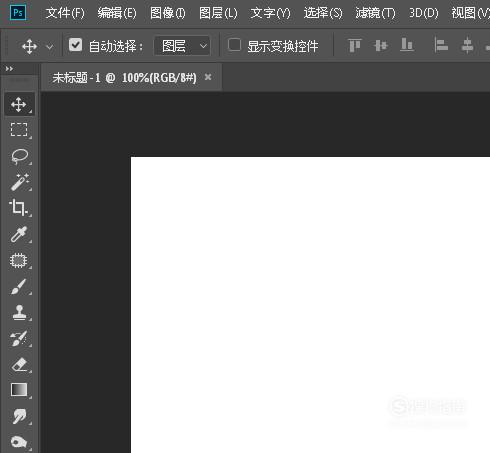
【步骤02】
在图层面板这里,新建一个空白图层。

【步骤03】
鼠标点击前景色的色块,调出拾色器,设置颜色为黑色。

【步骤04】
接着,按下ALT+DELETE键,填充图层为黑色。

【步骤05】
再新建一个空白图层。
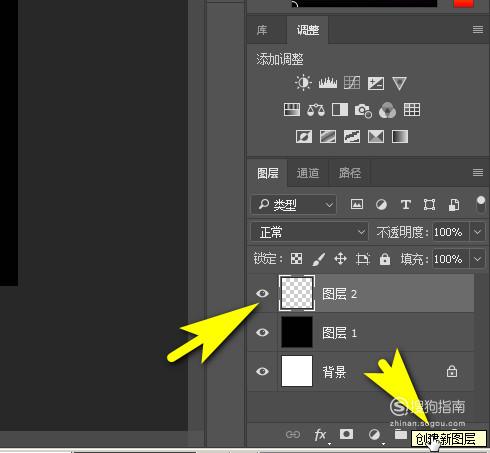
【步骤06】
在工具栏中调出椭圆工具,
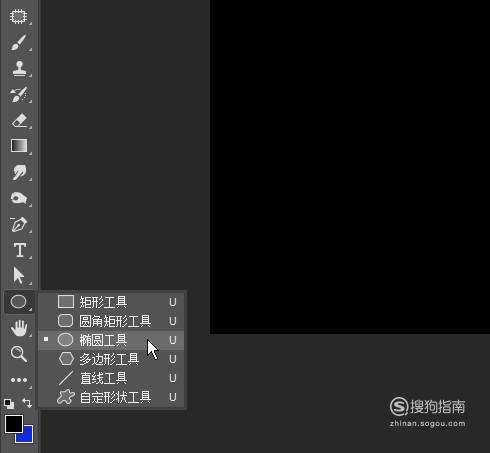
【步骤07】
如步骤3的操作,把前景色设置为白色
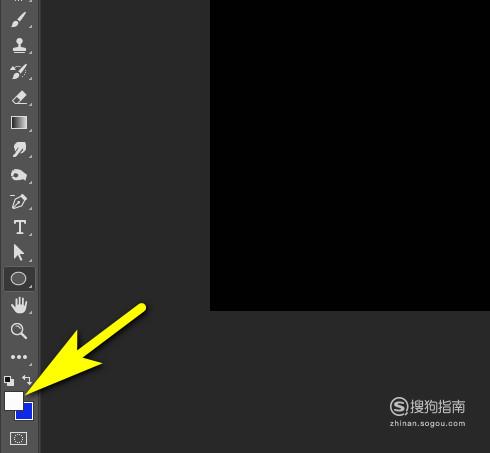
【步骤08】
然后,在画布中画出一个圆形。
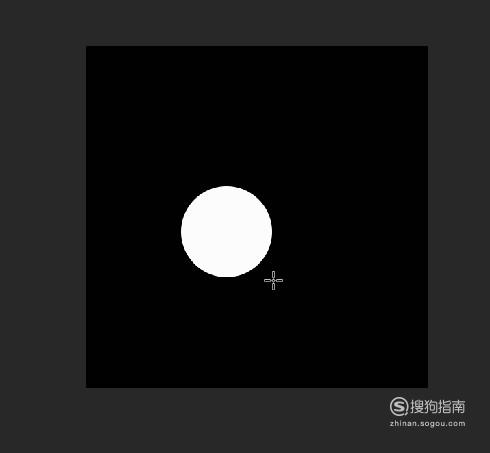
【步骤09】
鼠标移到椭圆工具的属性栏这里,把模式修改为清除。

【步骤10】
再画一个圆形,此图形大部分覆盖在原来圆形的上面,从而产生了一个类似月亮的图形。

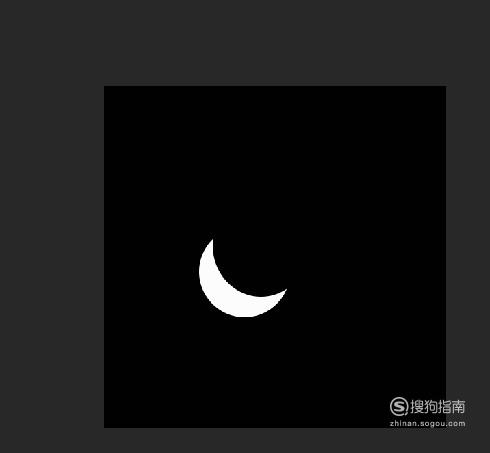
【步骤11】
鼠标移到图层面板这里, 如图所示,点击添加图层样式的按钮,弹出菜单再点:外发光
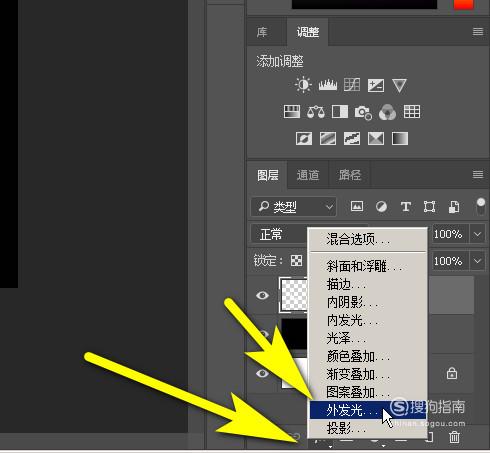
【步骤12】
调出外发光操作面板,如图所示,点击外发光的色块,弹出拾色器,设置外发光的颜色。
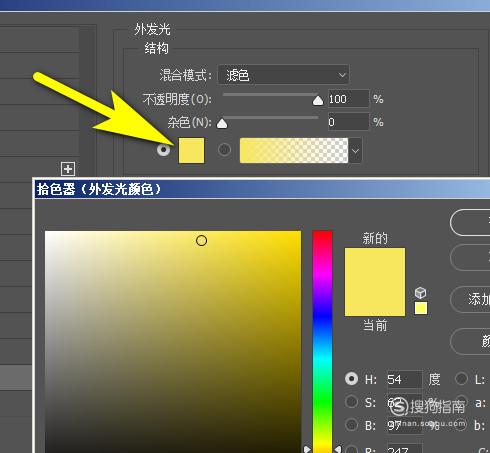
【步骤13】
然后,在“不透明度”;“扩展”、“大小”等等这些选项参数的设置,需要不断的去尝试,直到找到自己想要的效果。这些大家自己去实际操作一下。
下图是我设置的一些参数以作示例。
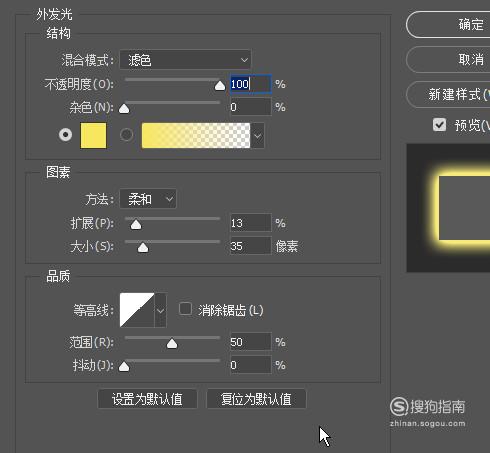
【步骤14】
那么,图形即添加了外发光的效果。

标签:
相关文章
发表评论

评论列表