WPS表格中如何更改轮廓的线条样式
知识问答 2022-03-28 17:10:09 admin
在制作WPS表格中,我们经常会插入图形进入工作表中,接下来小编为大家介绍下如何更改插入图片的轮廓线条样式:
操作方法
【步骤01】
在桌面上双击WPS表格的快捷图标,打开WPS表格这款软件,进入其操作界面,如图所示:
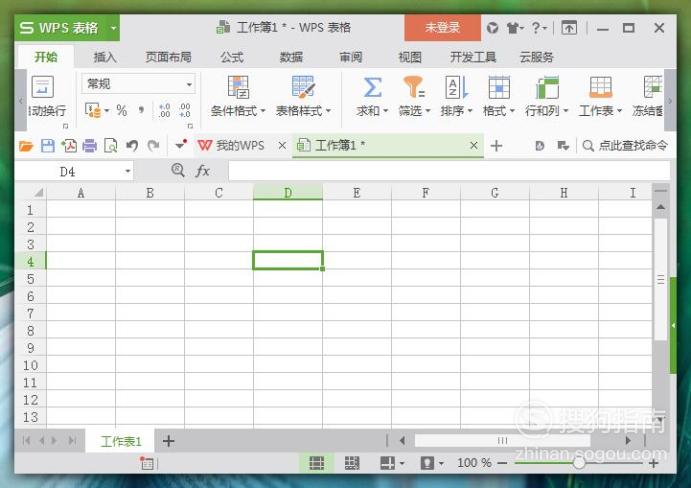
【步骤02】
进入表格主界面后,在上方菜单栏中选择“插入”选项,然后在其子菜单中选择“形状”工具,接下来在新弹出的各种形状中选择“矩形”为例,如图所示:

【步骤03】
返回到主界面,在适当位置点击鼠标左键即可插入“矩形”形状,我们的目的是更改该矩形轮廓线型。为了更好的看出轮廓变化,首先我们将其内部的填充颜色设置为无色,如图所示:
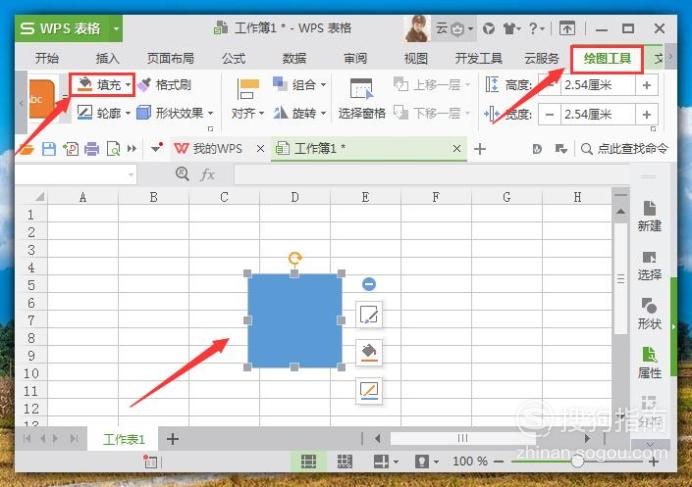
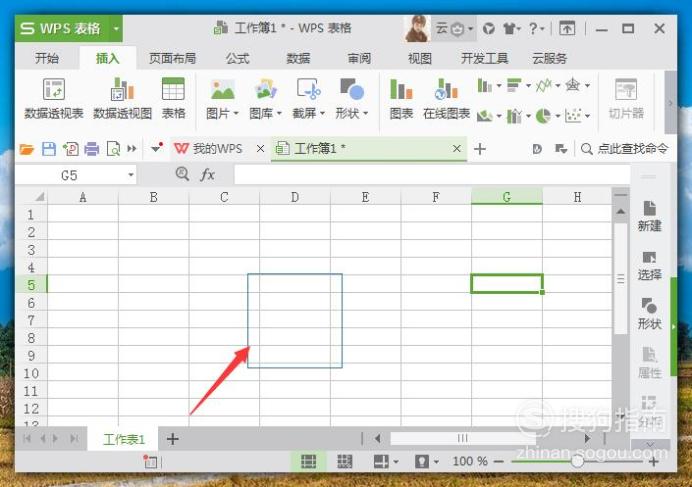
【步骤04】
接下来在“绘图工具”中,打开“轮廓”的隐藏菜单栏,选择里面的“线条样式”选项,如图所示:
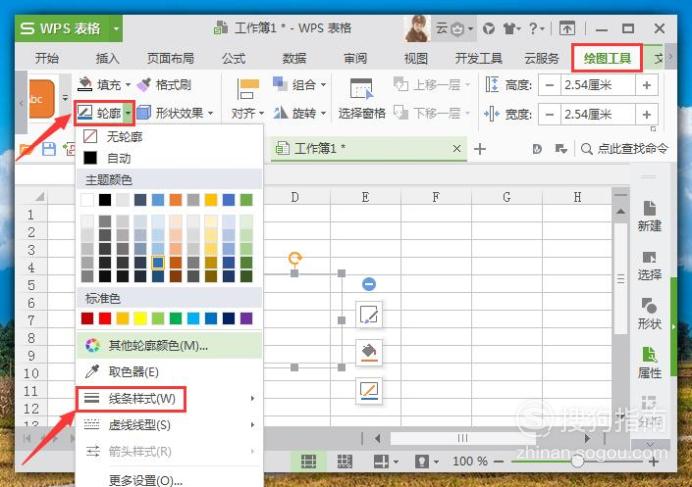
【步骤05】
点击打开“线条样式”后,旁边的多少磅表示对其轮廓宽度的设置,这里我们选择其中的“3磅”(系统默认其线宽为1磅)为例,可看到其线条明显变宽,如图所示:
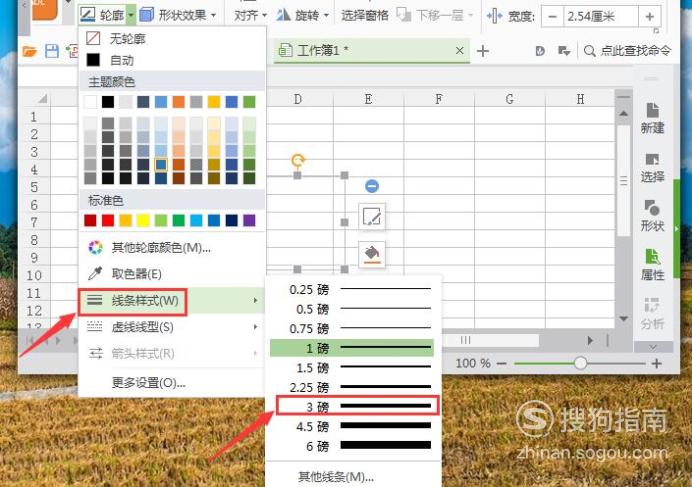
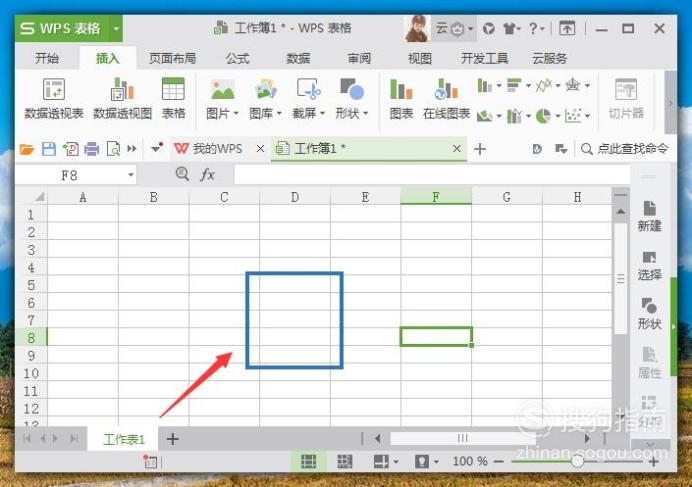
【步骤06】
接下来我们设置轮廓的其它线条样式,仍然是在前面的“线条样式”中,选择里面的“其它样式”,位置如下图所示:
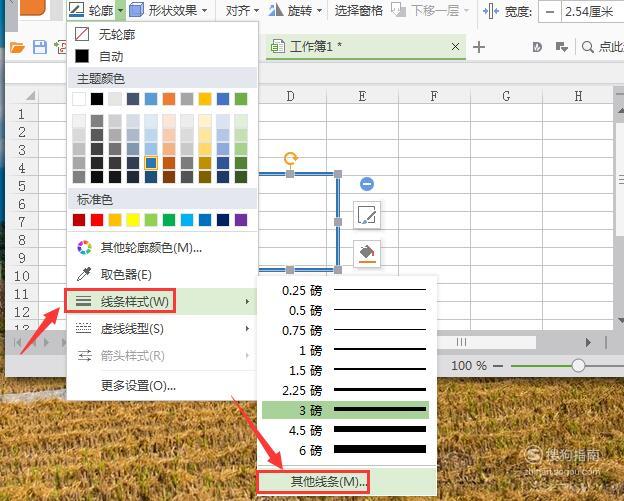
【步骤07】
在系统新弹出的“属性”对话框中,点击里面的“线条”,会出现许多系统的预设线条,在其中选择自己需要的线条样式即可,如图所示:
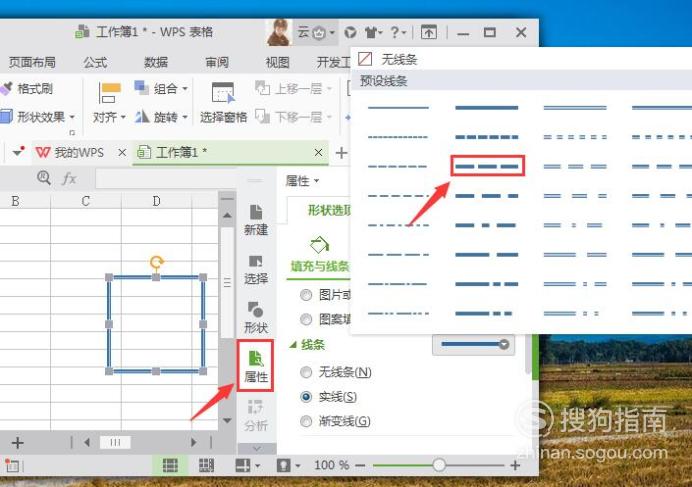
【步骤08】
返回到主界面后,可以发现我们的轮廓线条样式就变成我们先前所设置的了,操作完成,如下图所示:
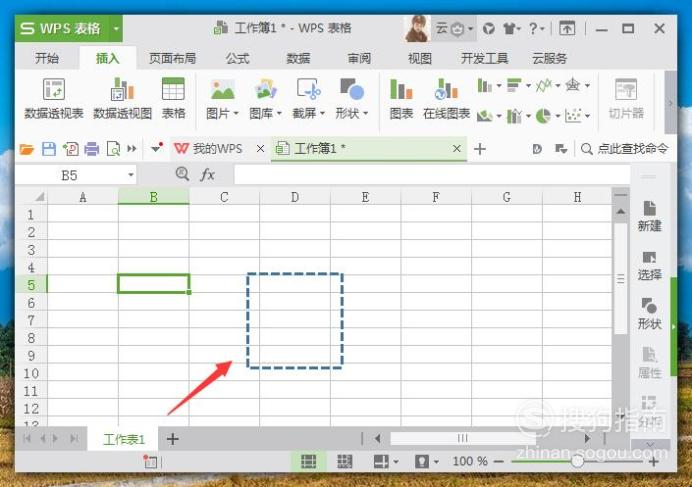
标签:
相关文章
发表评论

评论列表