WPS表格中 如何查找具体的单元格
知识问答 2022-03-29 02:57:20 admin
在制作WPS表格中,由于工作的要求,我们经常需要查找一些具体的单元格。这时应该怎么操作呢?其具体操作步骤如下:
操作方法
【步骤01】
在桌面上双击WPS表格的快捷图标,打开WPS表格这款软件,进入其操作界面,如图所示:

【步骤02】
在该界面内点击左上角WPS表格,在其子菜单中点击“打开”选项,找到我们需要的表格文件,点击确定打开。我们的目的是将单元格中数据为“6”的单元格查找出来,如图所示:
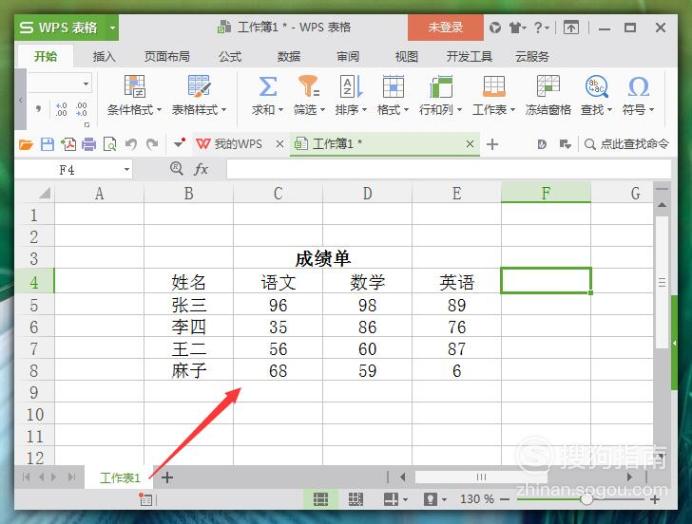
【步骤03】
首先,在界面上方选择“开始”选项,然后在其子菜单中选择“查找”选项,点击确认,如图所示:
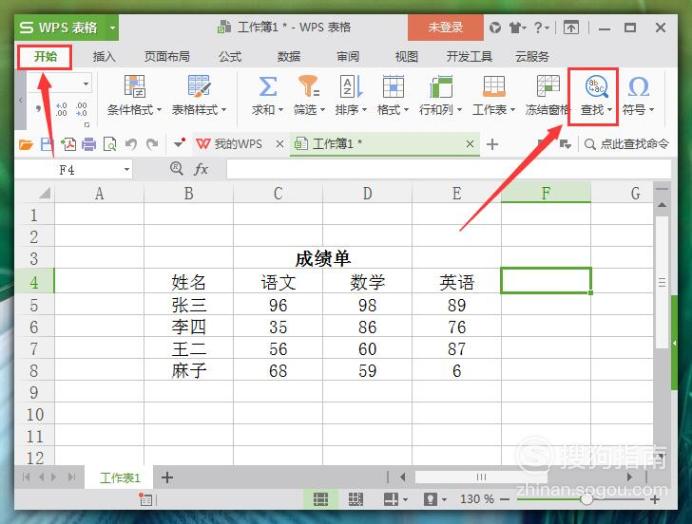
【步骤04】
点击打开“查找”的隐藏菜单栏,在里面选择“查找”选项,点击打开,如图所示:
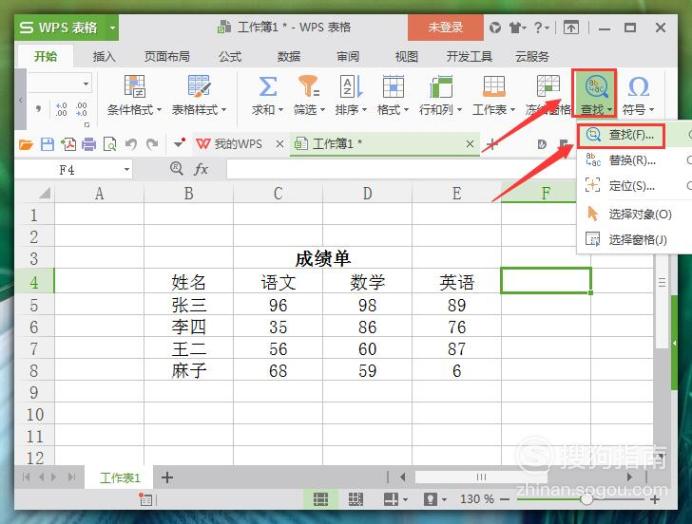
【步骤05】
然后在查找输入框中输入“6”为例,然后点击下方的“查找全部”,可以发现下方显示框中将所有含有‘6’的数据都查找出来了,如图所示:
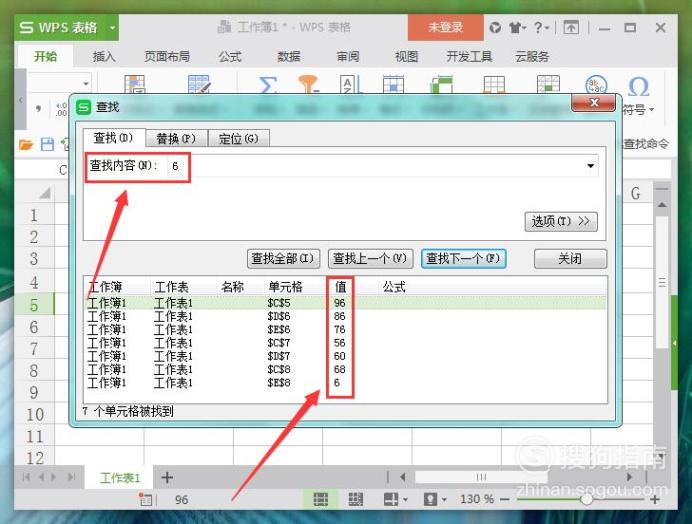
【步骤06】
点击“关闭”选项,返回到主界面中,可以发现,选择的单元格为包含有“6”的单元格,显然不是我们想要的,如图所示:
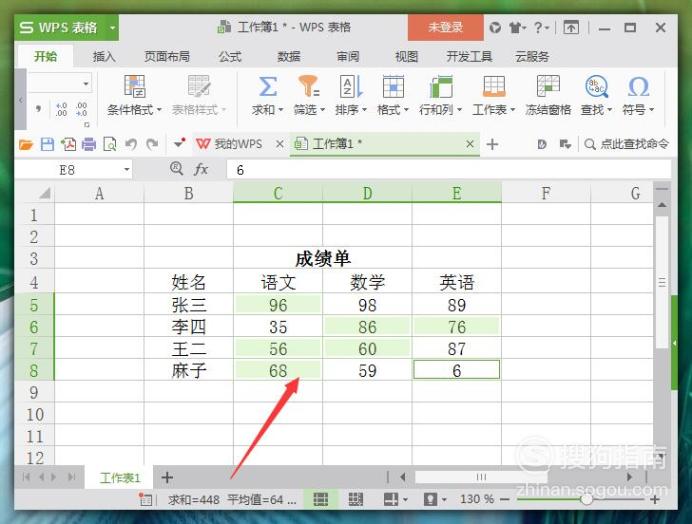
【步骤07】
同样的在“查找”对话框中,点击打开旁边的“选择”工具,勾选里面的“单元格匹配”选项,然后点击下方的“查找全部”选项,如图所示:
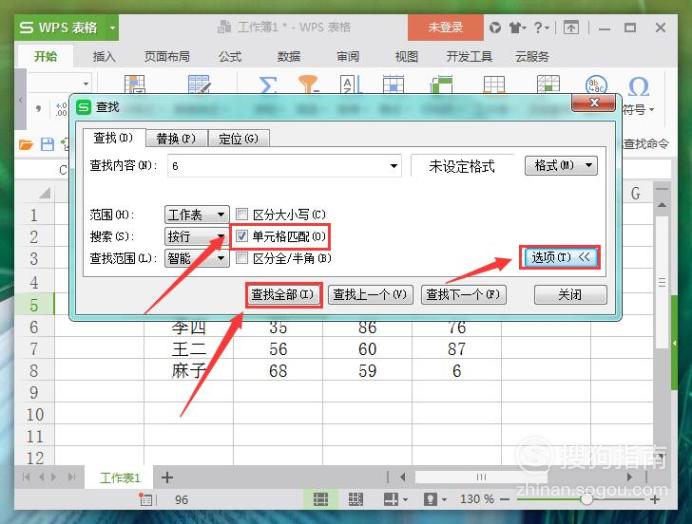
【步骤08】
点击“查找全部”后,可以看到下方的显示数据框中就只有一个数据为“6”的单元格了,如图所示:
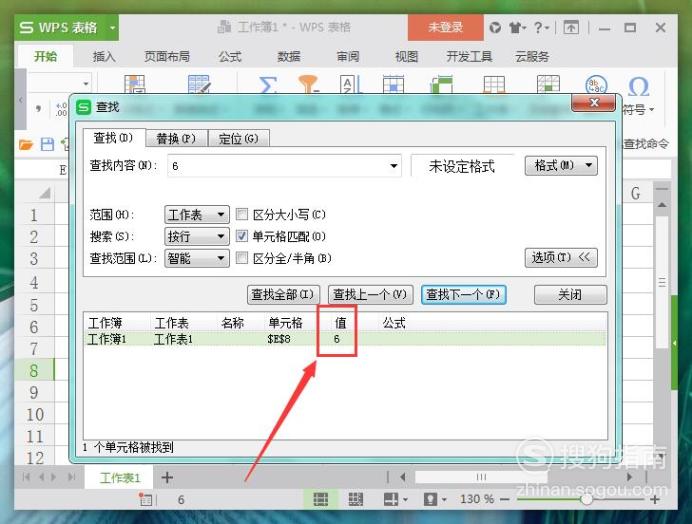
【步骤09】
点击“关闭”选项,退出当前对话框,返回到主界面中,可以发现含数据“6”的单元格就被选择出来了,操作完成,如图所示:
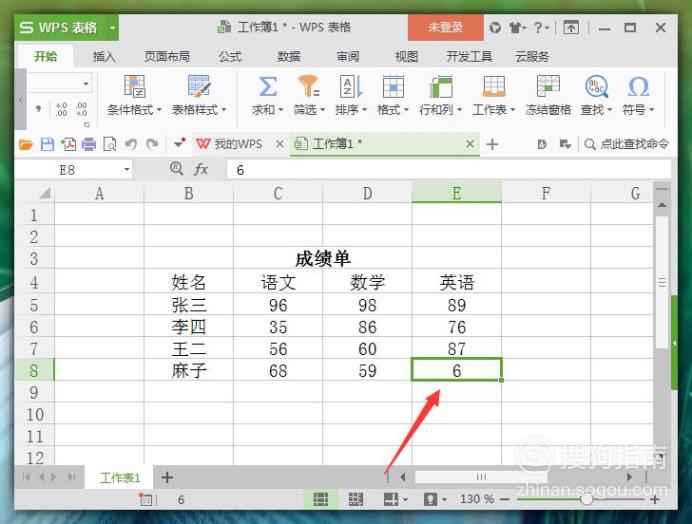
标签:
相关文章
发表评论

评论列表