WPS表格中 如何将两个工作表中数据合并
知识问答 2022-03-29 18:48:08 admin
在制作WPS表格中,由于工作的需要,我们可能会需要将两个工作表中的数据合并到一个工作表中。通过合并工作表,还能够实现对数据的修改。其具体操作步骤如下:
操作方法
【步骤01】
在桌面上双击WPS表格的快捷图标,打开WPS表格这款软件,进入其操作界面,如图所示:
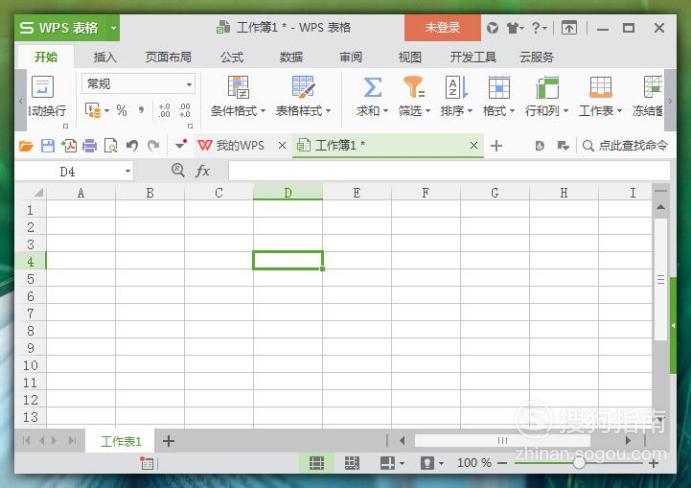
【步骤02】
在该界面内点击左上角WPS表格,在其子菜单中点击“打开”选项,找到我们需要的表格文件,点击确定。我们的目的是将右边的工作表数据合并到左边的工作表中,对如图所示:
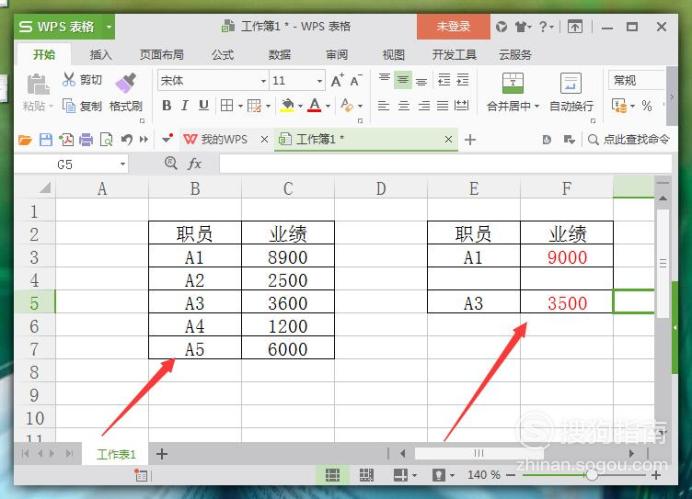
【步骤03】
首先,选中右边的工作表,再点击鼠标右键,在其菜单栏中选择“复制”选项,如图所示:
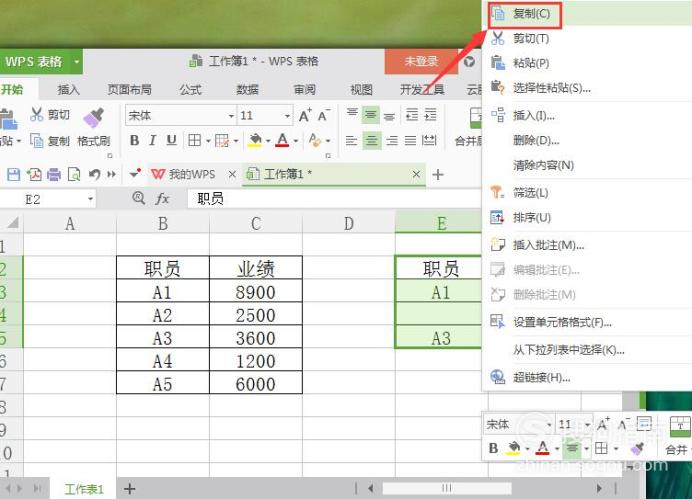
【步骤04】
点击“复制”选项,出现如右图所示的蚂蚁线则选择成功,然后鼠标左键框选左边的工作表,如图所示:
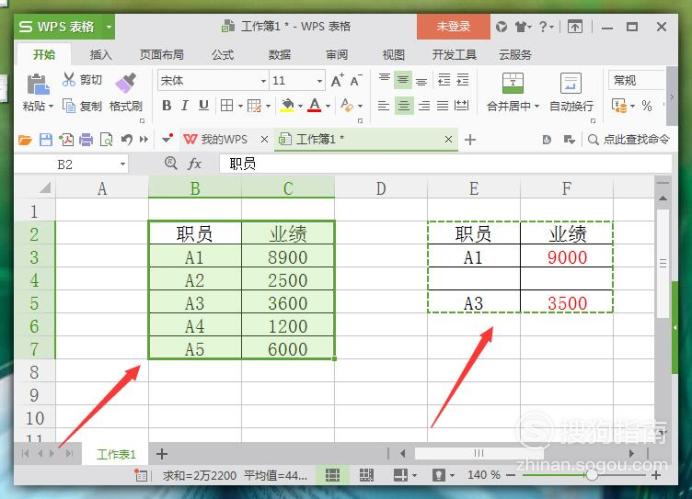
【步骤05】
框选完成后,点击鼠标右键,在其菜单栏中找到“选择性粘贴”选项,点击打开,如图所示:

【步骤06】
在新弹出的“选择性粘贴”选项中勾选“跳过空白单元格”,然后点击下方“确认”选项,如图所示:
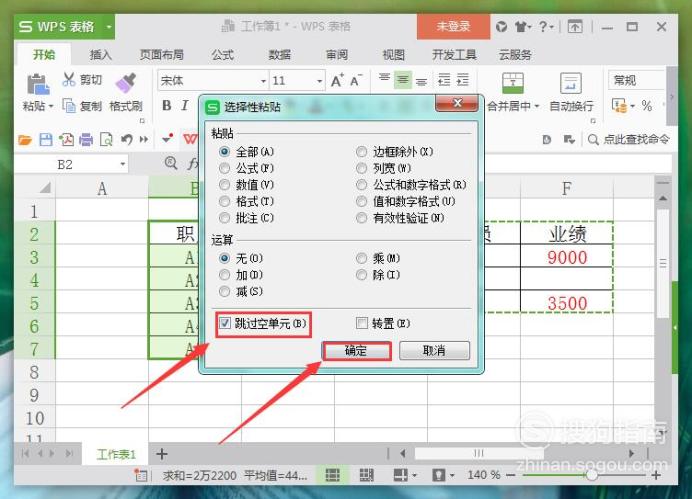
【步骤07】
点击“确认”后,回到主界面中,可以发现右边工作表的数据就合并到左边工作表中去了,如图所示:
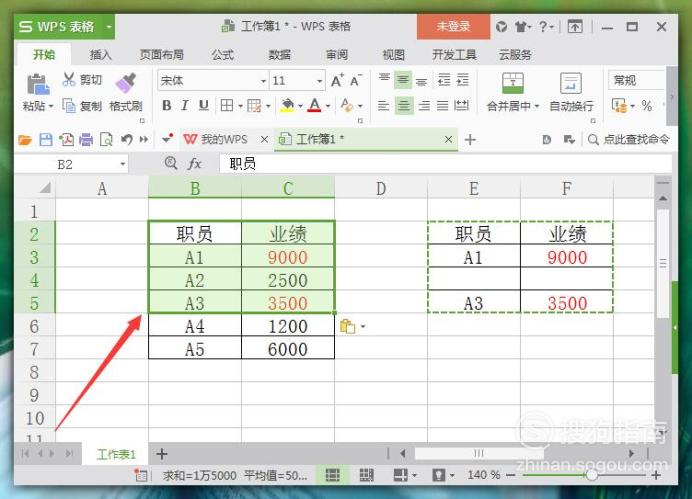
【步骤08】
如果我们不是选择的“选择性粘贴”工具,而是直接选择“粘贴”工具,会出现什么情况呢?如下图所示:
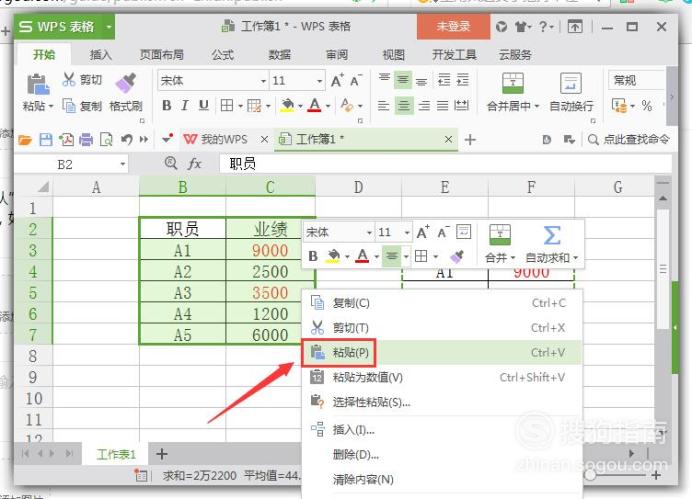
【步骤09】
点击“粘贴”选项,可以发现主界面中“A2职员”的数据消失了,变成了空白单元格了,这显然不是我们想要的。所以,应该选择“选择性粘贴”。

标签:
相关文章
发表评论

评论列表