CAD中如何设置建立图层
在CAD制图中,图层的作用显然是举足轻重的。因为当我们在绘制复杂图形时,在一个图层上绘制显然很麻烦也很容易出错。因此,通过图层的建立,就可以利用各个图层来绘制一张图形的不同部分。在绘制完成后也方便我们修改图形,这样就能大幅度的提高画图速率。其具体操作步骤如下:
操作方法
【步骤01】
在桌面上双击CAD的快捷图标,打开CAD这款软件,进入CAD的操作界面,如下图所示:
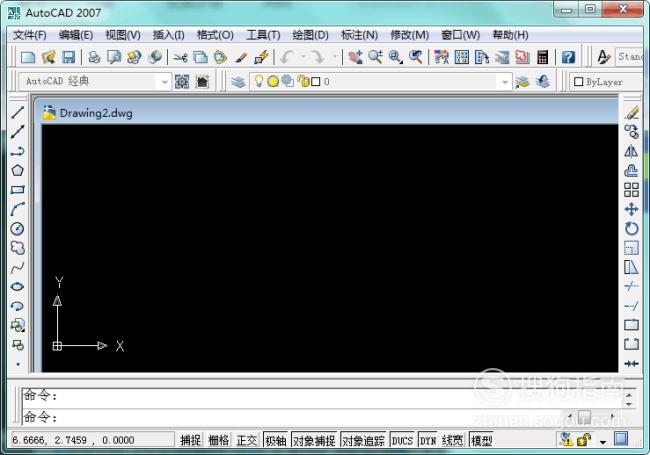
【步骤02】
打开软件后,在绘图区域上方部分找到“图层特性管理器”图标,如下图所示:
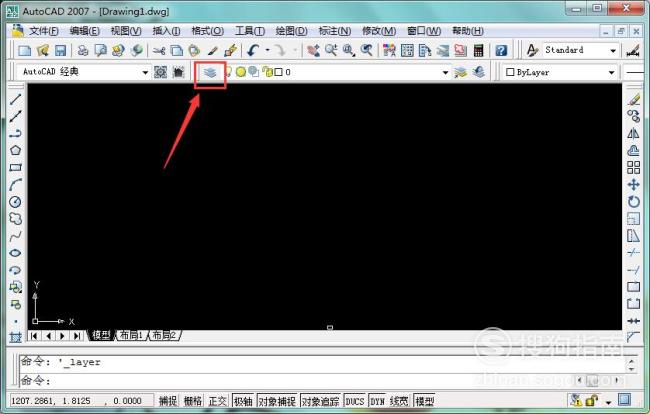
【步骤03】
点击“图层特性管理器”图标,在弹出的界面内,我们可以看到系统自带了一个0图层,它是不可以删除的,我们不用管它。然后在左上方找到“新建图层”图标,如图所示:

【步骤04】
点击“新建图层”图标,然后根据我们的需要更改里面的参数设置。这里以建立点划线图层为例说明,将图层名称修改为“点划线”,如图所示:
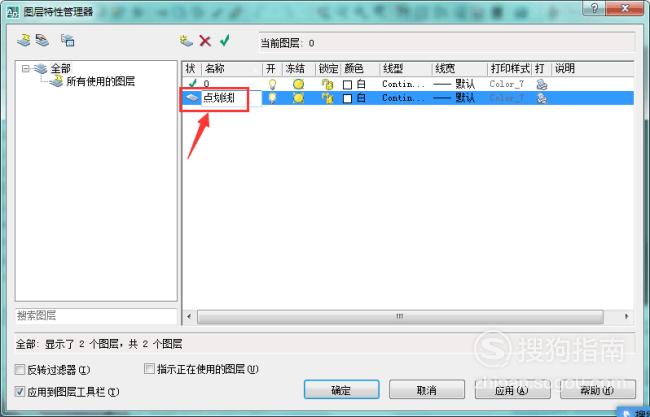
【步骤05】
找到修改颜色图标,如下方箭头所指位置:
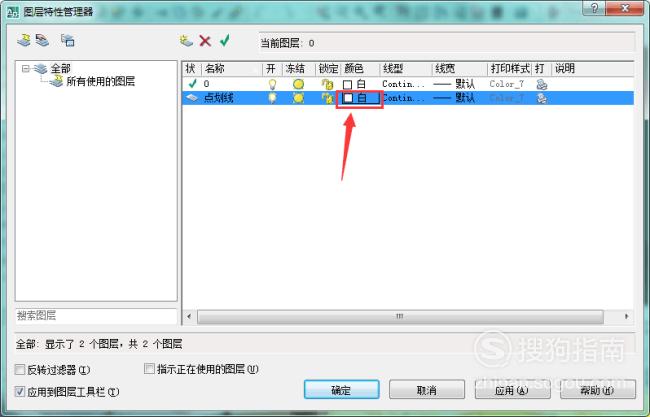
【步骤06】
点击颜色修改图标,在弹出的界面里修改需要的颜色,根据机械制图标准,点划线的颜色应为红色,选择颜色为红色,点击下方“确认”选项,则颜色设置成功,如图;
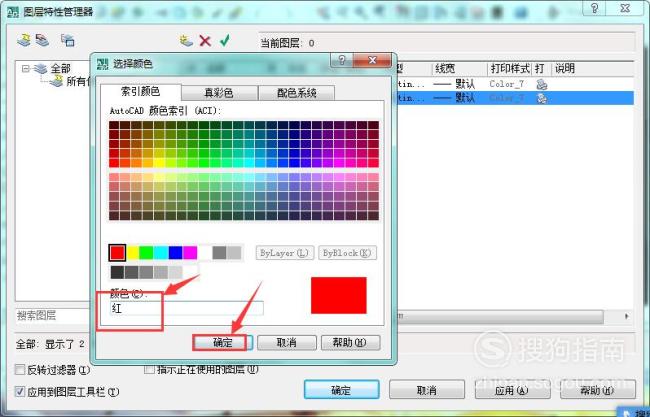
【步骤07】
颜色设置好后,接下来设置线型参数,点击设置线型参数图标,在弹出的界面中没有我们需要的点划线,这时找到下方“加载”选项,如图所示:
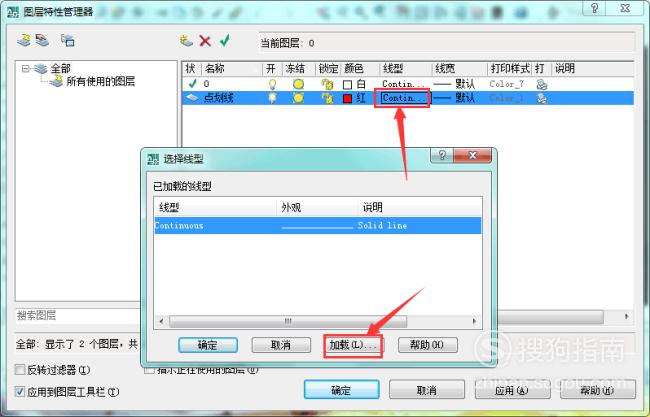
【步骤08】
点击“加载”选项,在弹出的界面中,找到点划线的线型,机械制图中,点划线的线型为“Long -dish dot”,找到后点击“确认”选项,如图所示:
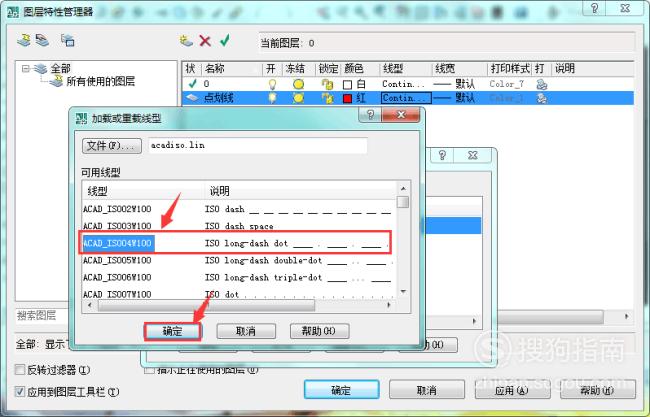
【步骤09】
点击“确认”选项后,回到上一界面,找到刚刚加载好的线型,点击鼠标左键选择,然后找到下方“确认”选项,如图所示:
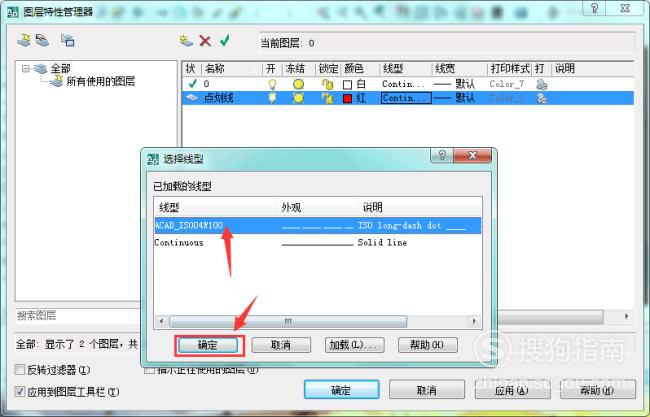
【步骤10】
点击“确认”选项后,回到上一界面,设置“线宽”,这里我们采用默认线宽就好,到此为止,我们的点划线图层就设置好了。如图所示:
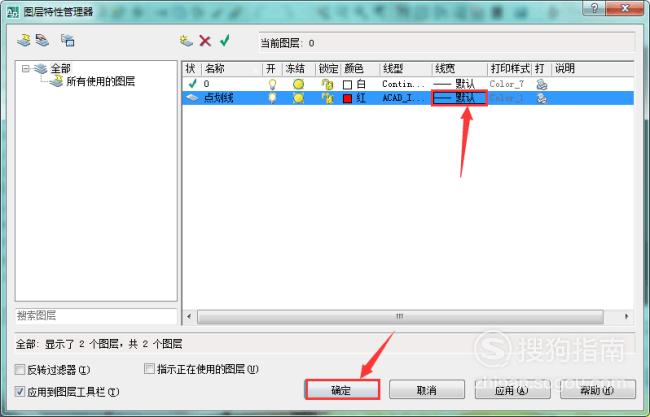
标签:
相关文章
发表评论

评论列表