excel如何生成工作表目录
excel中有多个表,为了便于管理需要制作一个工作表目录,如何用excel制作一个工作表目录呢?
操作方法
【步骤01】
工作簿中有6个工作表,现在要制作一个工作表目录包括工作表1到工作表5
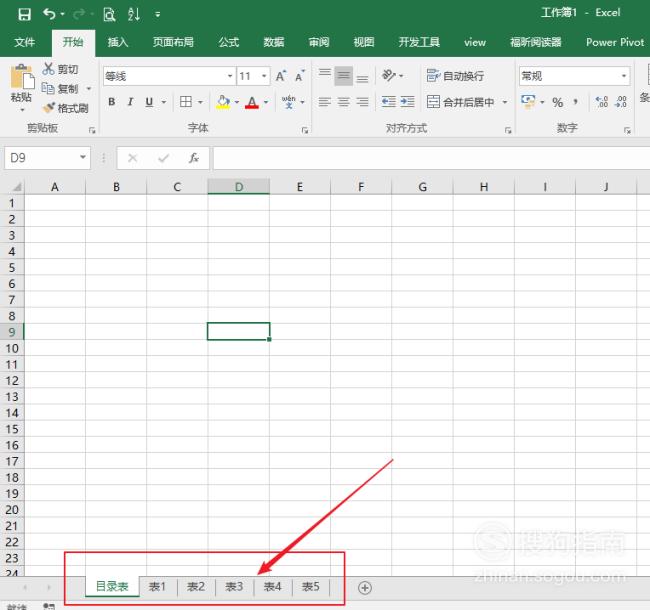
【步骤02】
点击公式工具栏中的名称管理器
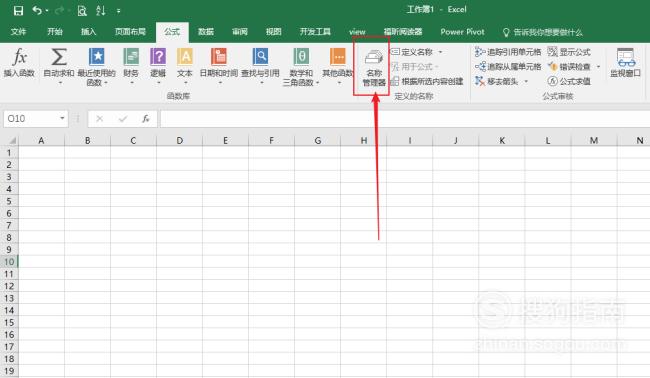
【步骤03】
在名称管理器中点击新建

【步骤04】
在新建名称对话框中如图输入,
名称输入gzb
引用位置输入=GET.WORKBOOK(1)
输入后点击确定

【步骤05】
确定之后名称也就建立好了,点击关闭名称管理器
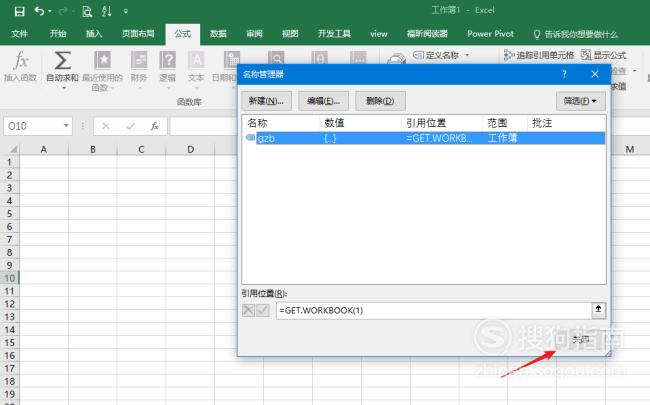
【步骤06】
在A1单元格中输入公式 =IFERROR(INDEX(gzb,ROW(A2)),"") 输入后按enter确认
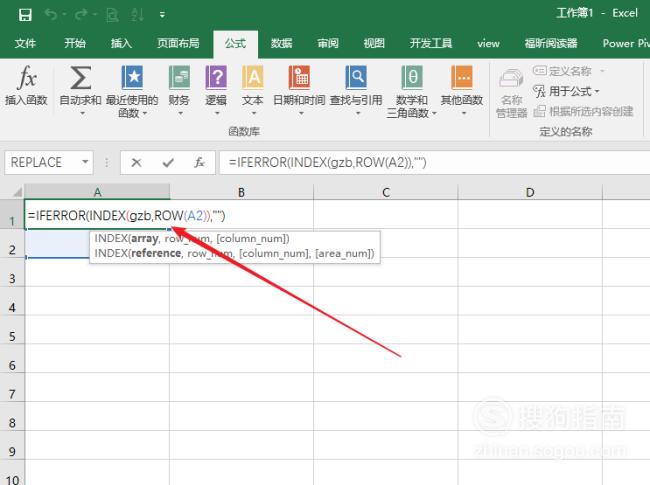
【步骤07】
向下填充单元格得到工作簿中表1到表5的工作表名

【步骤08】
在B1单元格中输入公式 ="#"&RIGHT(A1,LEN(A1)-FIND("]",A1))&"!A1" 输入并向下填充单元格
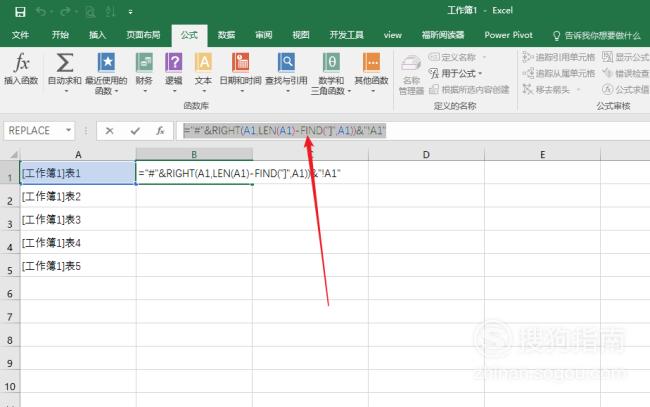
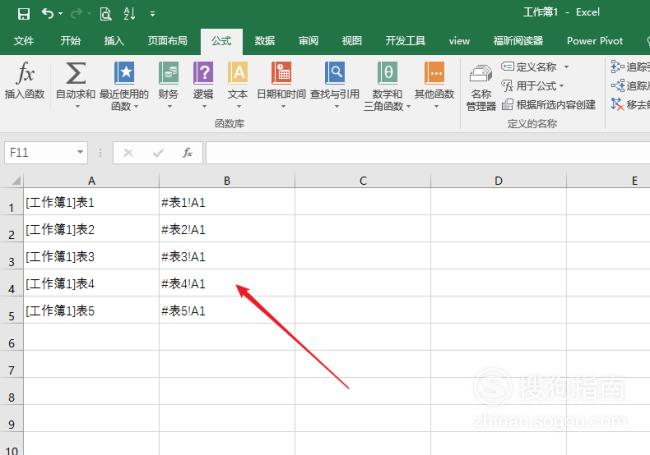
【步骤09】
在C1单元格中输入公式=HYPERLINK(B1,RIGHT(A1,LEN(A1)-FIND("]",A1))) 输入后并向下填充单元格
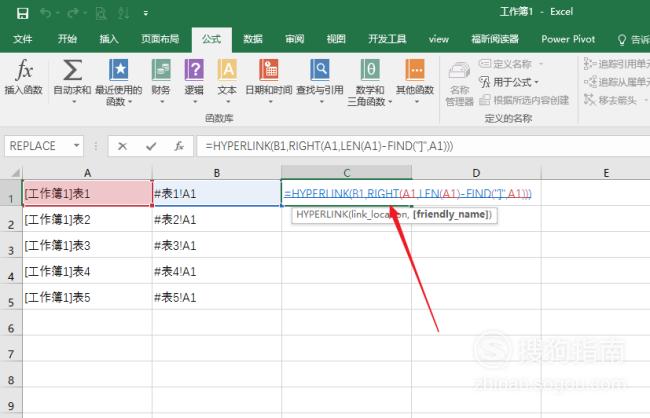

【步骤10】
这样工作表目录就设置好,点击C列单元格中的文字即可跳转到该工作表
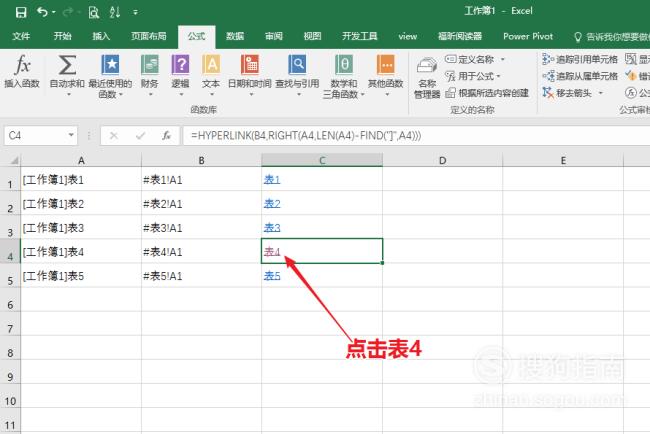

【步骤11】
之前的步骤是分为3个单元格完成的,也可以集合到一个单元格中完成工作,例如在C1单元格中输入公式=HYPERLINK("#"&RIGHT(IFERROR(INDEX(gzb,ROW(A2)),""),LEN(IFERROR(INDEX(gzb,ROW(A2)),""))-FIND("]",IFERROR(INDEX(gzb,ROW(A2)),"")))&"!A1",RIGHT(IFERROR(INDEX(gzb,ROW(A2)),""),LEN(IFERROR(INDEX(gzb,ROW(A2)),""))-FIND("]",IFERROR(INDEX(gzb,ROW(A2)),"")))) 输入后向下填充公式
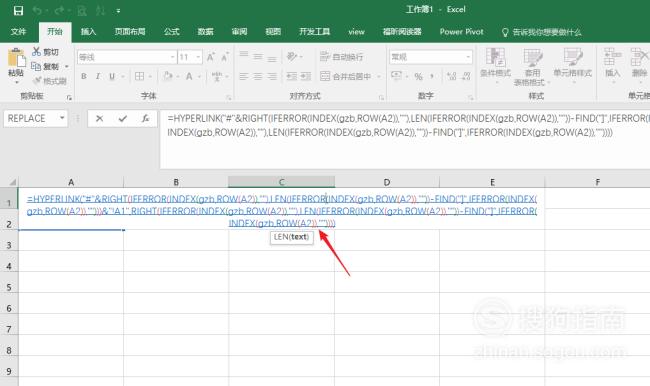
【步骤12】
这样输入公式虽然能够一步到位不用那么多的辅助列,但是这样输入公式的话很容易出现错误,一旦出现错误以后再查找原因是一件非常困难的事情,而且在后续的维护过程中也会增加很多的工作量,所以没有十足的把握不建议大家将公式写得如此复杂
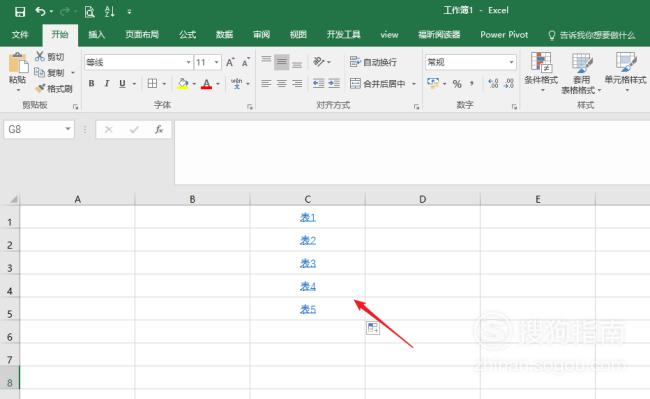
特别提示
本文中所有“鼠标点击”的默认意思是鼠标左键点击一下
更多excel应用知识可以点击我的头像获取
标签:
相关文章
发表评论

评论列表