excel中如何插入图片
excel应用过程中经常需要用到图片,这里给大家介绍一下插入图片的方法
操作方法
【步骤01】
打开excel,点击插入工具栏中的图片

【步骤02】
在对话框中找到要插入的图片,找到后点击插入
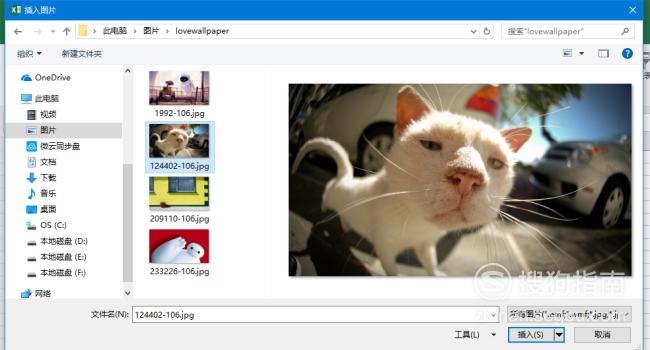
【步骤03】
点击插入后图片即放入到了excel当中
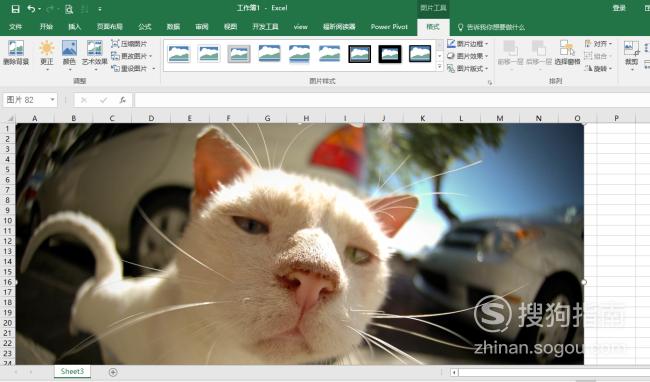
【步骤04】
图片放进excel以后特别大,需要将图片调小一些,找到图片的四角的圆,鼠标点击拖动即可改变图片的大小
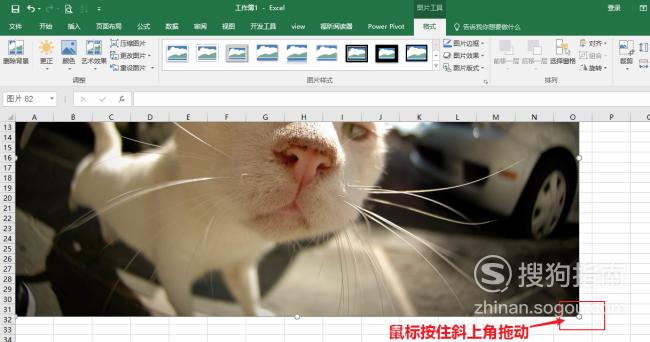
【步骤05】
调节到合适的位置以后松手即可
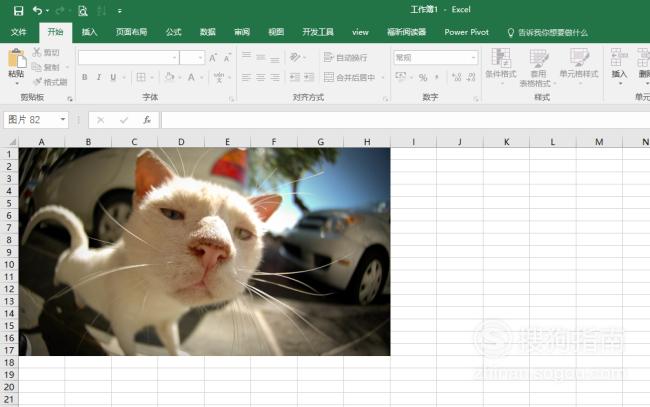
【步骤06】
如果对尺寸比较敏感一些的朋友可以通过输入尺寸来改变图片的大小,两个尺寸一般只需要输入一个即可,另一个会根据图片的比例自动调节
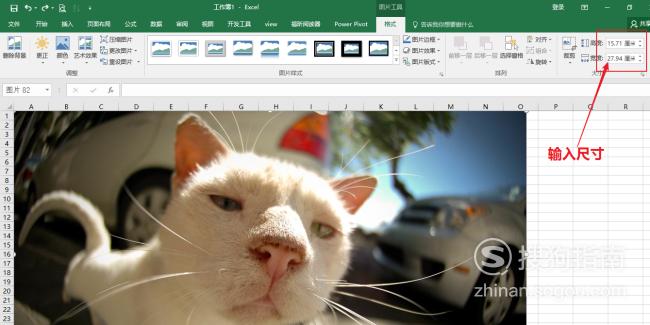
【步骤07】
输入尺寸调节图片
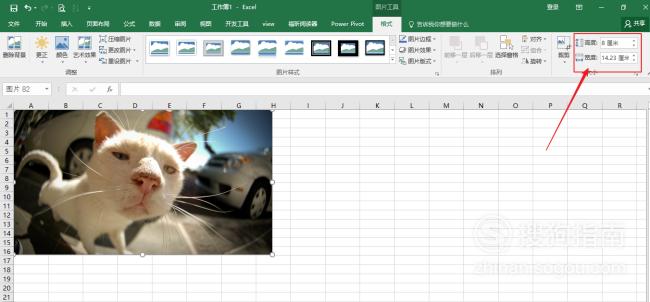
【步骤08】
如果要裁剪图片则点击格式工具栏中的裁剪
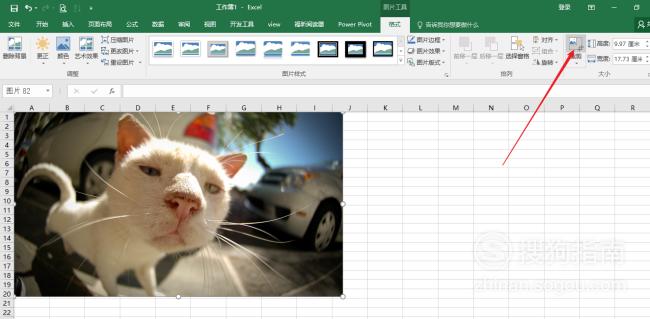
【步骤09】
点击裁剪以后会在图片的四周出现黑色的控制点,鼠标点击控制点可以左右移动
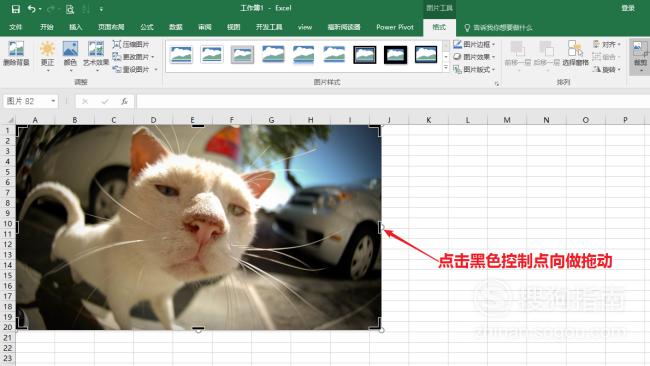
【步骤10】
左右移动控制点以后,图片的一部分会变得灰暗,这变灰暗的部分是要被裁剪掉的
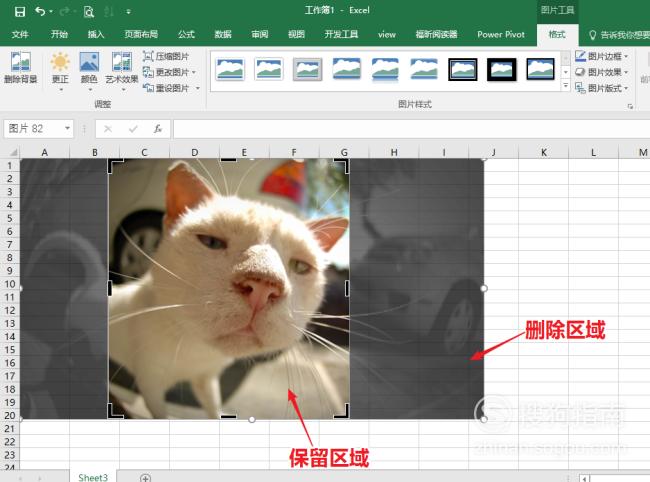
【步骤11】
如果要将图片裁剪出一个心形可以点击裁剪的下拉菜单,在裁剪为形状的弹出菜单中选择心形
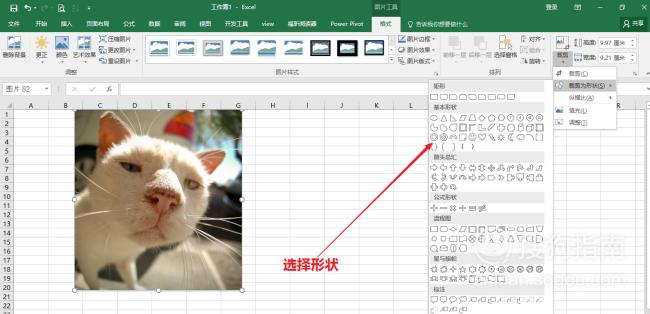
【步骤12】
点击以后图片即被裁剪为一个心形
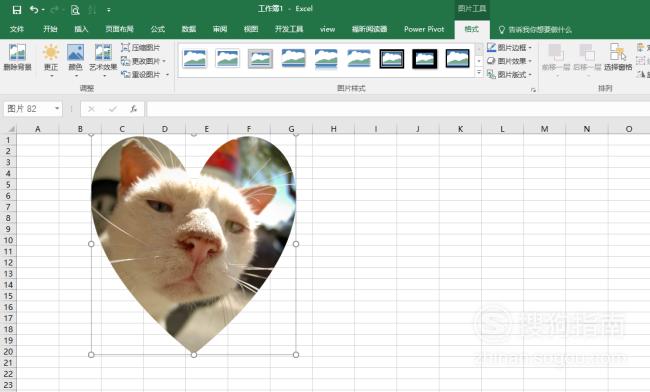
【步骤13】
如果对心形裁剪的图片位置不是很满意的话可以进行调整,点击裁剪下拉菜单的调整
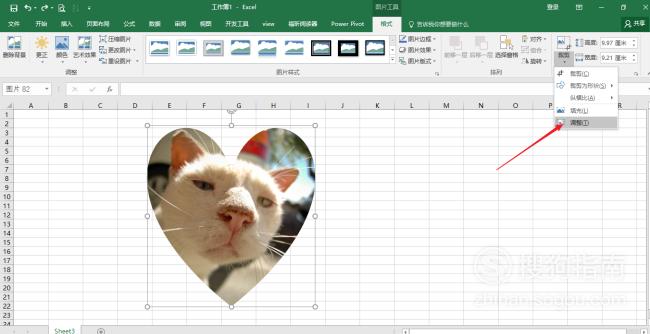
【步骤14】
点击调整以后即可对图片进行调整,既可以调整心形图案的尺寸和位置也可以调整被裁剪图片的尺寸和位置
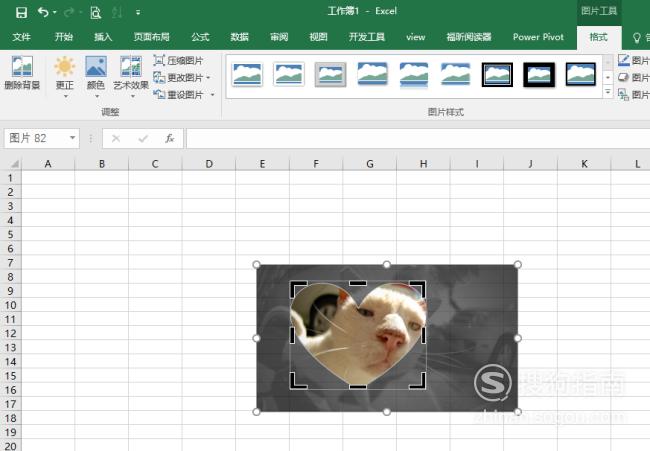
【步骤15】
调整好以后点击图片之外的表格区域即可
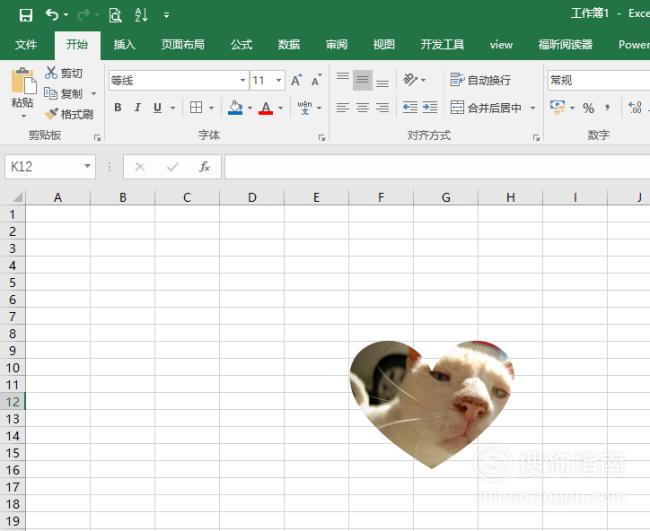
【步骤16】
将图片的宽度调整为与excel中D列同宽
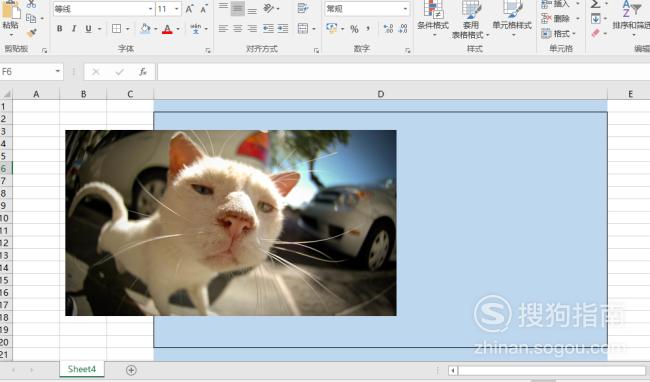
【步骤17】
按住alt键移动图片在D列左侧边缘移动,在移动的过程当中图片会自动对齐D列的左侧边缘,先将图片对齐左侧边缘
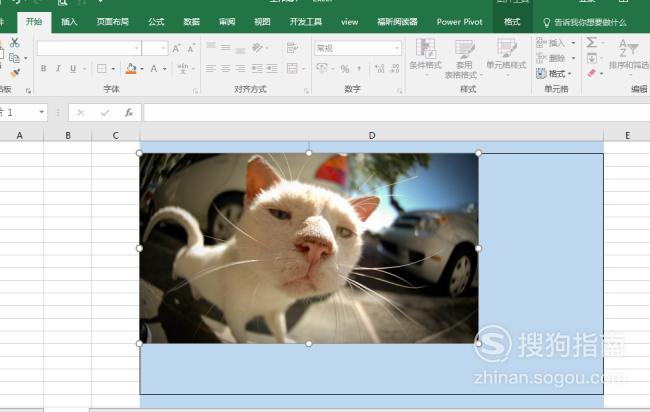
【步骤18】
依然按住alt键盘鼠标移动到图片右下角的圆点处,向右拖动调整图片的宽度

【步骤19】
向右拖动以后图片的右边自动对齐了D列的右侧
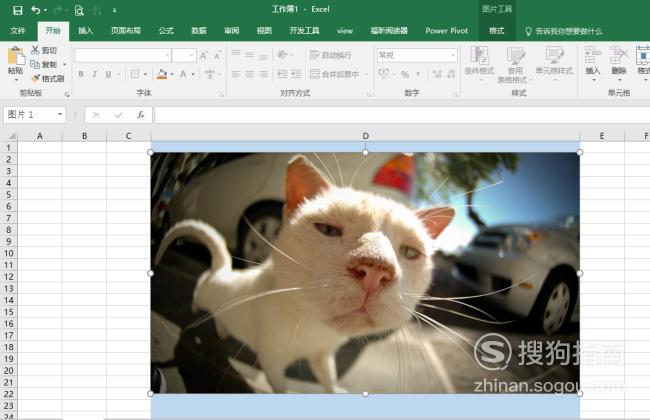
特别提示
本文中所有“鼠标点击”的默认意思是鼠标左键点击一下
更多excel应用知识可以点击我的头像获取
标签:
相关文章
发表评论

评论列表