狂风闪电效果图制作教程
知识问答 2022-04-22 11:54:02 admin
利用PS可以将一张很平静的原图来进行大幅度的修改,今天给大家介绍如何将图片调整为狂风闪电效果。
PS图片调整
【步骤01】
进入PS界面,拖入需要进行处理的图片打开。
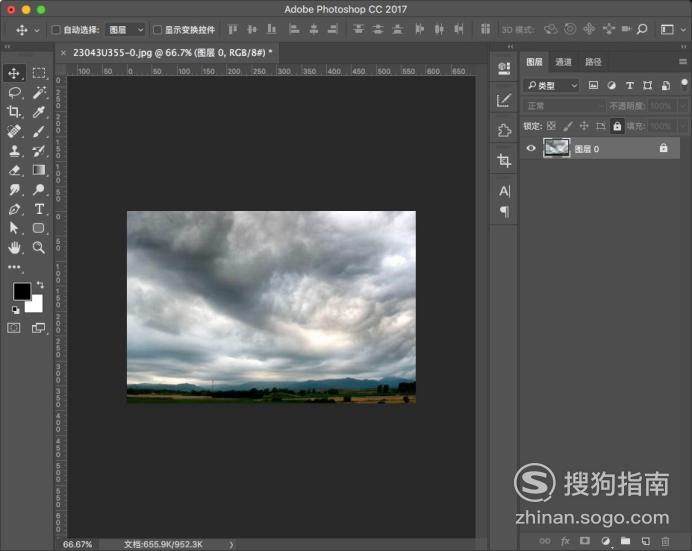
【步骤02】
ctrl+j将图层0进行复制,得到图层0拷贝。
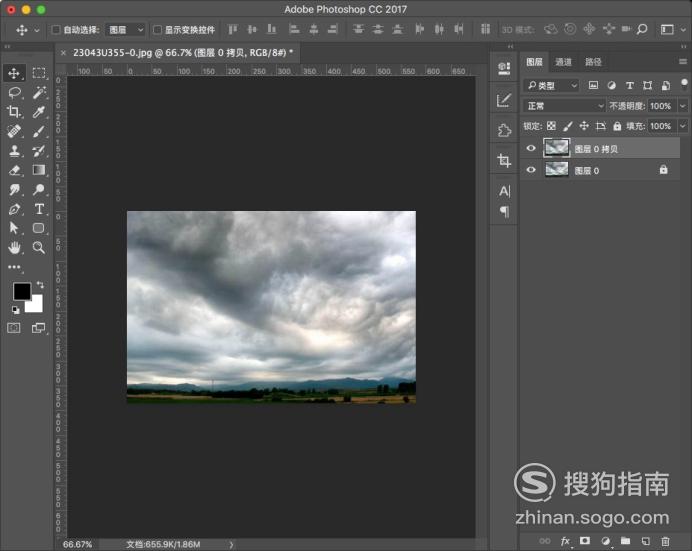
【步骤03】
点选图层0拷贝,按ctrl+m进入曲线界面,对明暗度进行适当调整。
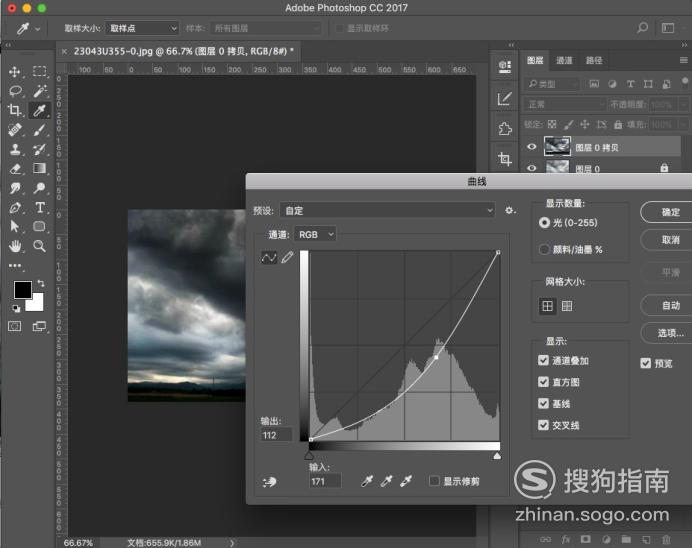
【步骤04】
ctrl+j对图层0拷贝图层进行复制,得到拷贝2,点选“滤镜-模糊-径向模糊”

【步骤05】
进入径向模糊设置界面,数量为90,方法为缩放,品质为好,点击“确定”
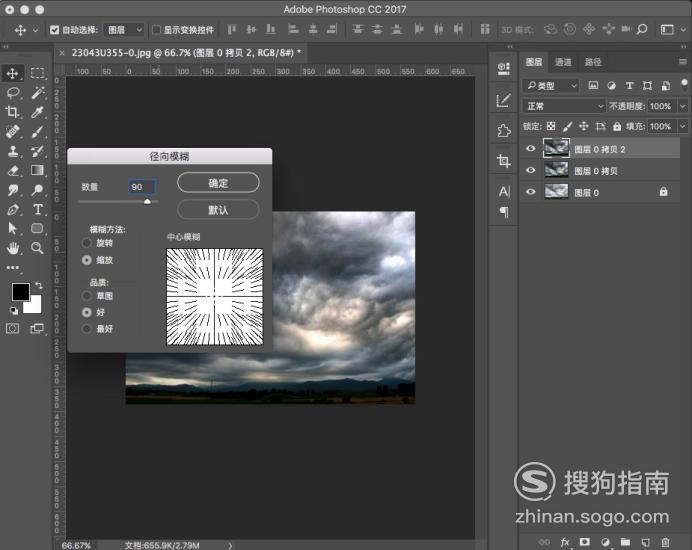
【步骤06】
点选拷贝2图层,将图层模式设置为“正片叠底”,然后将不透明度进行适当调整。
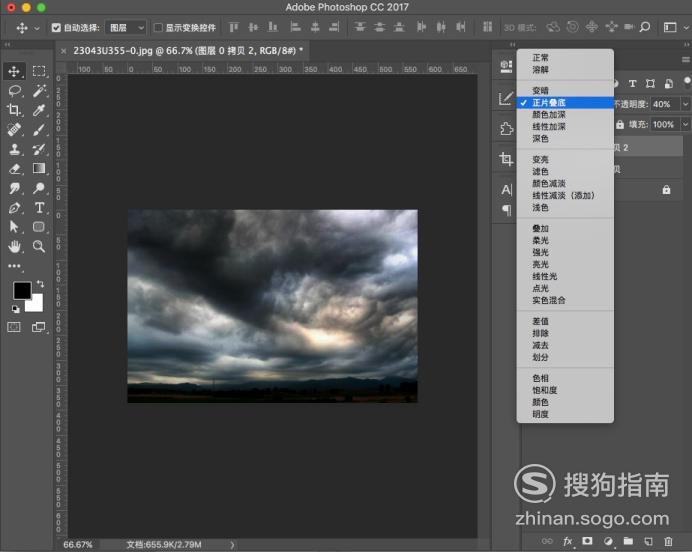
【步骤07】
ctrl+shift+n新建图层,命名为风,选择“滤镜-渲染-云彩”
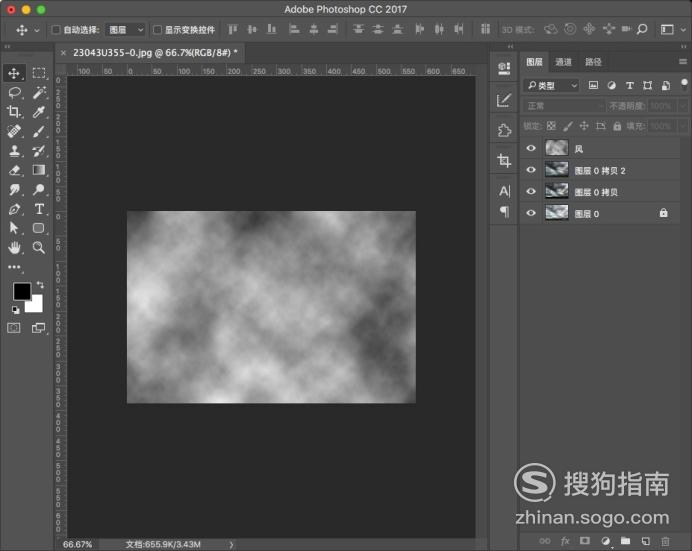
【步骤08】
再次选择“滤镜-渲染-分层云彩”,按ctrl+f重复操作,得到黑白较为均匀的效果,如下图。

【步骤09】
按ctrl+l打开色阶,对数值调整为30、0.75、175。
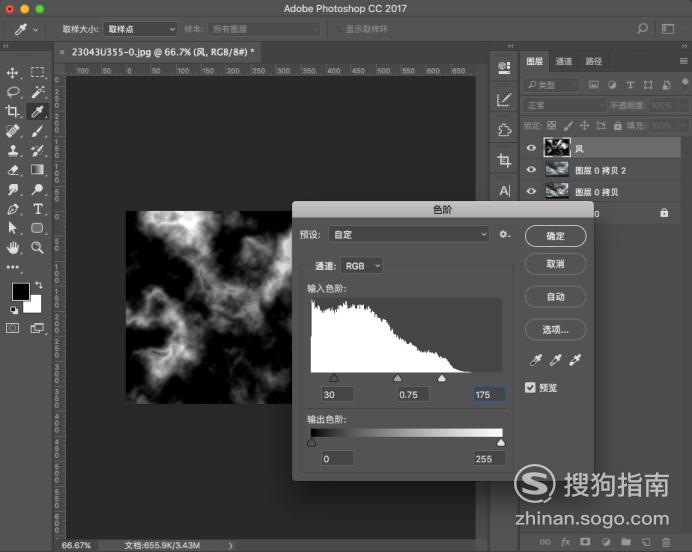
【步骤10】
点选风图层,将图层模式设置为“颜色减淡”

【步骤11】
ctrl+shift+n新建图层,命名为闪电,在工具栏中选择“矩形工具”,然后在画布中按住shift绘制一个正方形。

【步骤12】
在工具栏中选择“渐变工具”,颜色选择为黑白渐变,在选区内拉一个渐变。

【步骤13】
不要取消选框,点击“滤镜-渲染-云彩”
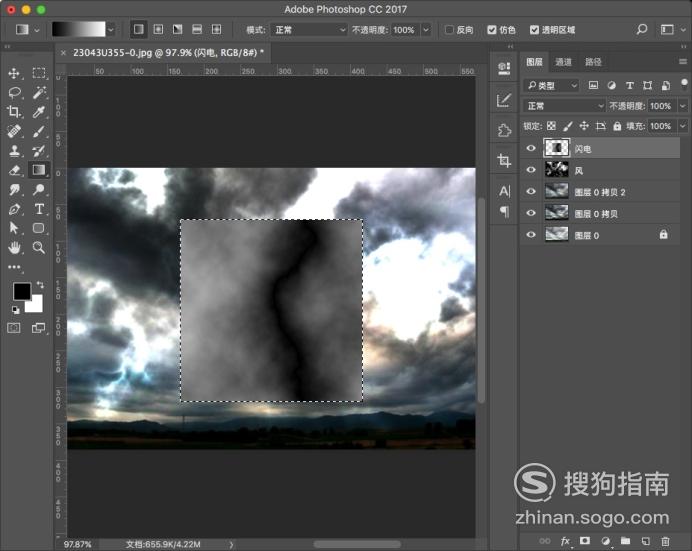
【步骤14】
点选闪电图层,按ctrl+i进行反向处理,得到闪电效果图。
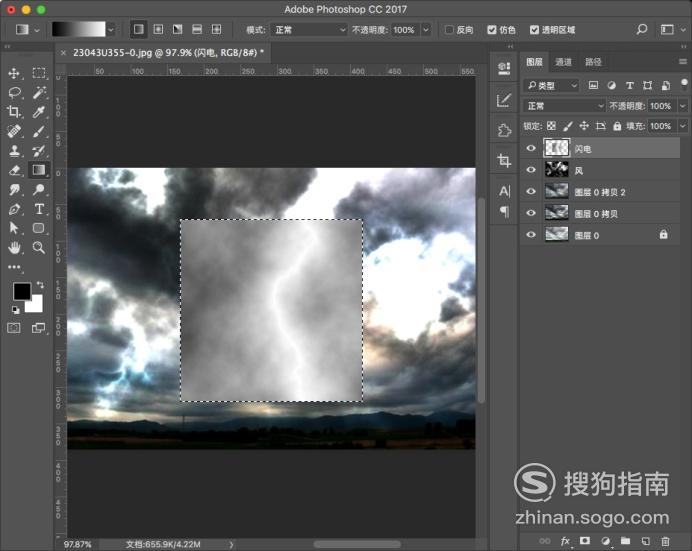
【步骤15】
按ctrl+L打开色阶,对数值进行调整为77、0.15、255。
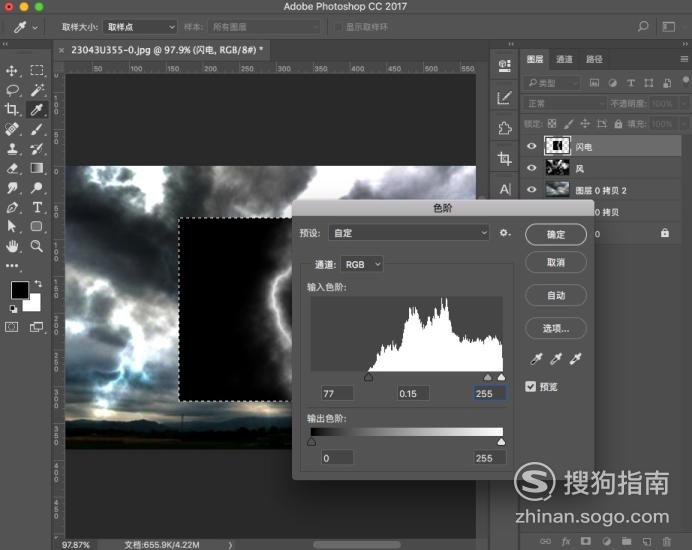
【步骤16】
最后将闪电图层模式设置为“滤色”,然后多复制几个,适当放到图片中,用橡皮擦抹掉周边的白色,即可完成制作。
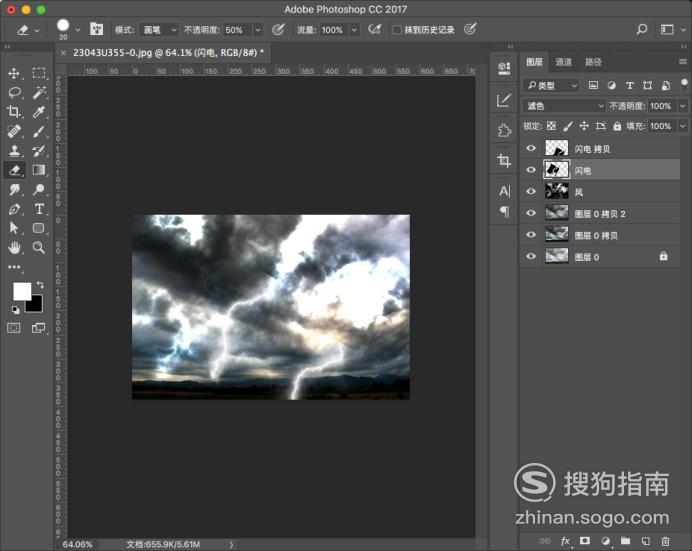
标签:
相关文章
发表评论

评论列表