ColorPix取色软件的使用教程与应用方法
有时我们对图片或者是颜色处理时,需要与原图像的颜色保持一致,而我们并不知道颜色的参数值,那怎么办呢?下面小编将分享相应解决的方法并举例进行示范,帮助大家能够熟练掌握该项技能。
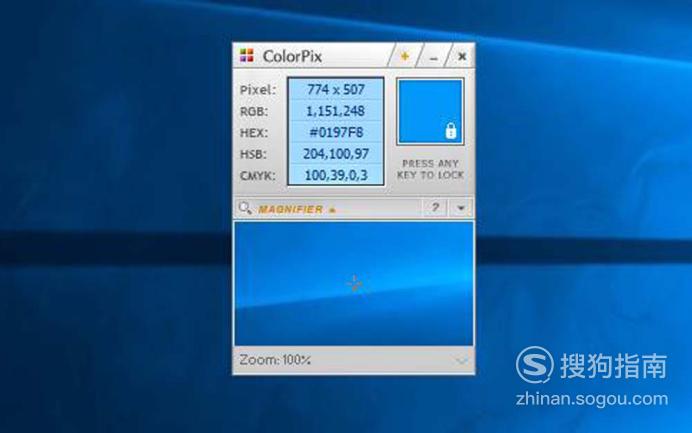
ColorPix取色软件的使用教程
【步骤01】
下载ColorPix取色软件在搜狗搜索中输入“ColorPix”,在搜索结果中找到该软件,然后点击【普通下载】,软件很小,瞬间就能完成下载。
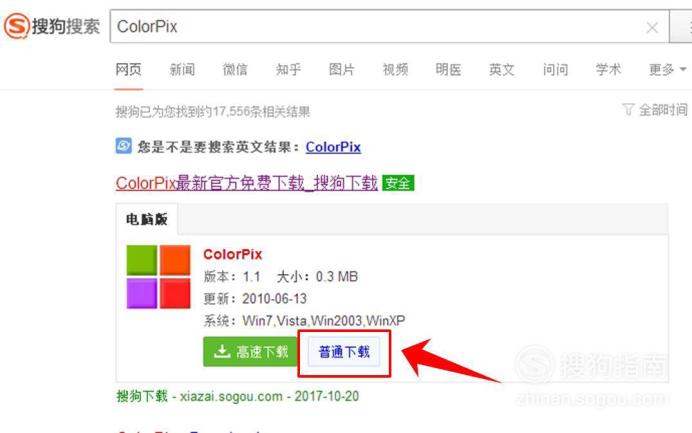
【步骤02】
解压ColorPix取色软件压缩包找到ColorPix取色软件存储位置,单击鼠标左键选中该压缩文件,然后点击鼠标右键,并在列表中选择【解压文件】,实现ColorPix取色软件压缩包的解压。
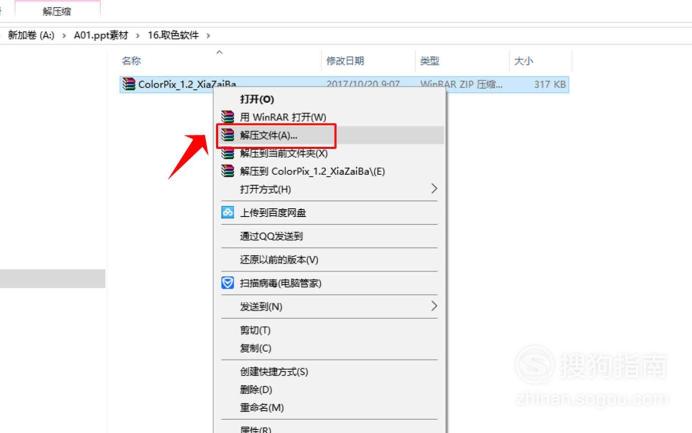
【步骤03】
打开ColorPix取色软件解压文件后,进入文件夹,双击ColorPix取色软件的图标,打开该软件。
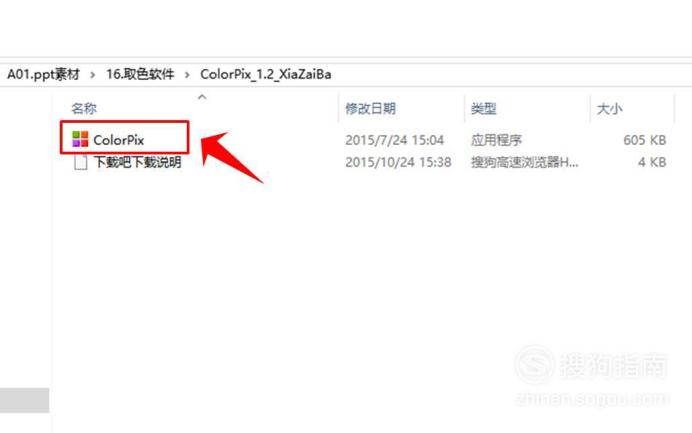
【步骤04】
初步认识ColorPix取色软件打开软件后,可以发现有一个小窗口,实际上就是取色软件的窗口了,下面就来对窗口的各部分功能和使用方法进行介绍。
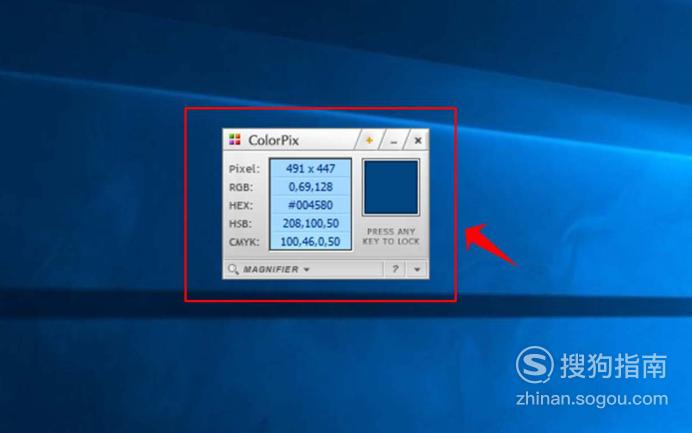
【步骤05】
ColorPix取色软件的置顶、缩小和关闭如图在软件的右上方有“+”、“-”“×”三个符号。其中“+”能使软件窗口总是置于页面的最上方,不被其他的窗口所掩盖;“-”能使窗口缩小至电脑下方的任务栏中;“×”则是软件的关闭按钮,点击此图标软件被关闭。
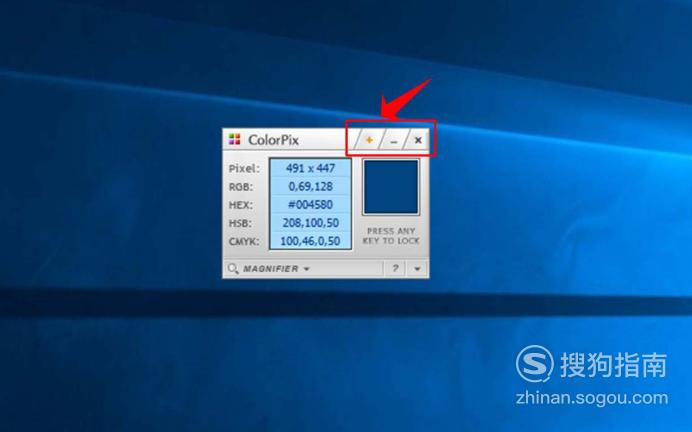
【步骤06】
ColorPix取色软件的参数窗口和预览窗口在图示1区域内的是鼠标所在位置的颜色参数值,这里列出了Pixel、RGB、HEX、HSB、CMYK等参数值,这是取色软件最为关键的部分;图示区域2是该参数值对应的颜色预览。

【步骤07】
ColorPix取色软件的放大镜和锁定、解锁点击图示1位置的放大镜,则会在下方弹出区域2,它是将鼠标所在位置的图像进行放大,方便使用者更为精确的取色;取好颜色之后,按一下电脑键盘任意按键就能使取色参数被锁定,并在图示3位置出现一个锁装符号,再按一次键盘任意按键,就能实现取色参数的解锁。
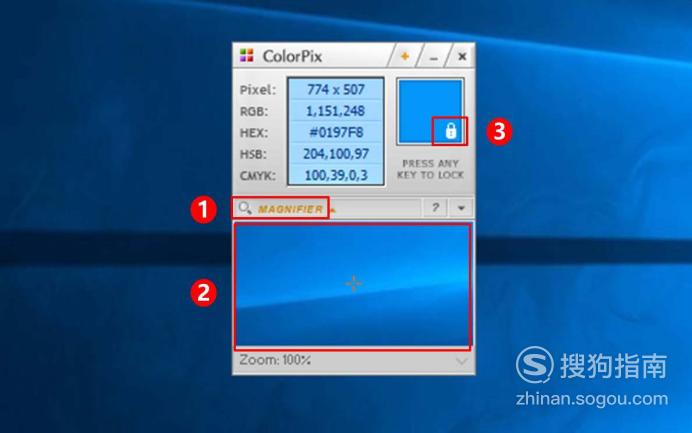
ColorPix的应用方法
【步骤01】
对图片上的点进行取色打开ColorPix取色软件,点击放大镜图标,然后将鼠标移动到图片上需要进行取色的点位,通过放大镜下方的区域进行观察,到达取色位置后,在鼠标键盘上点击任意按键。
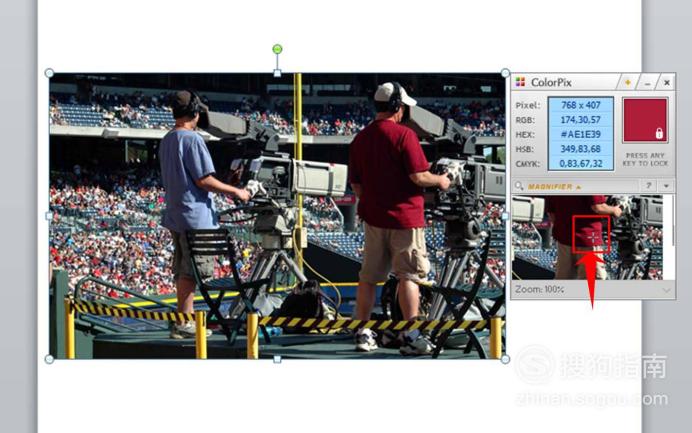
【步骤02】
插入图形我们这里以ColorPix取色软件在PPT制作中的应用为例进行举例说明.在ppt菜单栏中点击【插入】-【图形】,然后在图形列表中选择任意图形(小编案例中选择的是一个笑脸)。
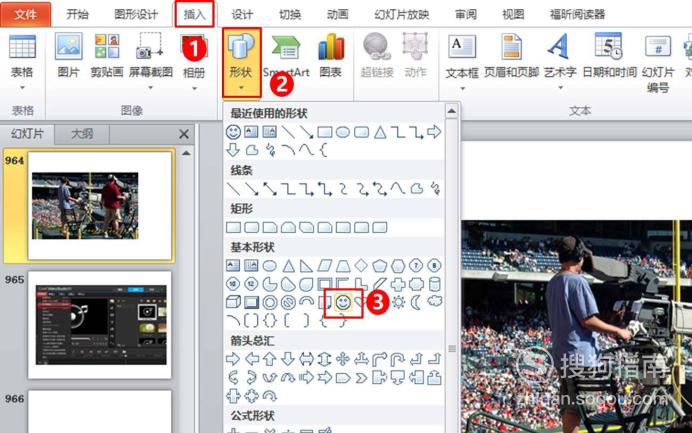
【步骤03】
选择其他填充颜色插入“笑脸”的图形后,单击鼠标右键选中该图形,接着选择填充颜色符号,然后在列表中点击【其他填充颜色】。
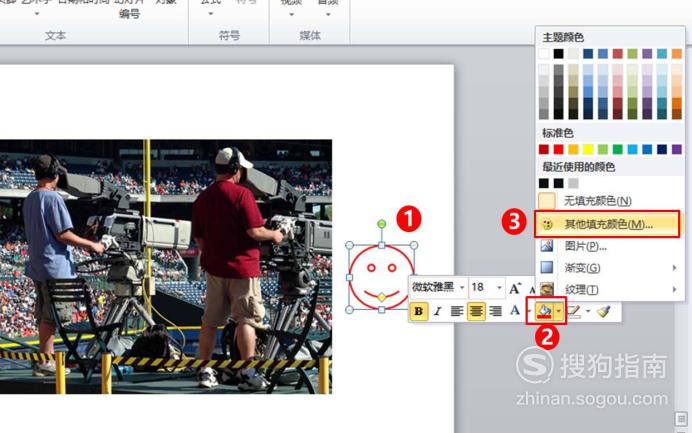
【步骤04】
设置颜色参数在颜色的设置页面中最上方的选项卡中选择【自定义】,然后在图示2位置选择RGB,接着在图示3中根据刚才取色的参数值(R=174,G=30,B=57),将参数值填入对应的栏目中,确认无误后,点击【确定】按钮。
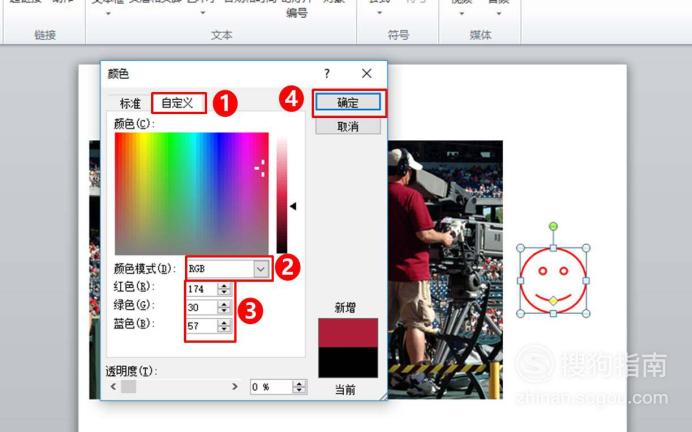
【步骤05】
查看效果点击“确定”后可以看到笑脸的填充颜色已经变成和原取色位置一样的颜色了。

特别提示
除了根据RGB值设置填充以外,还可以根据HSB来填充颜色。
标签:
相关文章
发表评论

评论列表