Focusky新手使用教程
Focusky在动画制作方面非常的便捷,但是这款软件和一些常规的动画制作软件在页面布局、图标设置等方面有所区别,所以增加了该软件的学习难度。为了让新手对该软件尽快熟悉,小编在下文中对软件各部分的功能和使用方法进行了介绍,相信通过该文章能够让你学会一些基本的操作技能。

操作方法
【步骤01】
打开Focusky软件,进入首页,点击左侧菜单栏中的【商务模板】(这里只是举例,用户也可以选择其他模板),然后再在右侧的区域选择任意模板。
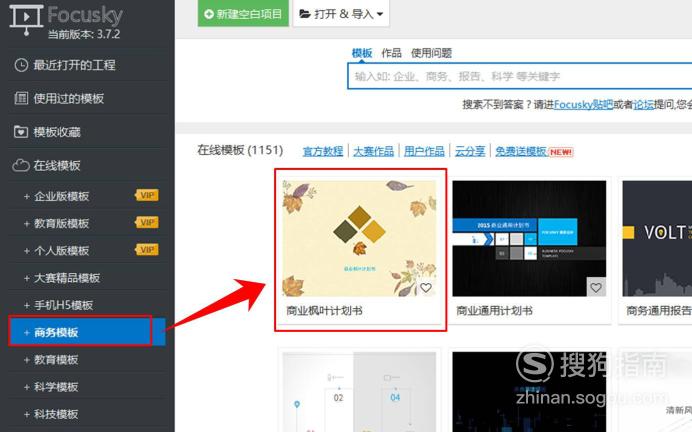
【步骤02】
进入模板的编辑页面,点击图示位置可以实现添加路径到画布中。
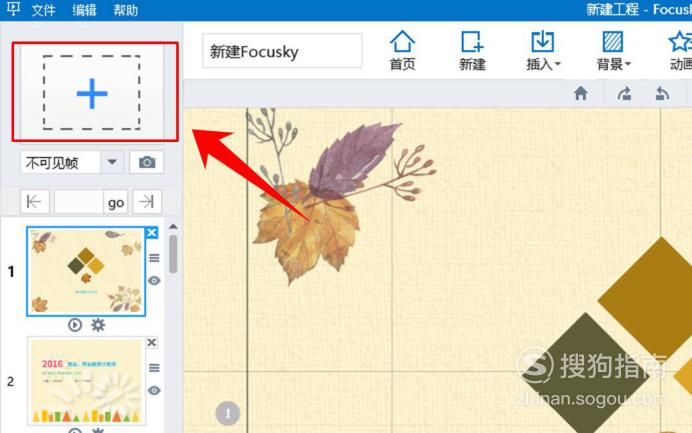
【步骤03】
图示区域为标题栏,用户直接在这个位置可以对文件进行重命名。
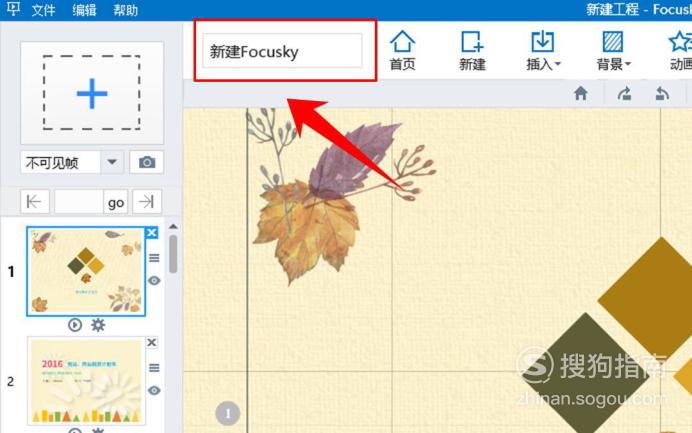
【步骤04】
点击菜单栏中的【首页】就可立即退出当前的编辑页面,回到Focusky软件首页。
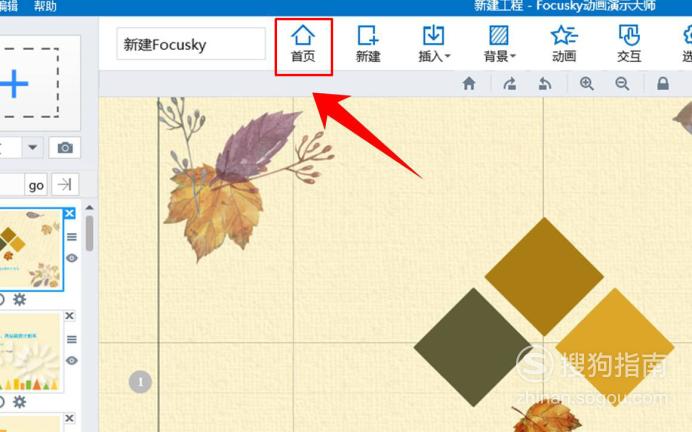
【步骤05】
点击【新建】就可以再新建一个新的编辑窗口,Focusky可以同时编辑多个窗口的。
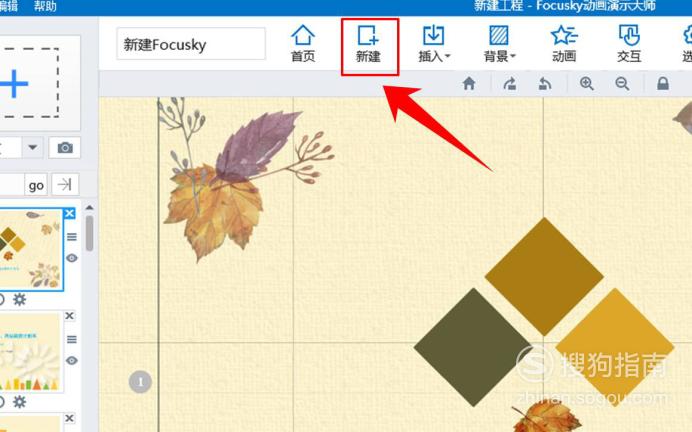
【步骤06】
点击菜单栏中的【背景】可以对当前编辑的文件背景进行修改。
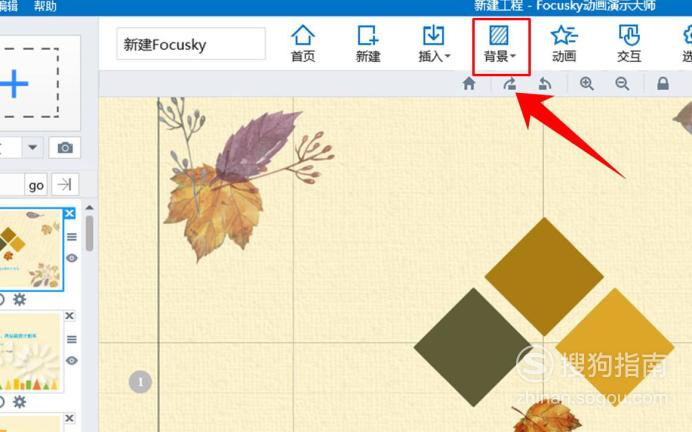
【步骤07】
在菜单栏中点击【动画】就可以为你的文件添加动画了。
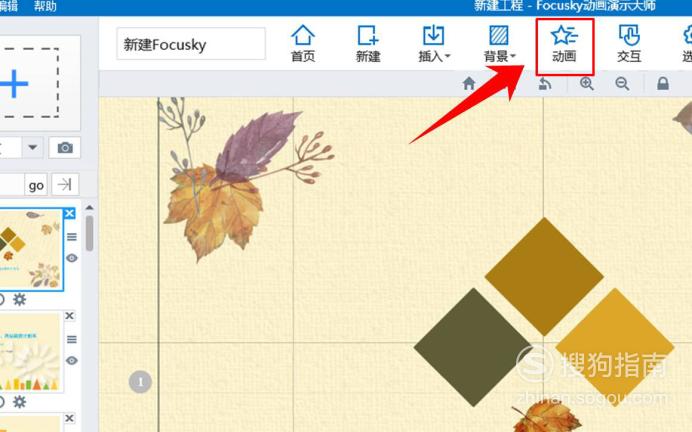
【步骤08】
点击【输出】可以将文件存储为PDF、exe、压缩包等共计8种文件格式。

【步骤09】
点击显示比例图形(图示位置),可以调整文件的显示比例,这里提供了4:3、16:9、16:10、9:16共计4种比例进行选择。

【步骤10】
点击该照相机图标可以将当前的视口添加到路径中,使用快捷键Ctrl+D也可以实现该功能。
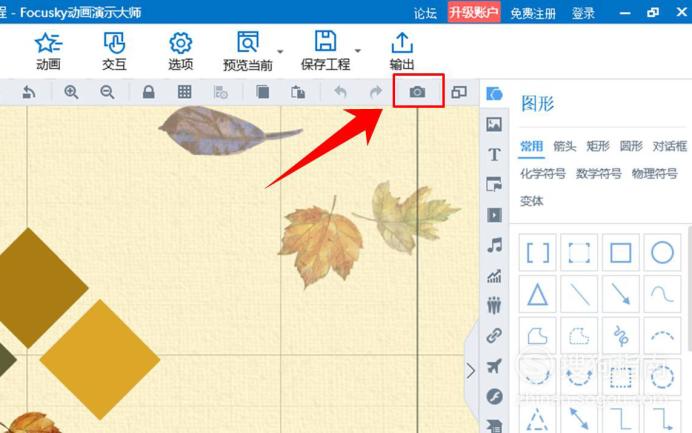
【步骤11】
软件在该位置提供了一些基本的图形,直接选中该区域内的图形并拖动到画布上就可以了。

【步骤12】
红色线框区域内是工具栏,点击工具栏的图标后会出现该类别下的图形,用户可以直接选中图形,并拖动到画布即可,和基本图形的添加方法是一样的。
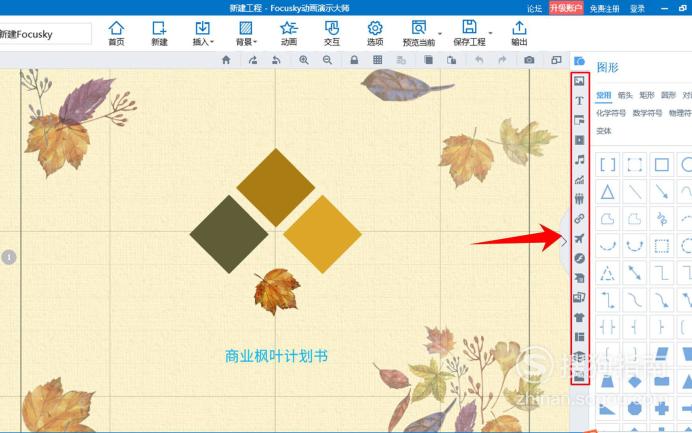
【步骤13】
点击这里就会在右侧出现很多中文字格式,直接拖动到画布中输入文字内容即可。
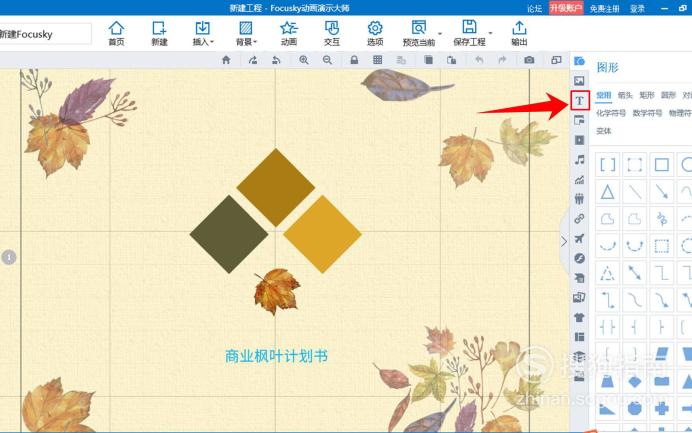
【步骤14】
点击该图标后,在右侧出现主题窗口,点击任一主题其画布上的内容颜色随之发生变化。
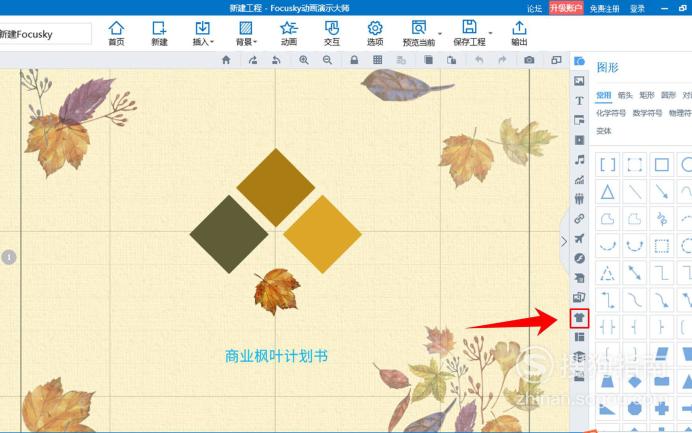
【步骤15】
点击该锁形符号,可以解锁所有被锁定的物体。
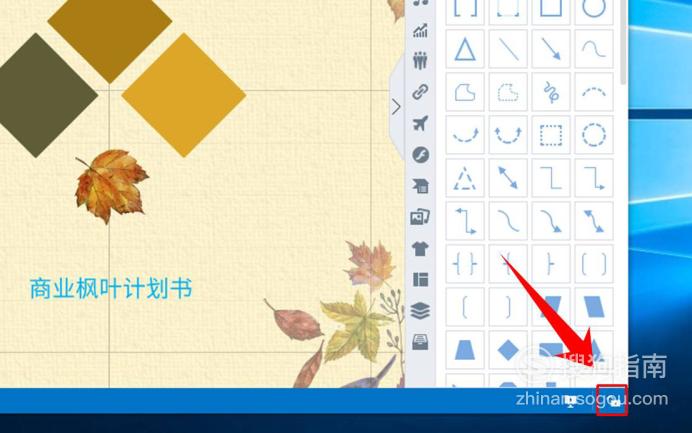
【步骤16】
这是添加路径按钮,点击之后会鼠标右侧会出现一个“+”号,用鼠标选中任何一个物体就可以将物体添加到路径列表中,通过拖动路径节点可以进行插入、删除、替换路径。

【步骤17】
这是设置路径属性按钮,点击该按钮后会出现一个包含有每个路径缩略图的窗口,用户直接在该窗口中选中并拖动路径,实现路径位置的变化和调整。
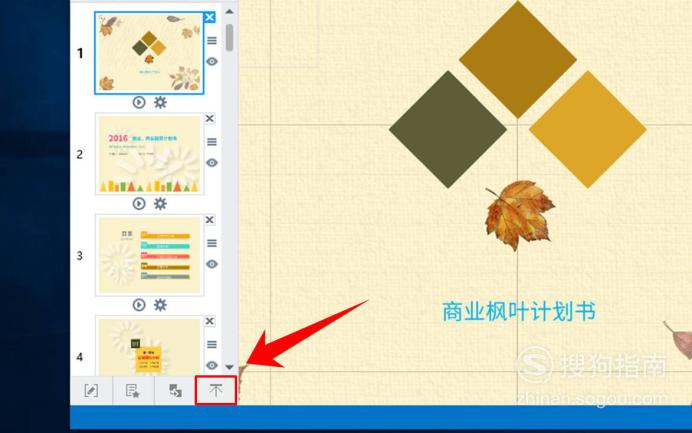
标签:
相关文章
发表评论

评论列表