如何用PS对照片局部进行调色
很多时候大家觉得一张照片的某些地方颜色不太好,但又不想用滤镜改变照片的整体色调。这里小编就教大家怎样用PS对照片进行局部调色。

操作方法
【步骤01】
打开PS软件在桌面上找到Photoshop软件的图标双击即可。这里小编用的是Photoshop CS6版本的。其他版本也可以,因为今天要使用的工具在其他版本也有。

【步骤02】
打开素材文件单击“文件”,并在下拉选项中点击“打开”,在弹出的对话框中找到素材,点击“打开”。CS6版本也可以直接用鼠标将图片素材拖拽进来。看个人习惯。
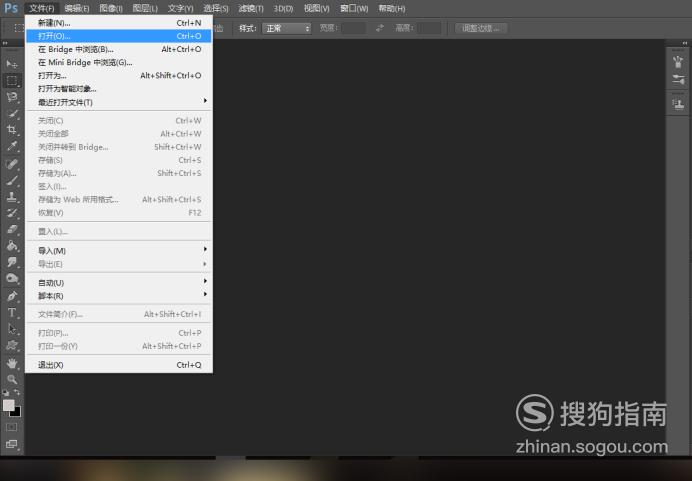
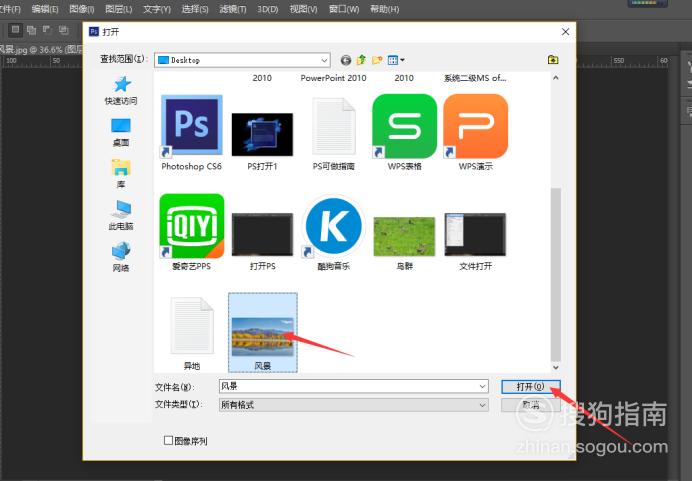
【步骤03】
选择“色相/饱和度”。图片已经打开到PS中了。一般做PS为了避免原图被破坏会将其拷贝一份,所以在这里要按快捷键“Ctrl+J”复制一份。然后点击图片右下角所示的“创建新的填充或调整图层”,在此下拉选项中选择“色相/饱和度”。
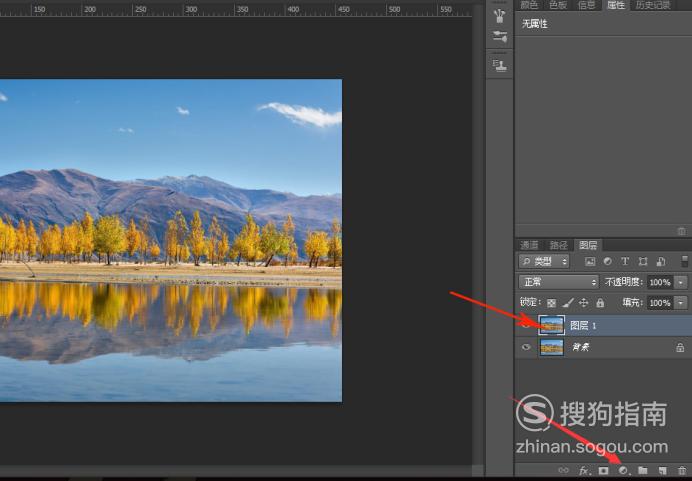

【步骤04】
调色假如我想把这张照片中黄色的树林变成绿色。那么选择“色相/饱和度”后,在出现的属性面板中点击“全图”,并在下拉选项中选择“黄色”,然后将“黄色”的色相滑块往右边拖至画面中树林变绿。


【步骤05】
调整“饱和度”与“明度”从上一步呢我们可以看出有时候一张照片仅仅改变颜色是不行的,有可能会像这张照片一样调的颜色过重,使照片中的树林显得很突兀。所以要适当调小“饱和度”与“明度”。
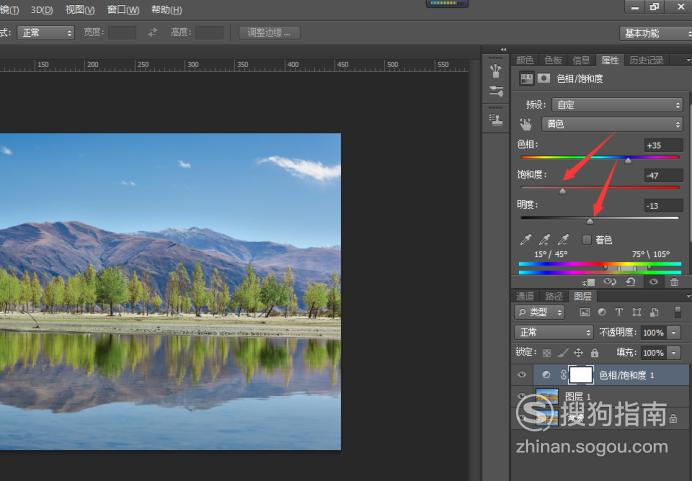
【步骤06】
调整“色阶”“色相饱和度”调整完后,再次点击图片右下角的“创建新的填充或调整图层”找到“色阶”,在色阶的属性面板上调节三个滑块的位置。为图片进行微调,使树林与画面的融合度更高。
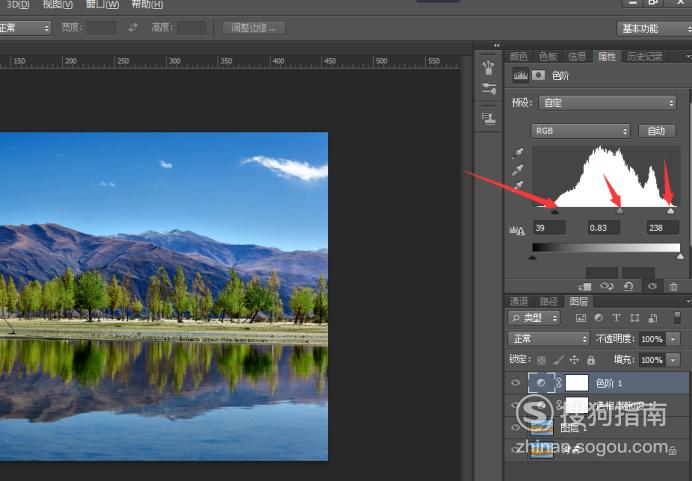
【步骤07】
最后是对比图。左边为原图,右边是调整后的图片。重点不是哪张图更好看,而是教大家如何用“色相/饱和度”进行局部调色。
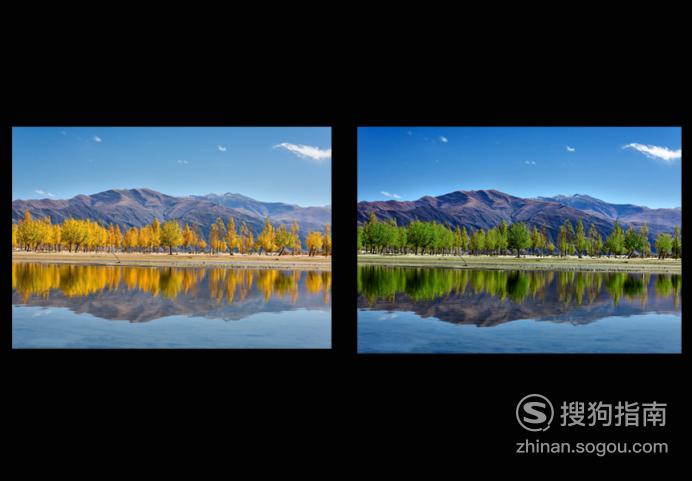
特别提示
1.在调节颜色的时候不仅可以用“色相饱和度”,还有曲线、色彩平衡等等,这些还可以结合“图层蒙版”一起使用。
2.调节的力度因人而异、因图而异,知道方法就可以了。以上仅为个人经验,希望对您有帮助。
标签:
相关文章
发表评论

评论列表