PS渐变映射如何使用

材料/工具
电脑、PS方法
步骤1
【打开】PS,【导入】素材,【滤镜】-【Camera Raw】滤镜,【效果】面板,调整【裁剪后晕影】参数,具体参数效果如图示。

步骤2
【色调曲线】面板,调整【曲线】参数,具体参数如图示。

步骤3
【HSL/灰度】面板,调整【饱和度】参数,具体参数效果如图示。

步骤4
使用【魔棒工具】,选区【人物】,【Shift+F6】羽化44像素,【Ctrl+M】曲线,调整【曲线】参数,具体如图示。

步骤5
新建【可选颜色】,【图层模式】柔光,具体如图示。
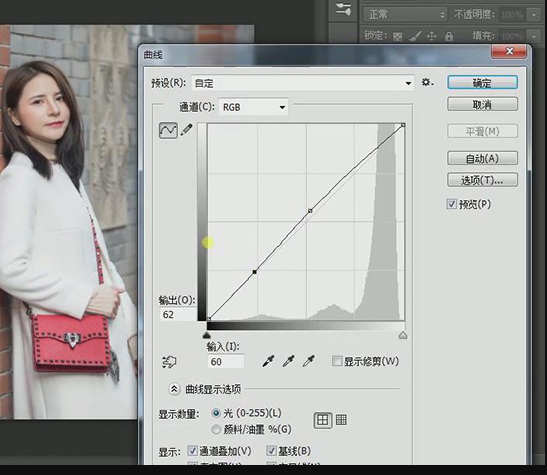
步骤6
新建【渐变映射】,调整【黑色到白色渐变】,【图层模式】明度,具体如图示。

步骤7
新建【黑白】,【图层模式】柔光,调整【不透明度】30%,具体如图示。
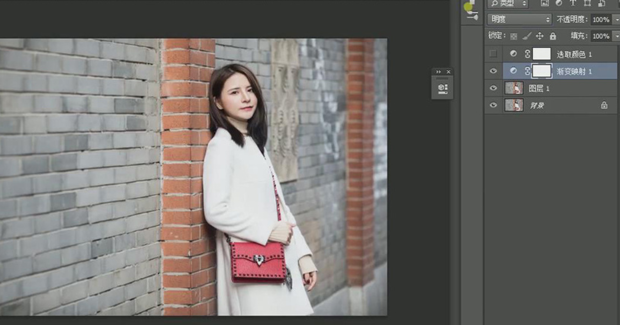
步骤8
【打开】素材,【滤镜】-【Camera Raw】滤镜,调整【基本】参数,具体参数效果如图示。

步骤9
新建【可选颜色】,调整【图层模式】柔光,具体如图示。
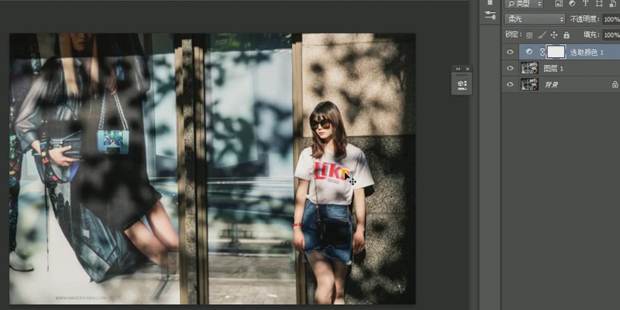
步骤10
新建【渐变映射】,调整【黑色到白色渐变】,【图层模式】柔光,【不透明度】60%,具体如图示。

步骤11
【Ctrl+Alt+Shift+E】盖印图层,【滤镜】-【Camera Raw】滤镜,调整【清晰度】+25,使用【画笔工具】,进行涂抹,具体如图示。

步骤12
【打开】素材,【Ctrl+J】复制图层,【Ctrl+I】反向,新建【可选颜色】,【图层模式】柔光,具体如图示。

步骤13
新建【渐变映射】,调整【黑色到白色渐变】,【图层模式】明度,具体如图示。
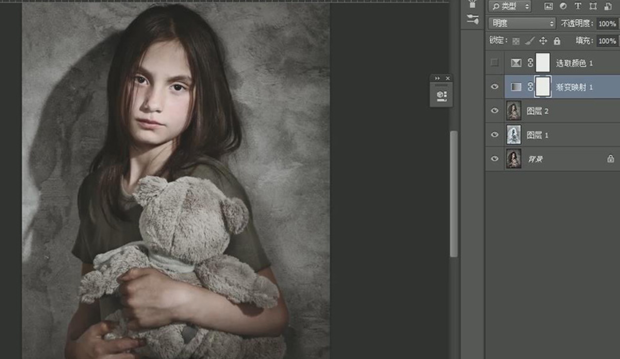
步骤14
【打开】素材,【滤镜】-【Camera Raw】滤镜,调整【基本】参数,具体参数效果如图示。
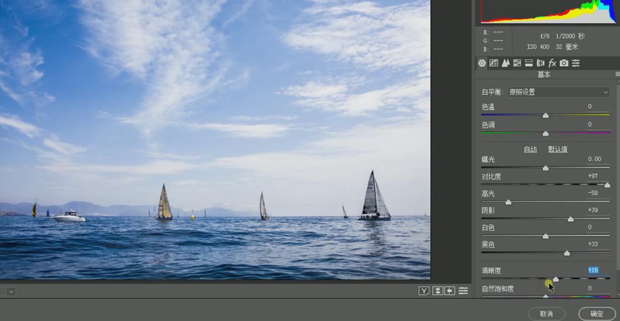
步骤15
新建【渐变映射】,调整【黑色到白色渐变】,【图层模式】明度,具体如图示。
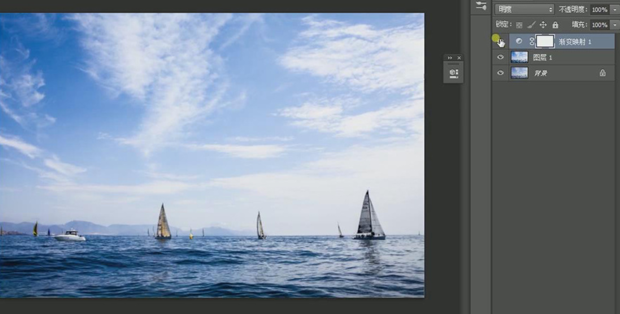
步骤16
新建【可选颜色】,调整【图层模式】柔光,具体如图示。
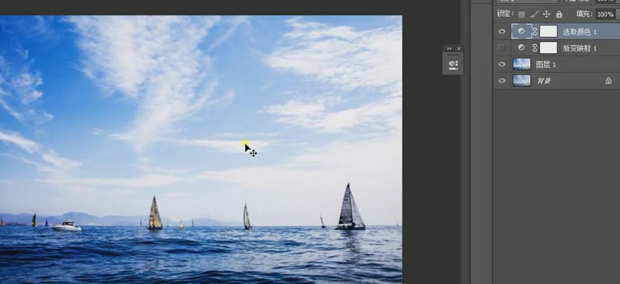
步骤17
【打开】素材,新建【渐变映射】,调整【黑色到白色渐变】,【图层模式】柔光,具体如图示。
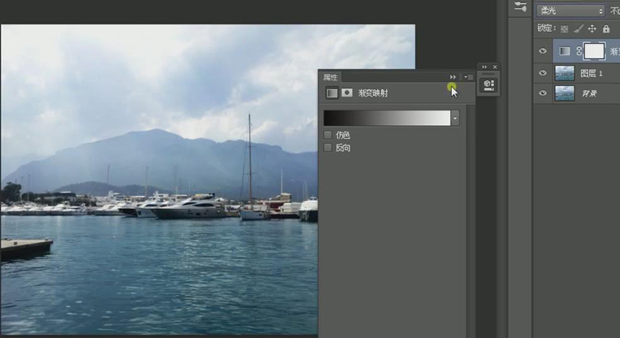
步骤18
【滤镜】-【Camera Raw】滤镜,调整【基本】参数,具体参数效果如图示。

步骤19
【色调曲线】面板,调整【曲线】参数,具体如图示。
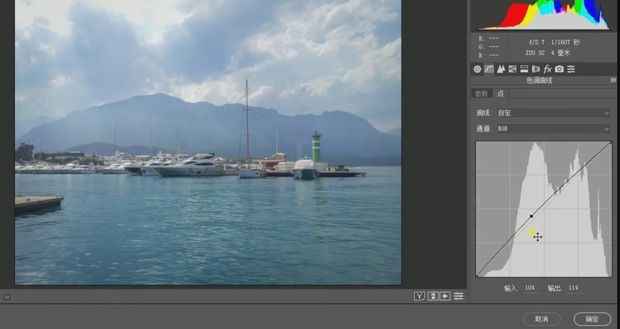
步骤20
新建【自然饱和度】,调整【自然饱和度】参数,具体参数效果如图示。
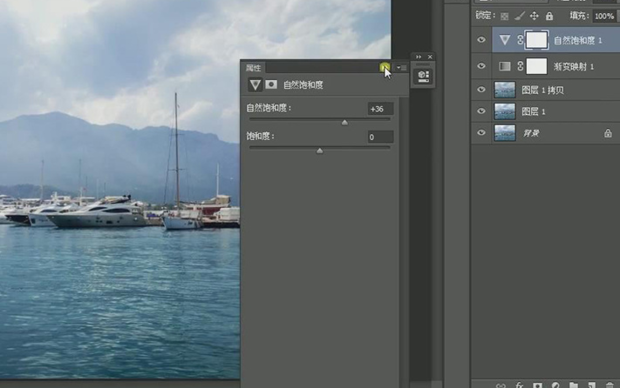
步骤21
最终效果具体如图所示。
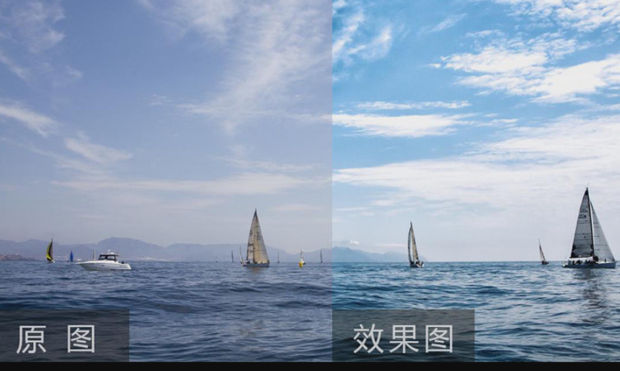
声明本文系本人根据真实经历原创,未经许可,请勿转载。
标签:
相关文章
发表评论

评论列表