WPS表格基础教程-设置打印表头
WPS是我们常用的办公室软件之一,也是我们生活中打印文件时常用的软件之一,在我们使用WPS的时候,我们常需要设置我们的文件把我们的表格表头也打印出来,接下来小编和你详细介绍下。

工具/材料
WPS,互联网。
操作方法
【步骤01】
首先的话,我们先打开我们的浏览器,在浏览器中输入WPS下载,鼠标左键单击最右边的“搜索”。

【步骤02】
接下来在出现的网页,找到我们需要下载的WPS进行下载过程,搜索下出现在第二的位置,我们把“使用软件助手下载”的勾去掉,接着就会由“高速下载”变为“普通下载”,我们点击“普通下载”就好了。
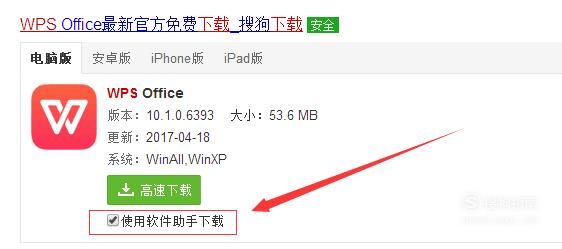
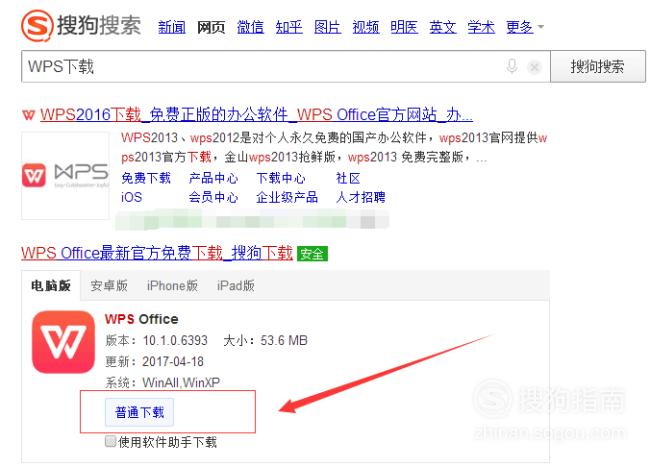
【步骤03】
下载好了,进行安装,安装完成后,我们就可以使用了,我们在我们的桌面鼠标左键单击,接着再出现的面板选择“新建”-“Microsoft Excel 工作表”。
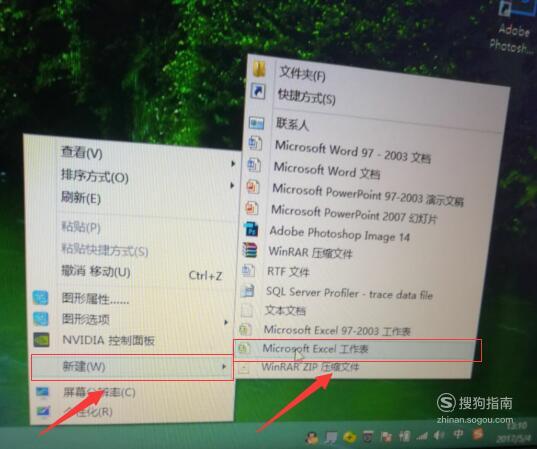
【步骤04】
接着就会在桌面新建一个名字为“新建 Microsoft Excel 工作表”的表格,这个时候,我们可以来命名该表格,我们设置为“打印表头”的名字。
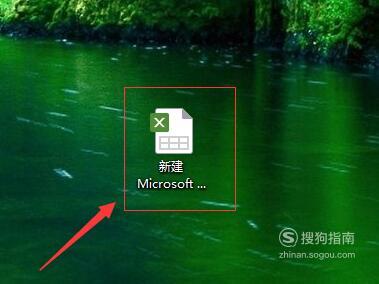
【步骤05】
接着我们鼠标左键双击进行打开,在这里,我们先做好表头,小编(以2行表格为例),输入“打印表头”、“1”、“2”这三个。
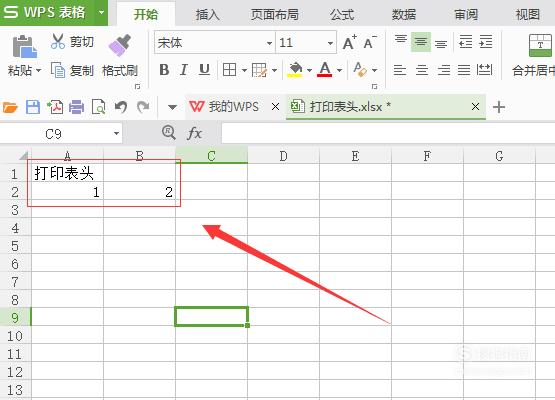
【步骤06】
为了好看点,我们选择这4个表格,选择居中下。

【步骤07】
接着设置我们的表头,选中“打印表头”和“2”上面的空格,点击菜单栏的“合并居中”下方的小倒三角形单击下,选择弹出面板中的“合并单元格”,这样我们的表头就做好了。
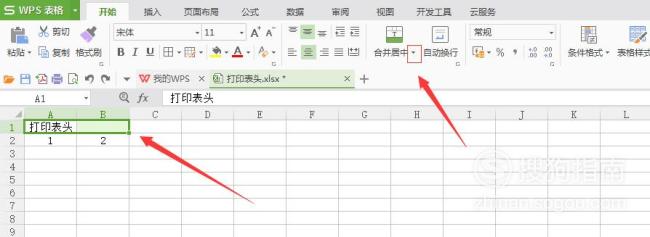
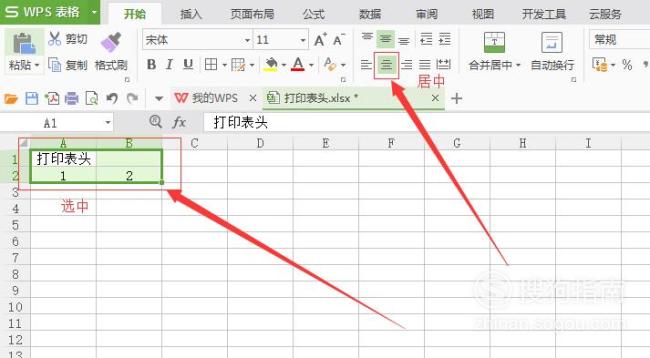
【步骤08】
接着选中我们刚刚的“打印表头”、“1”、“2”,我们开始打印表头的操作步骤。
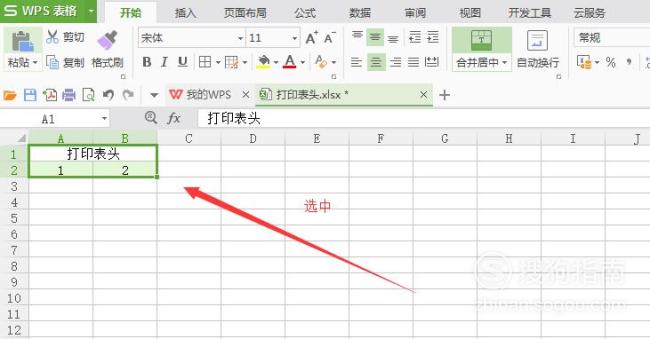
【步骤09】
接着单击我们的菜单栏中国的WPS下方倒三角形,选择“文件”-“页面设置”,来到我们的页面设置面板。
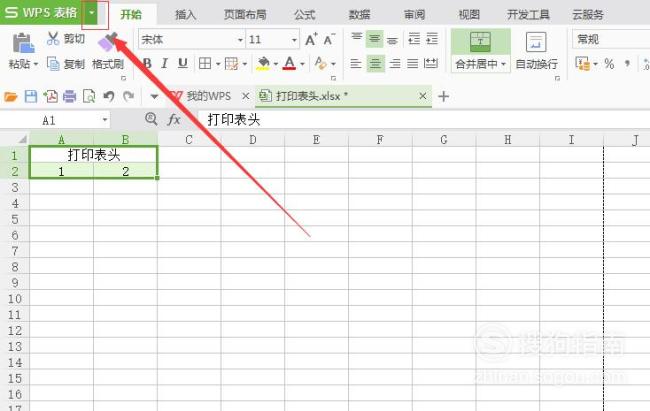

【步骤10】
在页面设置面板中单击“顶端标题行”,鼠标单击页面设置中的顶端标题行中最右边的小箭头,然后我们的鼠标进行拖移到我们表格中的“打印表头”,这样就设置好了,点击“确定”。

【步骤11】
接着单击我们的菜单栏中国的WPS下方倒三角形,选择“文件”-“打印预览”,来到我们的打印预览状态下。小编为了更加的好看,添加了“3”“4”,进行分页操作。这样,我们选择“文件”-“打印预览”,进行翻页的时候就可以在下一页也看到我们的表头了。至此,就结束啦。
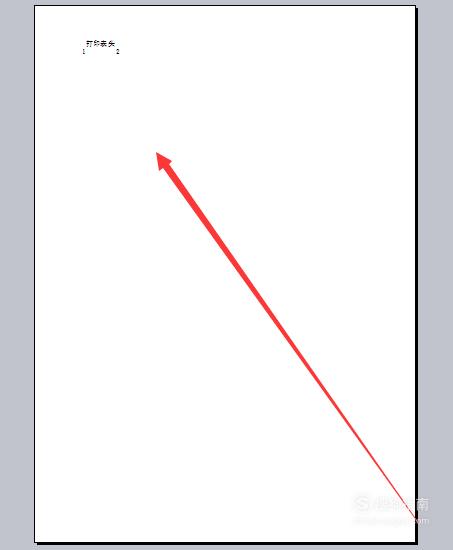

特别提示
WPS表头的设置在我们打印的时候很重要,我们要掌握好。
标签:
相关文章
发表评论

评论列表