ps怎么撤销操作步骤
知识问答 2022-02-21 20:38:35 admin
网络的快速发展,我们对图片的使用率也越来越高,在我们使用图片处理软甲ps的时候,我们需要掌握一些基本的知识,ps怎么撤销操作步骤就是其中一项,我们有的时候会犯错,一个操作步骤弄错了,或者多个步骤弄错了,这个时候,就要进行步骤的还原操作,小编今天和你介绍下ps怎么撤销操作步骤。

工具/材料
ps,互联网
操作方法
【步骤01】
首先的话,我们打开我们的ps软件,鼠标停留在ps软件图标上,双击鼠标左键,打开我们的软件。

【步骤02】
接着的话小编进行了几步操作,添加了2个名字为“文字01”“文字02”的图层。
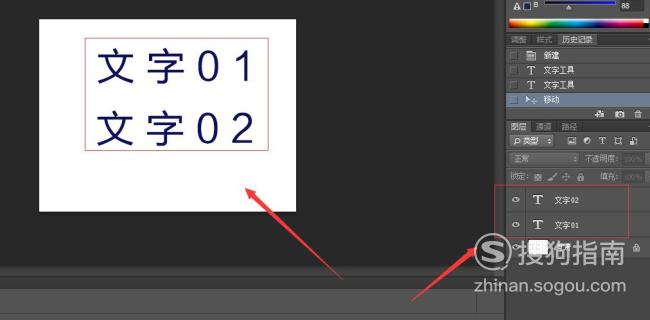
【步骤03】
假如我们要一步还原的话,怎么办?
就是说让我们回到只有“文字01”的状态,没有“文字02”的状态。我们只要按住我们的键盘上的“Ctrl+Z”,就回到了只有“文字01”的状态。
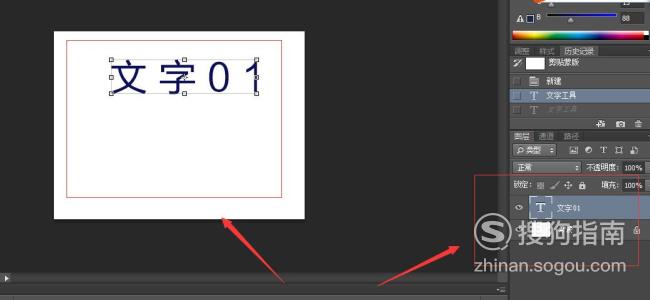
【步骤04】
接着我们要还原多步的话,怎么办?
小编先填加一个步骤,在添加一个文字图层“文字03”,这时我们的图层就有4个了,分别为“背景图层”、“文字01”、“文字02”、“文字03”。
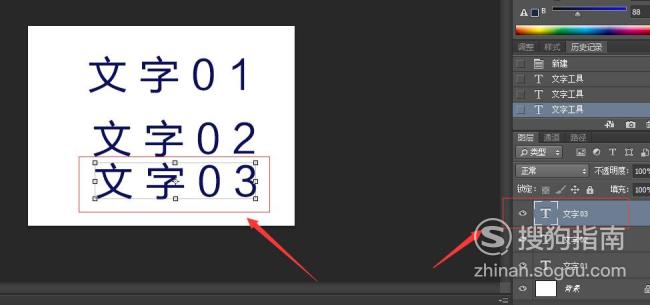
【步骤05】
接着我们想要返回到只有“文字01”的状态。
方法一:我们按Ctrl+alt+z一步一步的还原,按2次就好啦。
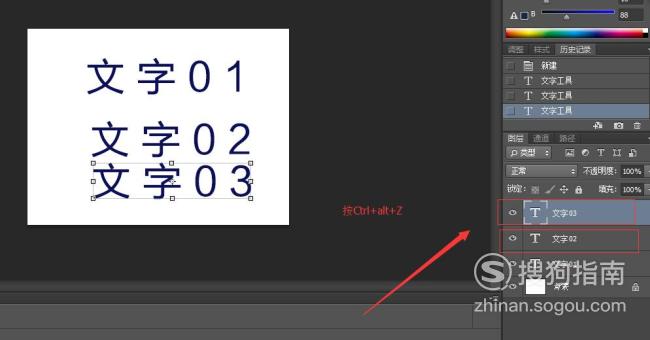
【步骤06】
方法二:我们在我们的菜单栏中找到“窗口”把我们的“历史记录”面板打开。
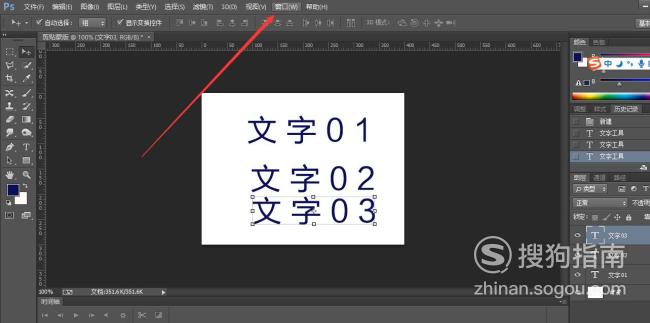
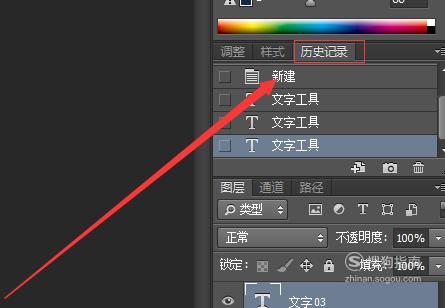
【步骤07】
接着,我们找到新建下面的那一个步骤,就是我们最初的只有“文字01”图层的状态。
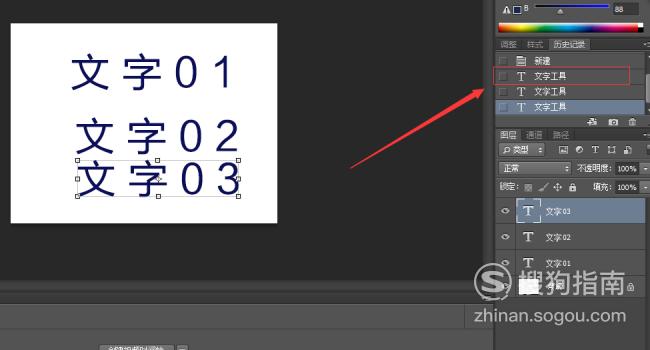
【步骤08】
接着,我们选中它,单击一下, 就回到了我们的只有“文字01”图层的状态,这个时候,我们在工具栏随意点击一个工具,我们就做到了还原了,这个时候,我们就可以进行输入其他的内容。
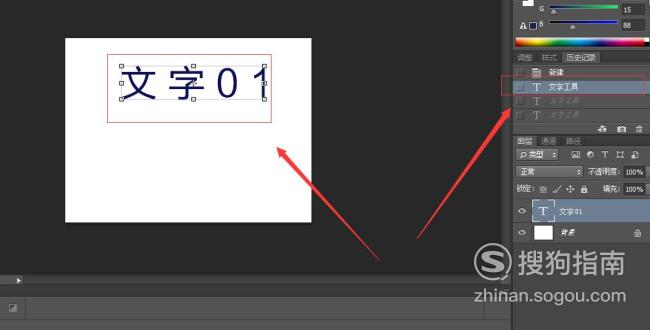
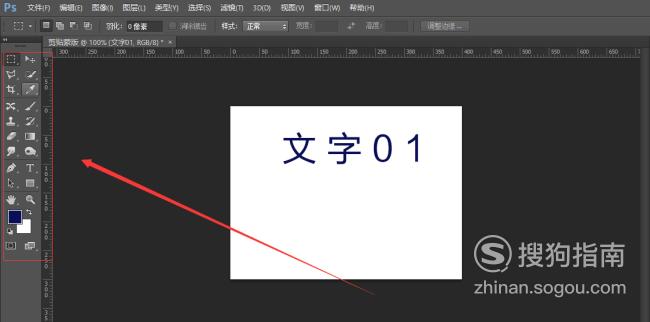
特别提示
ps怎么撤销操作步骤,这在我们做错的时候很重要,需要我们重点掌握。
标签:
相关文章
发表评论

评论列表