word怎么从第二页设置页码
知识问答 2022-02-21 15:05:56 admin
使用word经常会要编辑页码,一般设置页码都会从第一页开始,但是有时候我们想从第二页开始,要怎样从第二页开始设置页码呢?

操作方法
【步骤01】
我们先在整篇文档插入页码。打开word文档,然后点击工具菜单栏的插入。
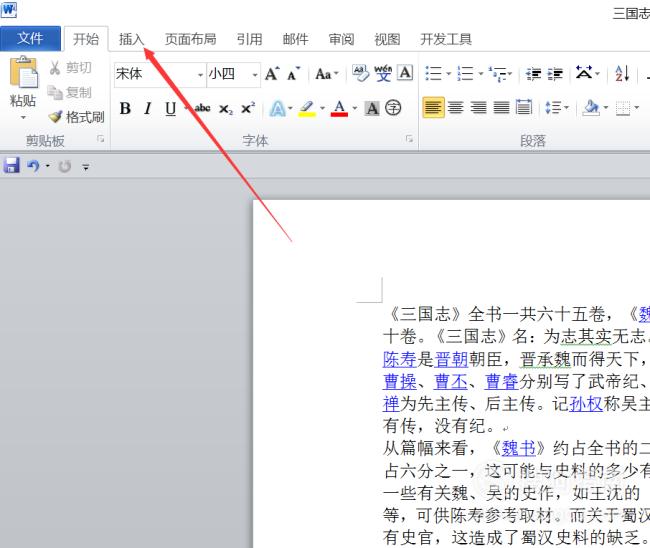
【步骤02】
之后找到页码,点击页码下方的小三角。
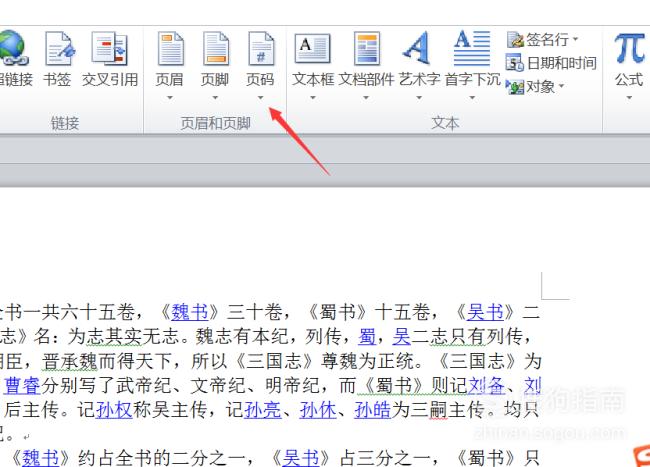
【步骤03】
接下来选择页码插入的位置。可以选择文档顶部,也可以选择文档底部,小编习惯将页码放在文档底部的中间。
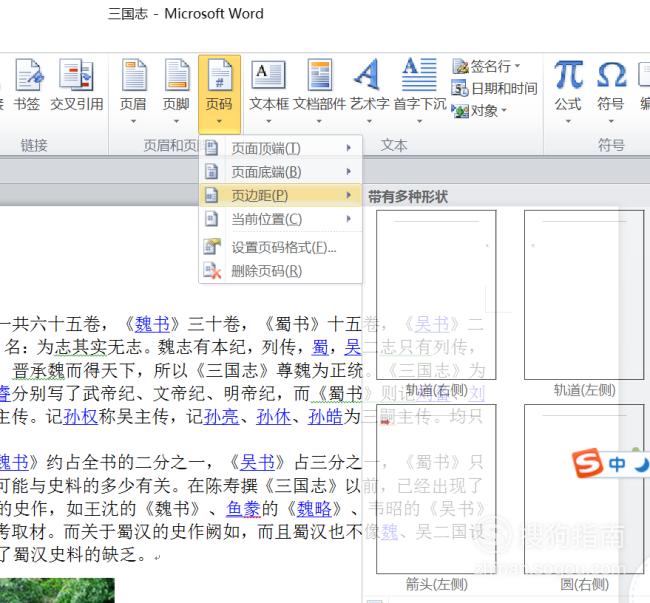
【步骤04】
插入页码之后,这个时候插入的页码就是从第一页开始的。
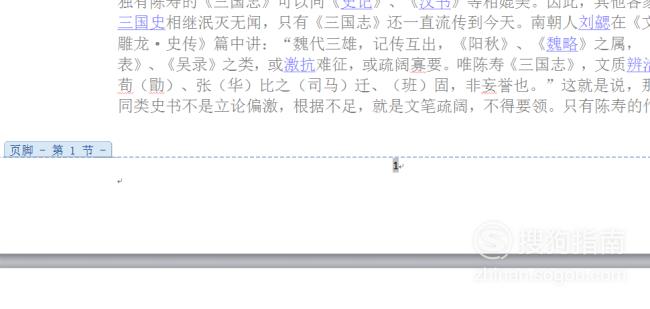
【步骤05】
然后我们来到的第二页的页码处,选中第二页的页码。
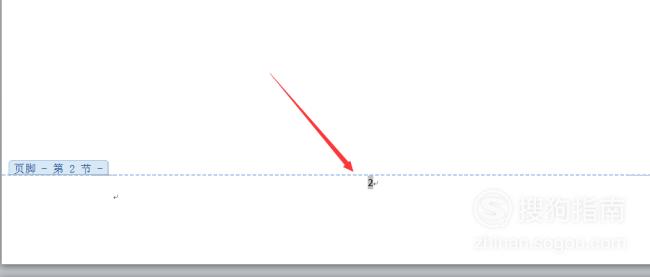
【步骤06】
之后右击,在弹出来的对话框里选择设置页码格式。
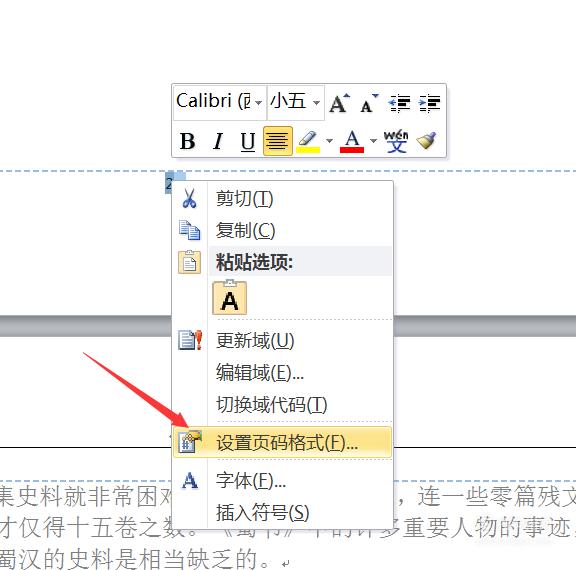
【步骤07】
之后在弹出来的对话框里可以选择编号格式。我们在页码编号下的其实页码前面打勾,并且将起始页码设置为1。
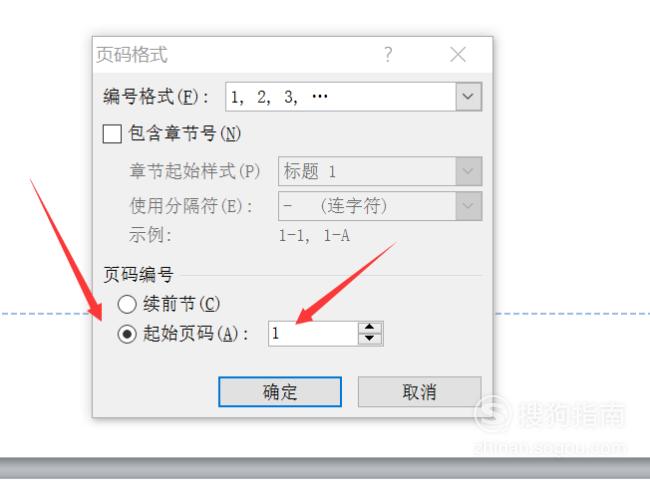
【步骤08】
现在第二页的页码就变成了1,后面的页码顺着第二页的页码开始顺延。不过这个时候第一页的页码还在。

【步骤09】
接下来我们需要删除掉第一页的页码,选中第二页的页码,你会发现,在工具菜单栏里有一个链接到前页页眉的选项是深色状态,点击将它变成浅色。

【步骤10】
然后再去删除第一页的页码,就会只删除掉第一页的页码了。这样页码就是从第二页开始了。
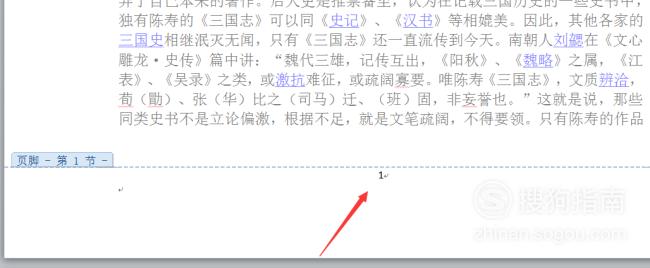
标签:
相关文章
发表评论

评论列表