如何给虚拟机安装Windows 7操作系统
这里介绍虚拟机如何安装Windows 7操作系统,此篇指南可以为您解决这个问题
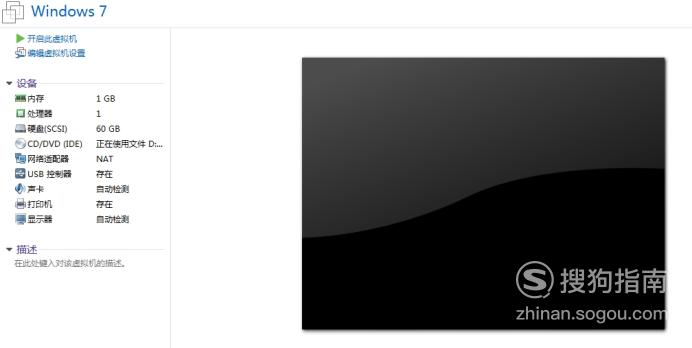
工具/材料
虚拟机
Windows 7操作系统
操作方法
【步骤01】
点击“编辑此虚拟机设置”,调整好虚拟机内存大小(根据自己电脑配置来决定)
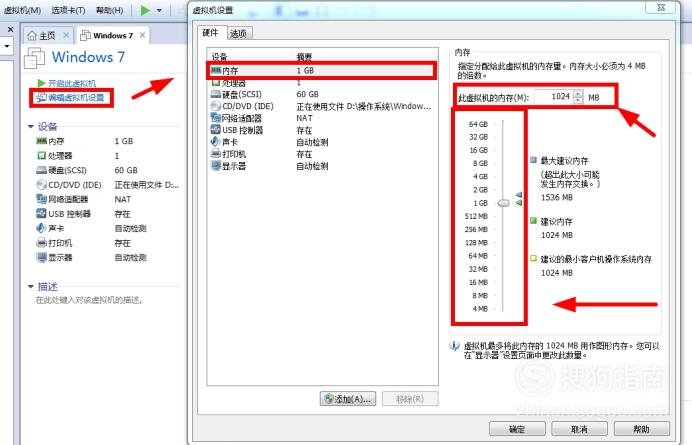
【步骤02】
在“CD/DVD”选项,选择好“Windows 7操作系统镜像(iso文件)”,点击“确定”
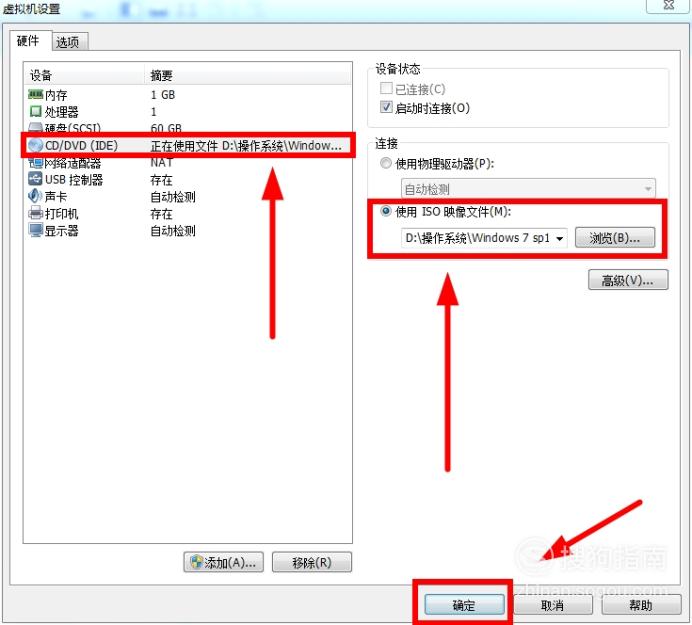
【步骤03】
点击“播放”图标,选择“打开电源时进入固件”
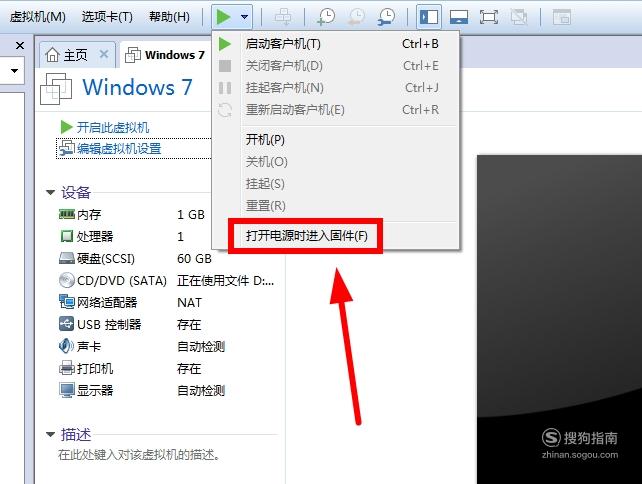
【步骤04】
进入BIOS后,选择“Boot”选项,按住“Shift 和 +”键将“CD ROM Drive”置于第一启动项,按“F10”键保存设置,点击“Yes”
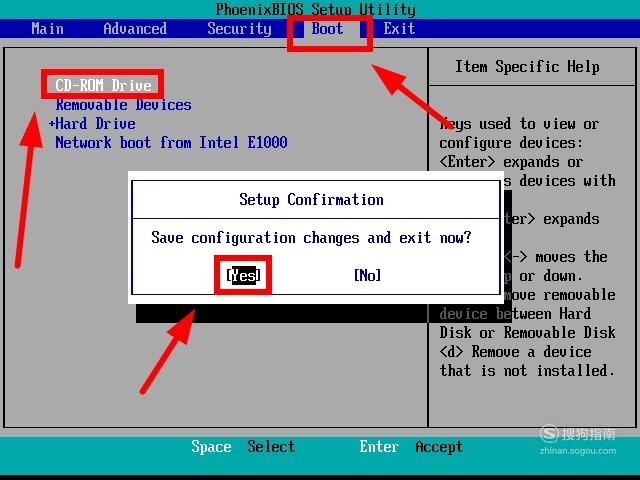
【步骤05】
进入Windows 7安装界面,在安装界面点击“下一步”

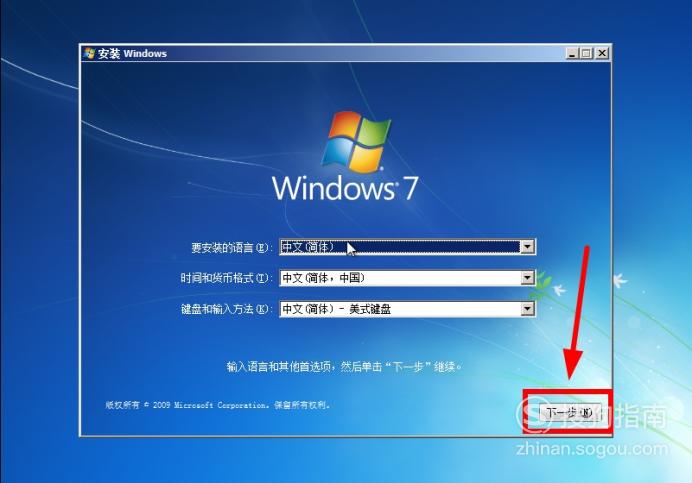
【步骤06】
点击“现在安装”
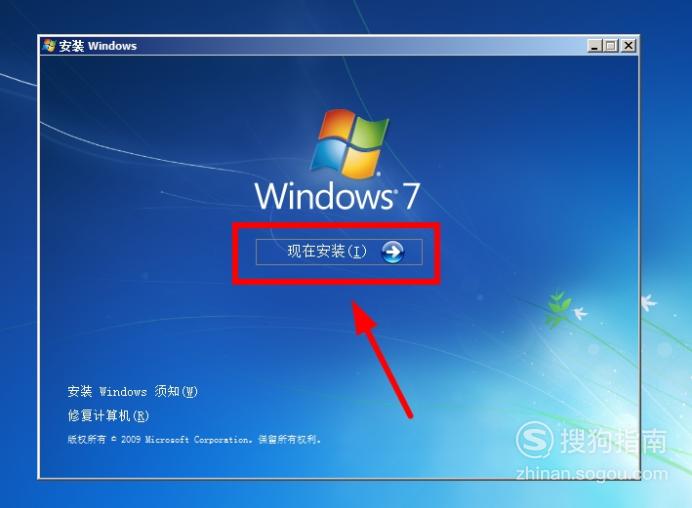

【步骤07】
选择“我接受许可协议”,点击“下一步”
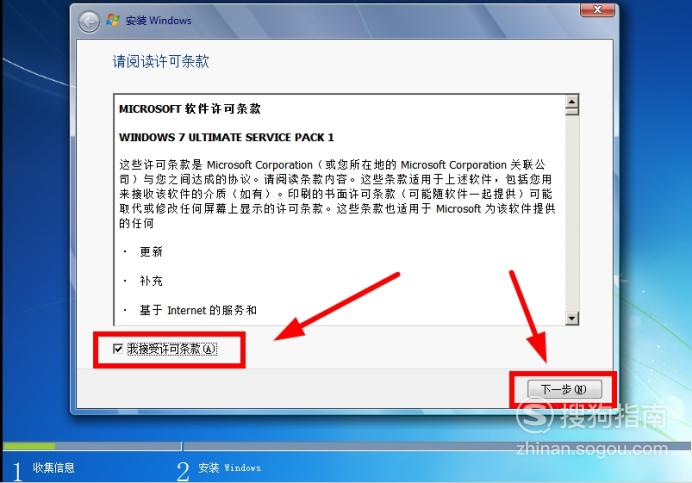
【步骤08】
选择“自定义”安装
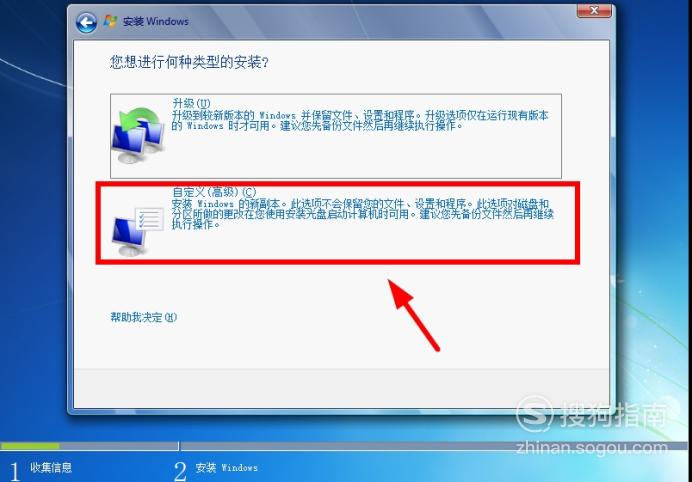
【步骤09】
点击“驱动器(高级)”选项,在未分配的空间点击“新建”
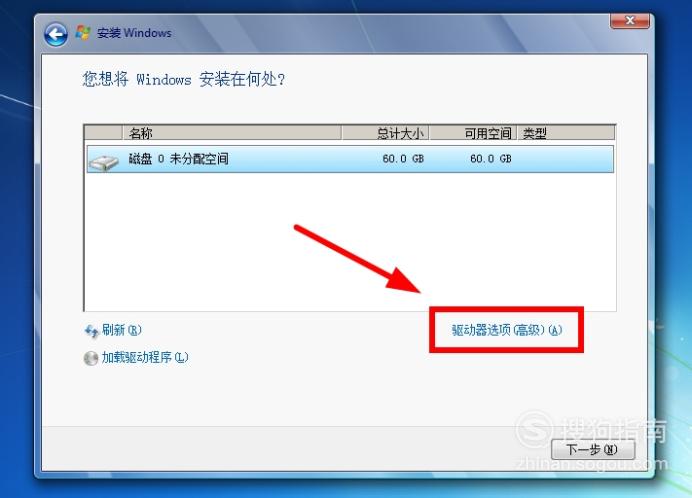
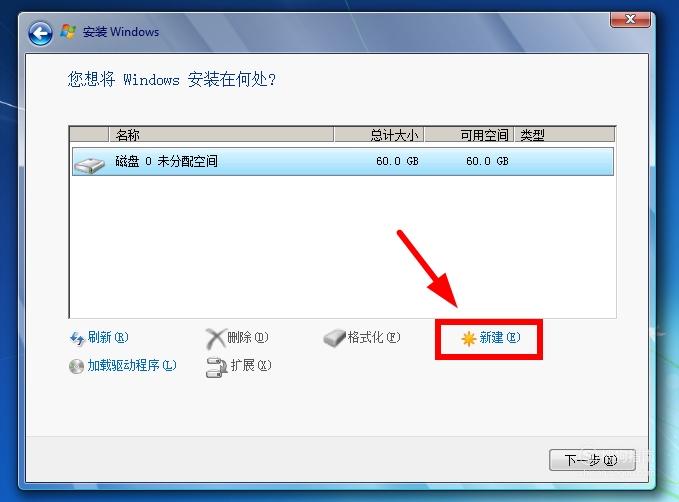
【步骤10】
自定义好分区大小,点击“应用”;
在弹出窗口点击“确定”
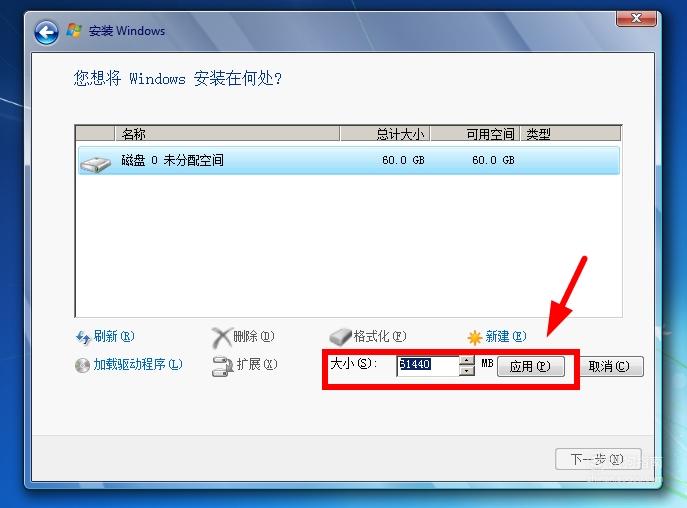
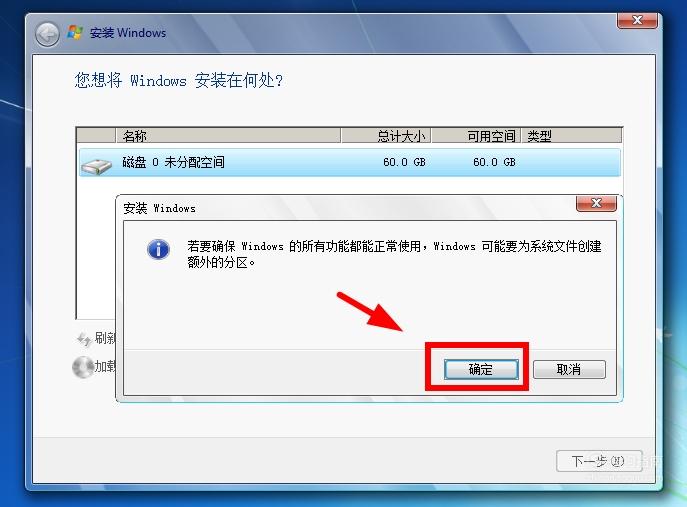
【步骤11】
将主分区格式化(注意系统保留不能格式化),完成后点击“下一步”
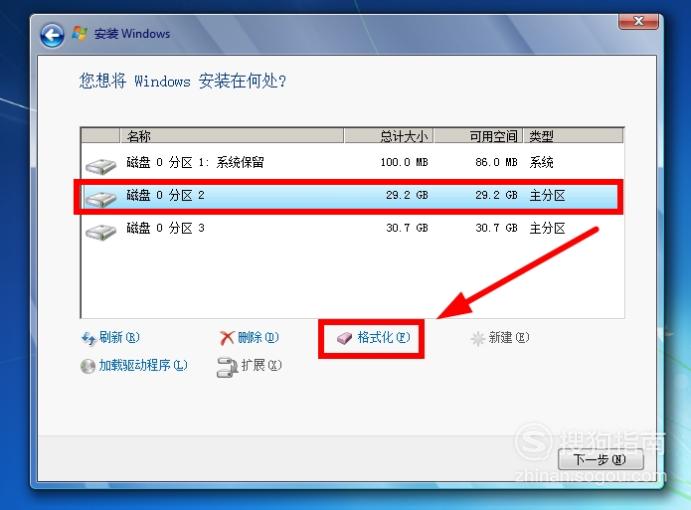
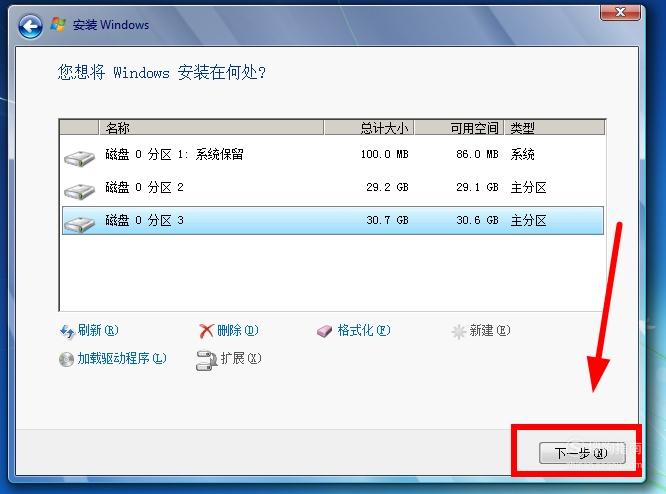
【步骤12】
等待电脑文件安装完成,完成后,电脑会自动重启
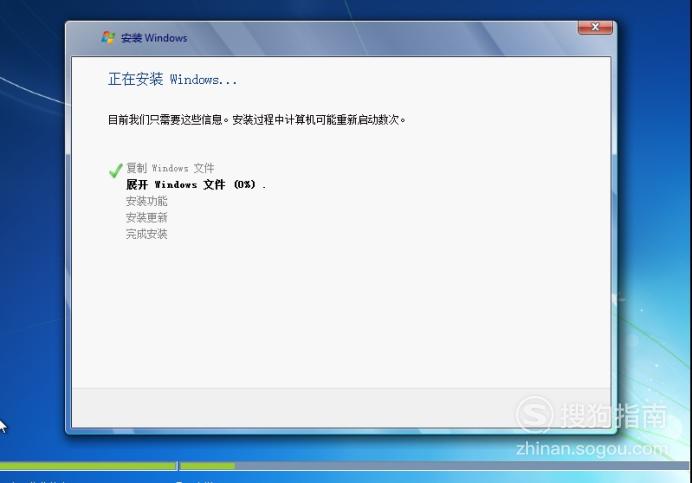
【步骤13】
重启电脑后,自定义好安装设置,根据自己需要来定义设置

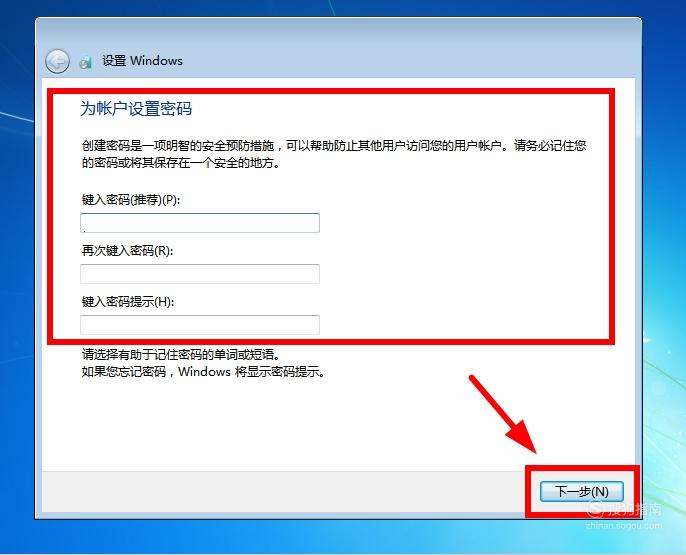
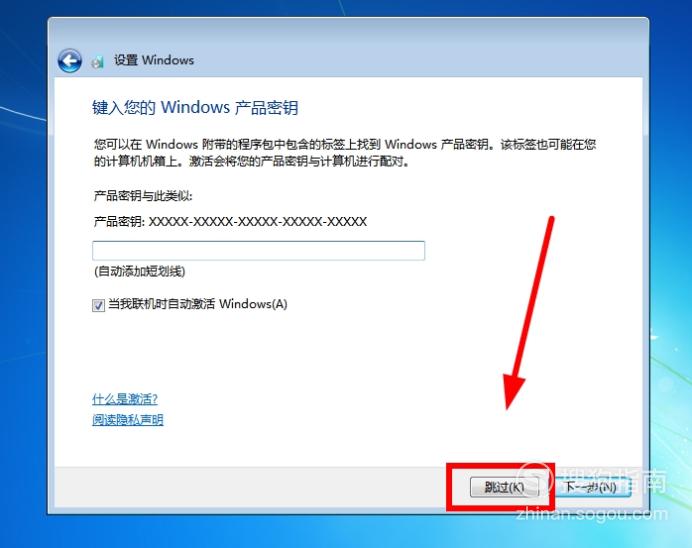
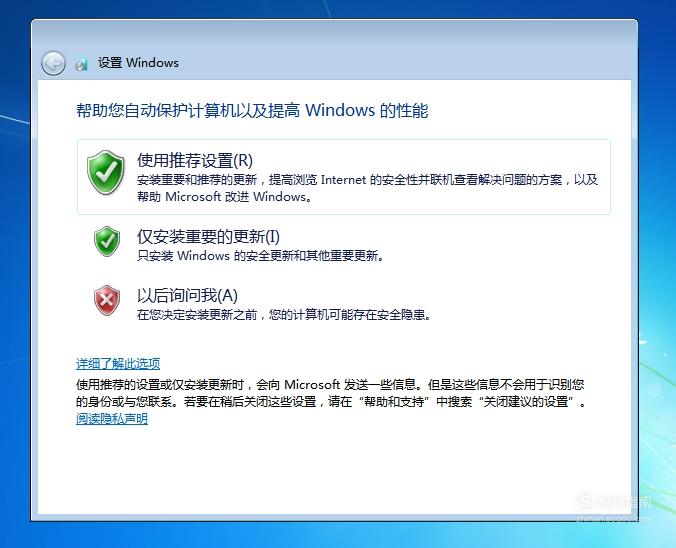
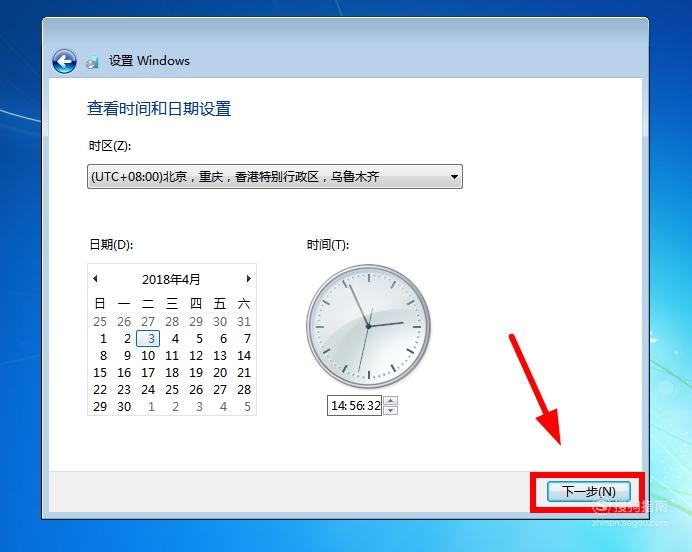
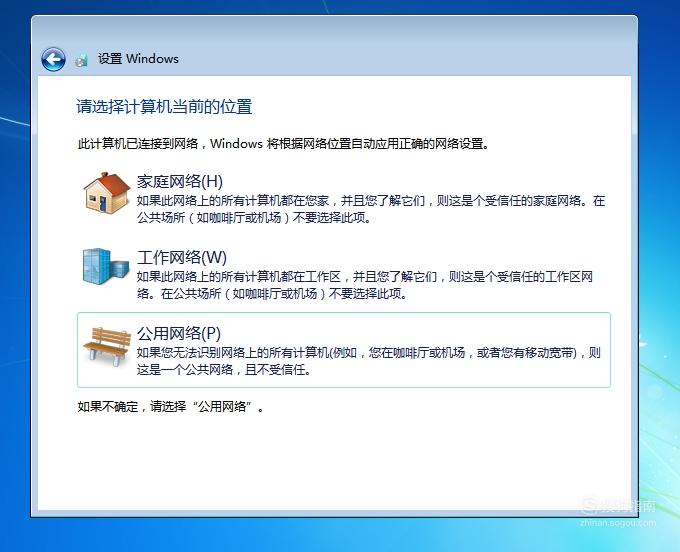
【步骤14】
设置完成后进入桌面,这样Windows 7就安装好了

注意:
【步骤01】
虚拟机安装好Windows 7后,关闭虚拟机,选择“打开电源时进入固件”

【步骤02】
进入BIOS后,需要将Boot选项中的“Hard drive”设为第一启动项,因为此时的硬盘中已经存在了系统,按“F10”键保存设置,点击“Yes”即可
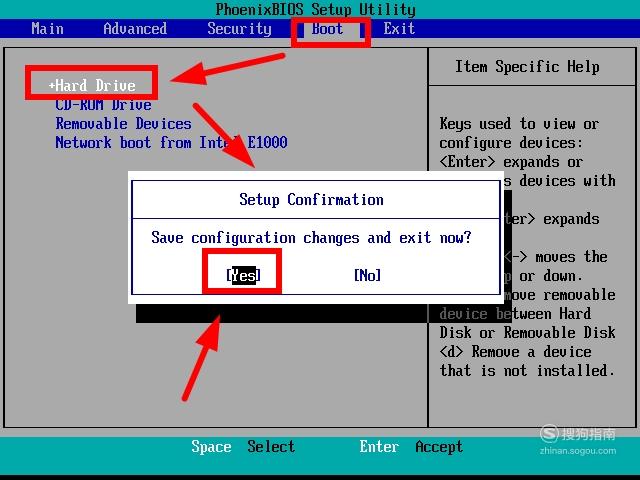
特别提示
注意:在分区的时候,系统保留分区不能格式化
注意:系统安装完成后需要将Hard drive改为第一启动项
仅个人经历得出的结论
若有不足的话,还望指教
谢谢各位支持
标签:
相关文章
发表评论

评论列表