虚拟机如何安装Windows 10操作系统
这里介绍虚拟机如何安装Windows 10操作系统,此篇指南可以为您解决这个问题

工具/材料
虚拟机
Windows 10
操作方法
【步骤01】
首先创建一个新的虚拟机
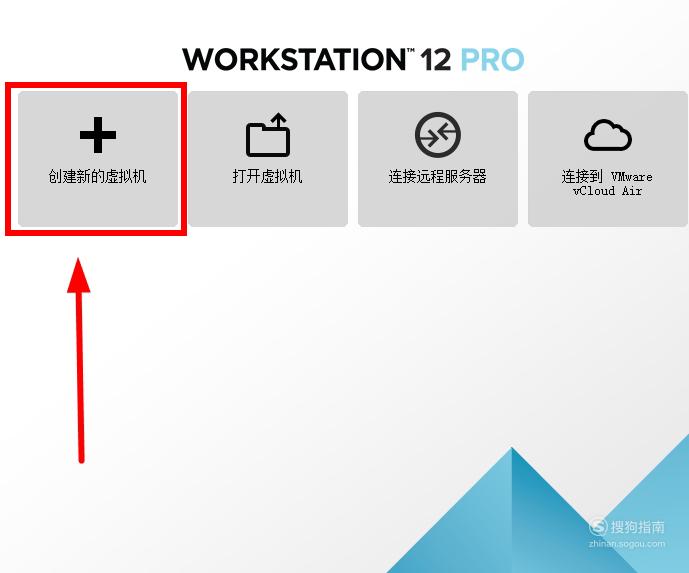
【步骤02】
在新建虚拟机向导中选择“典型”,点击“下一步”;
选择“稍后安装操作系统”,并点击“下一步”
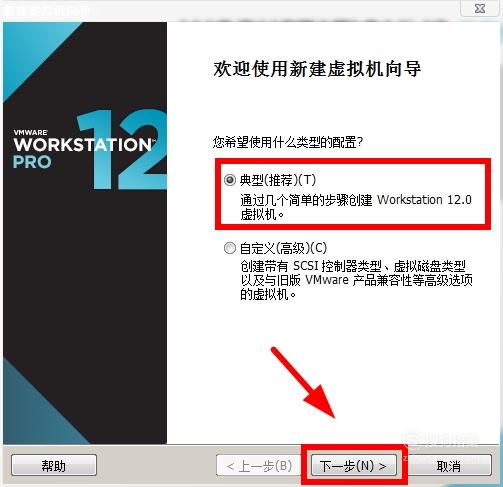
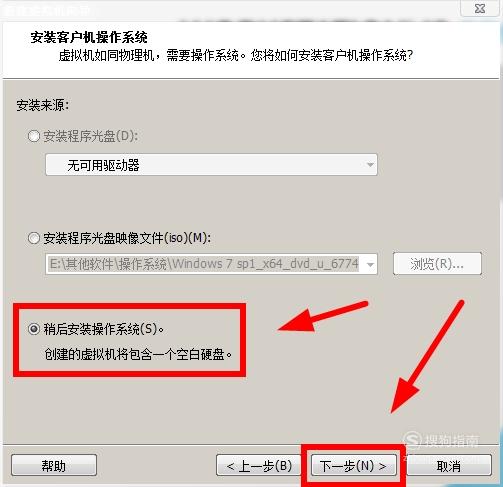
【步骤03】
选择操作系统类型,这里以Windows 10为例,点击“下一步”

【步骤04】
填写好虚拟机名称,自定义好虚拟机位置(最好定义在除C盘外的其他盘),点击“下一步”
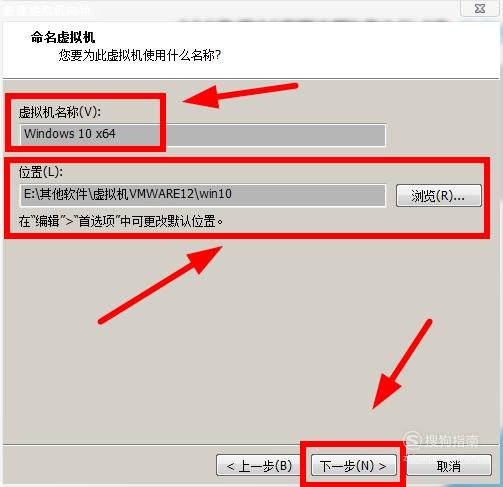
【步骤05】
自定义好磁盘大小,选择“将虚拟磁盘储存为单个文件”,点击“下一步”
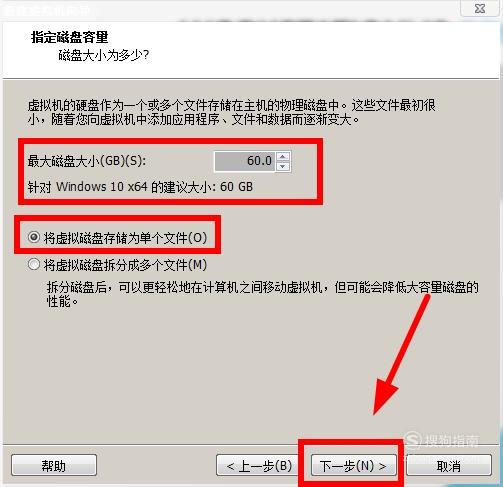
【步骤06】
确认无误后,点击“完成”,然后,在建立好的虚拟机中点击“编辑虚拟机设置”
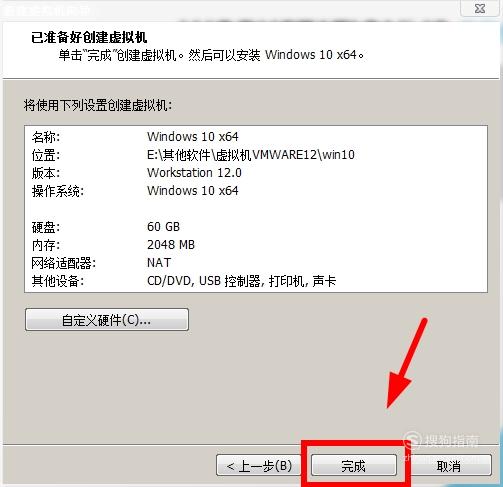
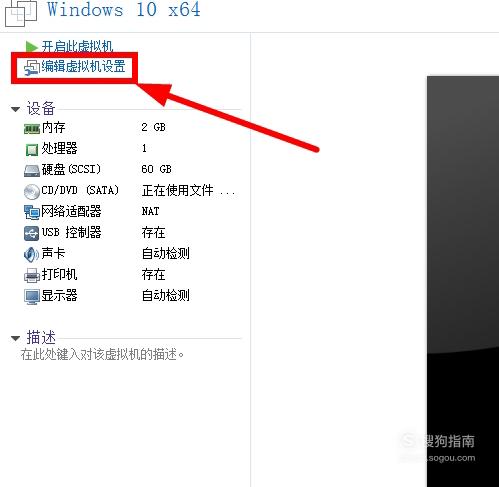
【步骤07】
在虚拟机设置窗口,调整好内存大小;
在CD/DVD选项,选择好Windows 10操作系统镜像(iso文件),选择好后点击“确定”
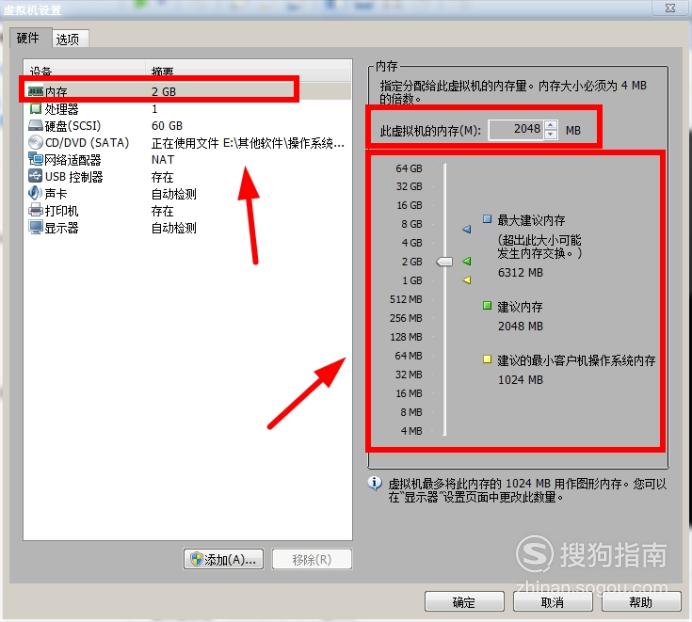
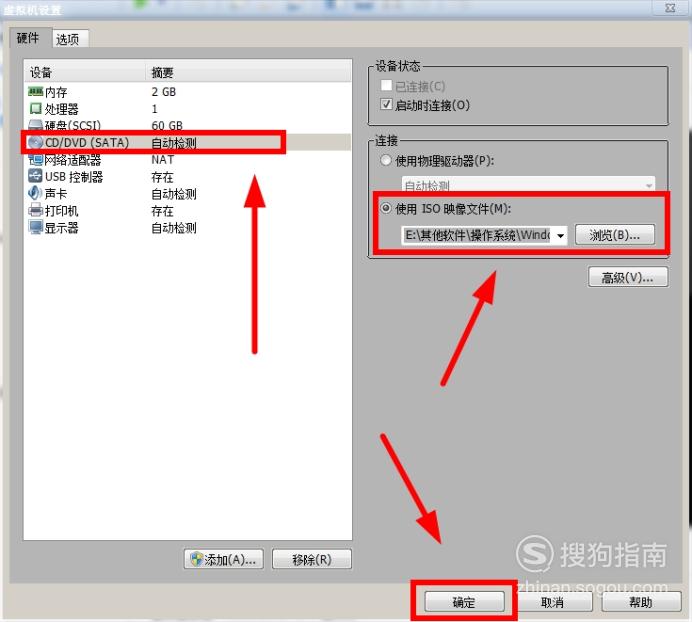
【步骤08】
在“播放图标”点击“打开电源时进入固件”
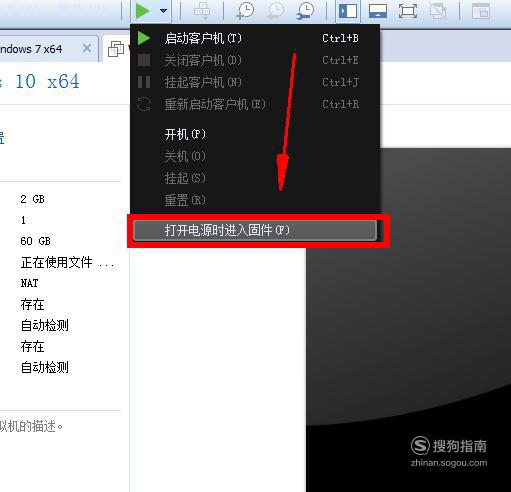
【步骤09】
进入BIOS后,依次选择“Boot——CD ROM Drive”,按住“Shift和+”键将CD ROM Drive置于第一启动项,按“F10”键保存设置,点击“Yes”
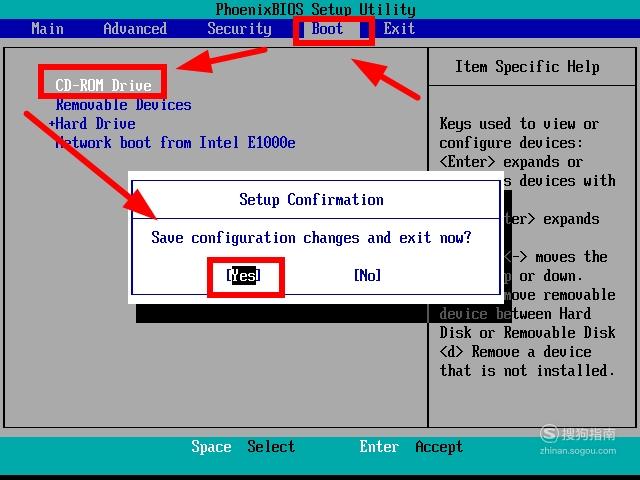
【步骤10】
成功进入Windows 10安装界面,点击“下一步”;
随后点击“现在安装”
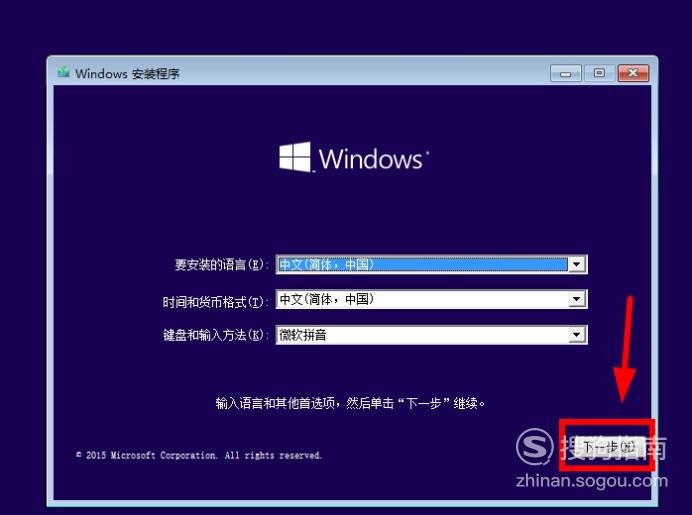
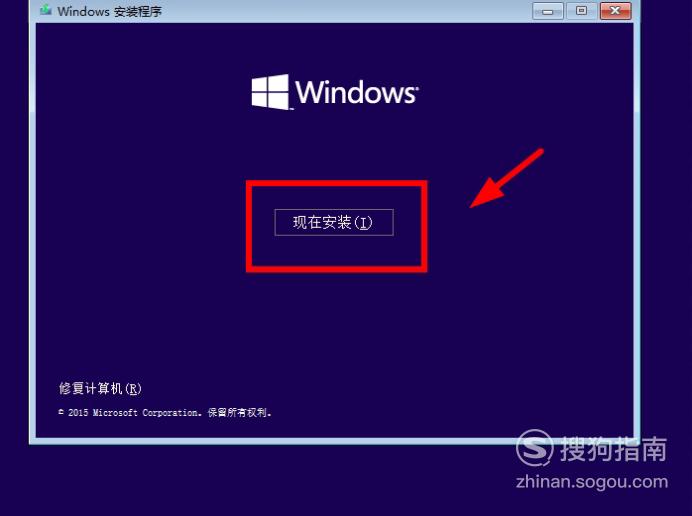
【步骤11】
在输入产品密钥界面点击“跳过”;
选择好要安装的版本,点击“下一步”
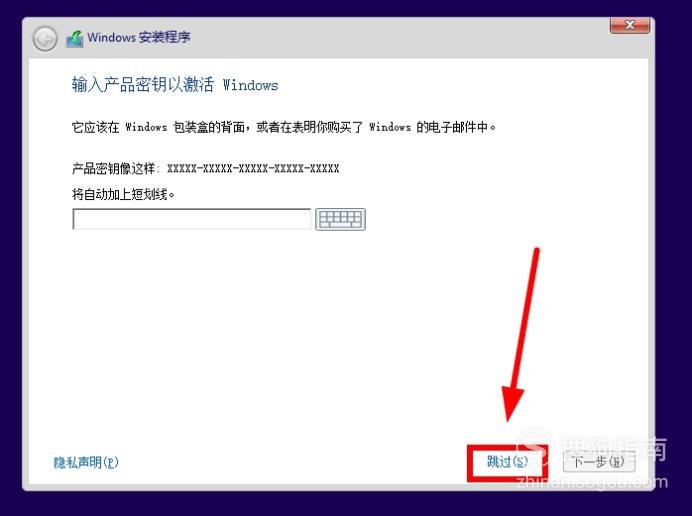

【步骤12】
选择“我接受许可条款”,点击“下一步”
选择“自定义”安装
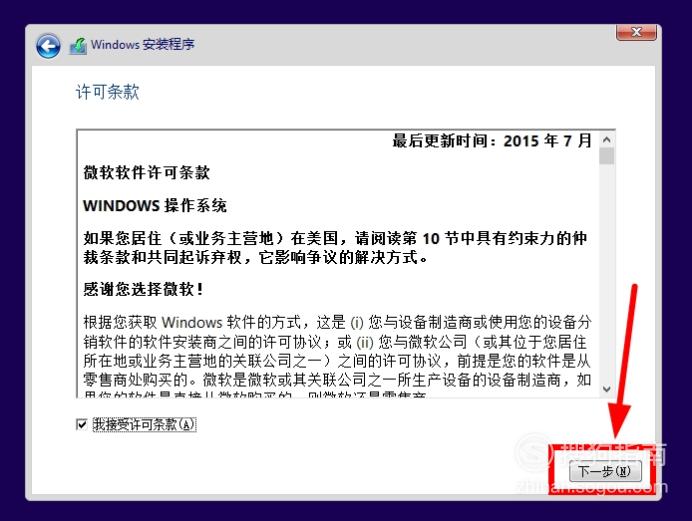
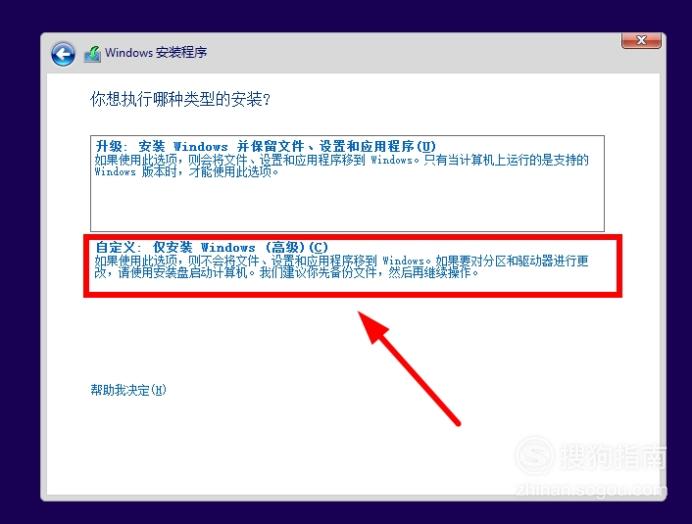
【步骤13】
在未分配的空间点击“新建”;(如图1所示)
定义好分区大小后点击“应用”;(如图2所示)
将主分区格式化;(如图3所示)
格式化完成后点击“下一步”(如图4所示,注意:系统保留是不能格式化的)
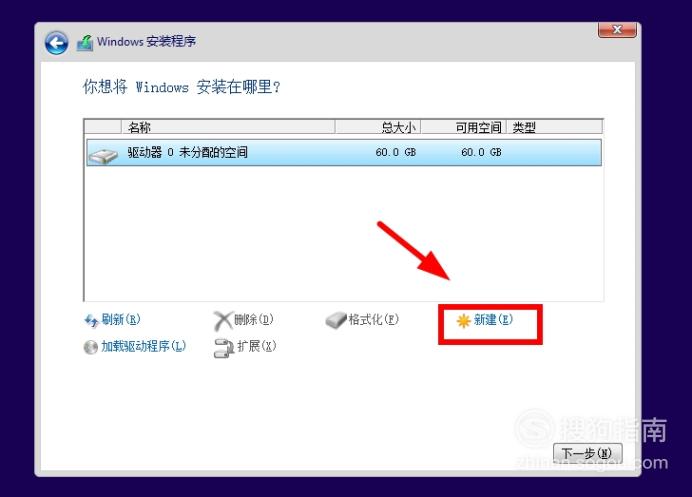

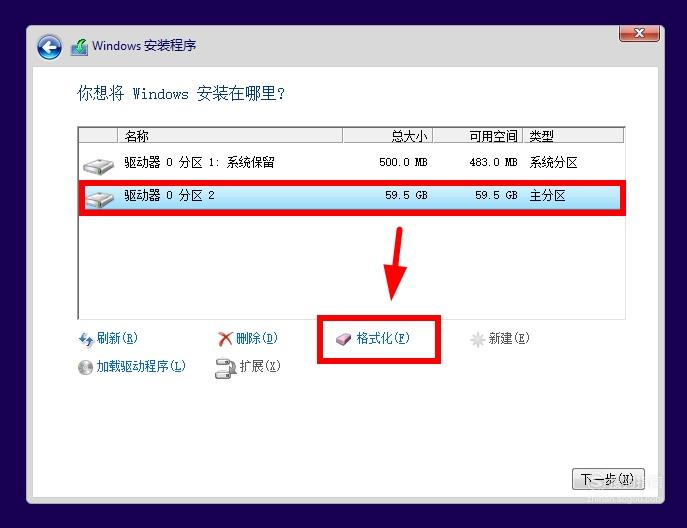
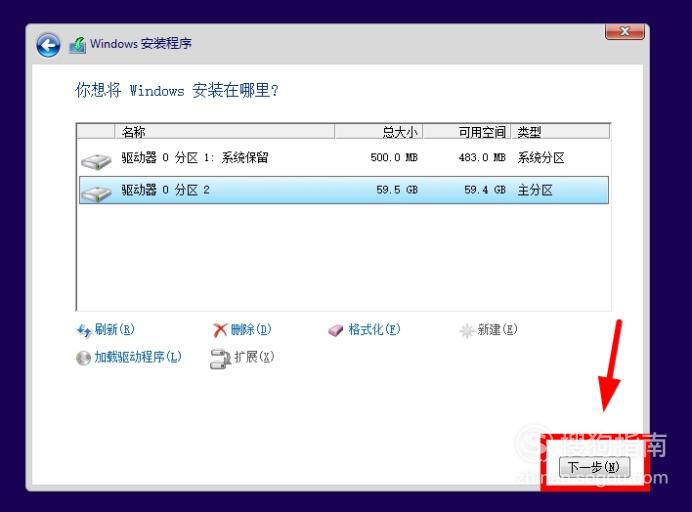
【步骤14】
等待Windows 安装完成,完成后系统会自动重启
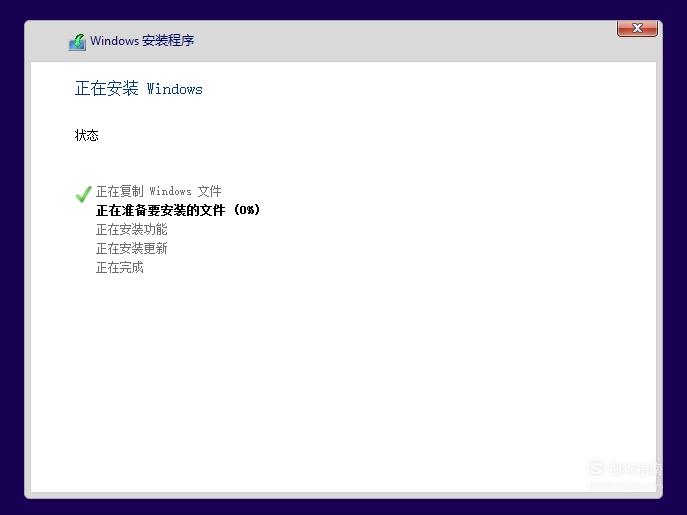
【步骤15】
等待安装部署完成

【步骤16】
自定义好电脑设置,等待设置完成
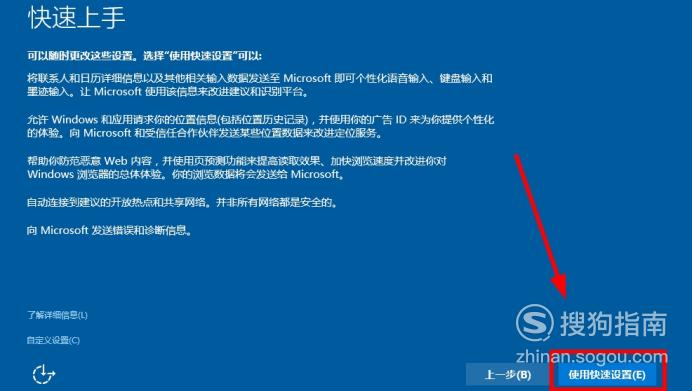
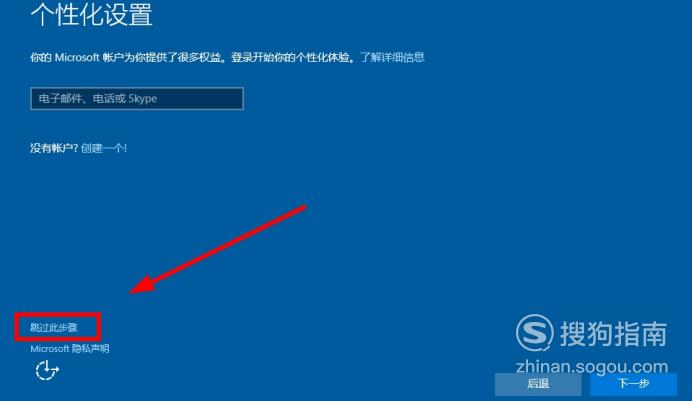
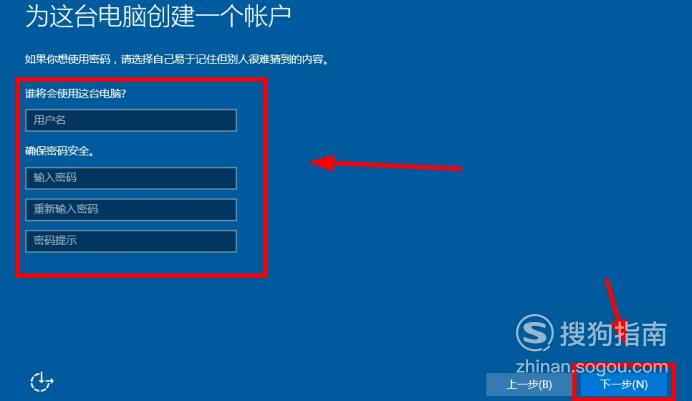
【步骤17】
设置完成后,成功进入桌面,Windows 10就安装好了
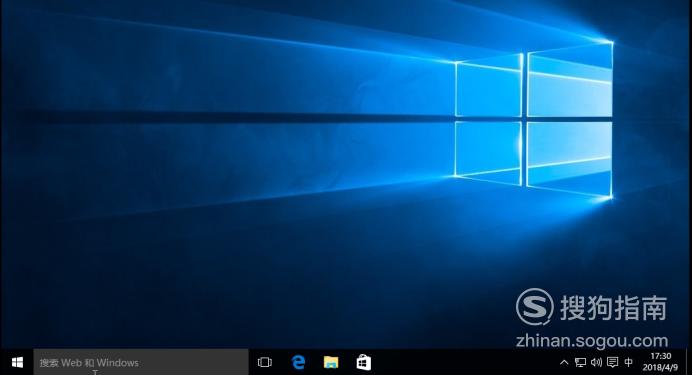
注意:
【步骤01】
虚拟机系统完成后,重新进入系统固件(BIOS)将“Hard drive”改为第一启动项,因为此时的硬盘已经存在系统,就需要将硬盘设置为第一启动项,按“F10”保存设置,点击“Yes”即可
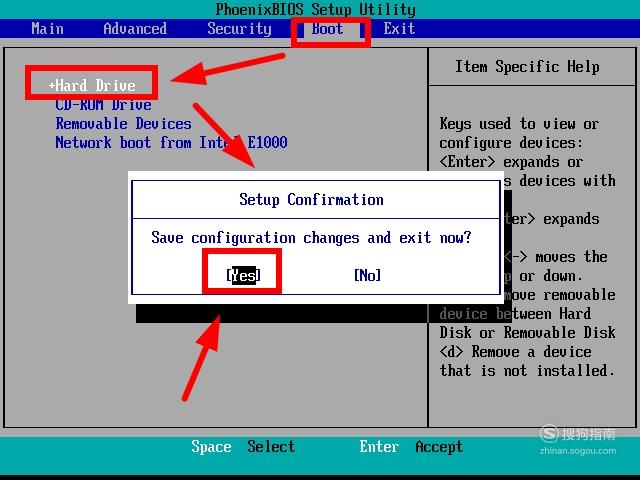
特别提示
注意:进入固件其实就是进入BIOS
注意:系统安装完成后需要将Hard drive改为第一启动项,由于硬盘中安装好了系统,就可以从硬盘启动
仅个人经历得出的结论
若有不足的话,还望指教
谢谢各位支持
标签:
相关文章
发表评论

评论列表