使用ps如何制作特效文字
当我们看到一些别具个性的文字,是不是感觉非常好玩,下面我就来带领大家使用ps来制作一个文字特效,制作的文字效果如图所示:

工具/材料
使用软件:ps
操作方法
【步骤01】
在桌面上双击ps的快捷图标,打开ps这款软件进入ps的操作界面,如图所示:
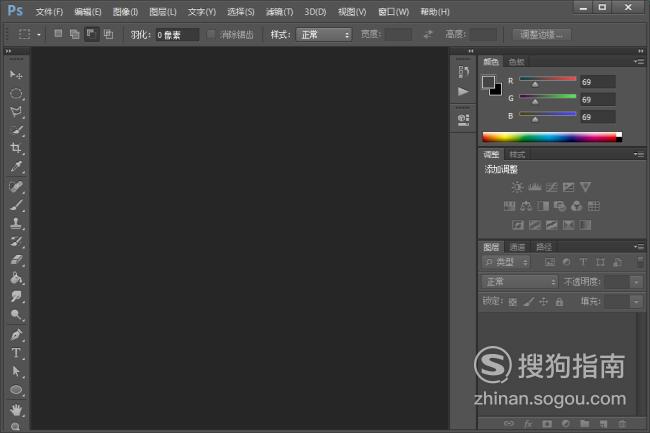
【步骤02】
在该界面内按下Ctrl+N键,弹出新建对话框,设置参数如图所示:

【步骤03】
在工具箱内找到文字工具,如图所示:
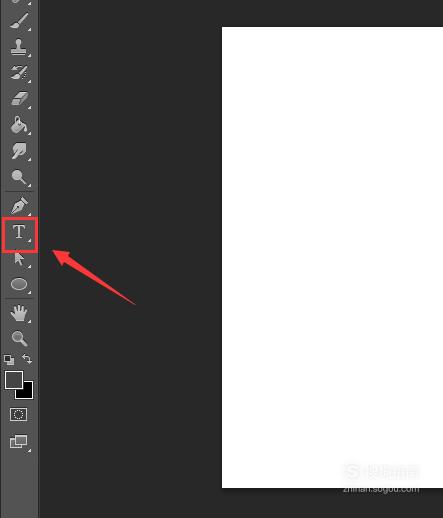
【步骤04】
选择文字工具,在上面的编辑区里设置参数如图所示:

【步骤05】
输入文字后,在图层特效里选择描边选项,如图所示:
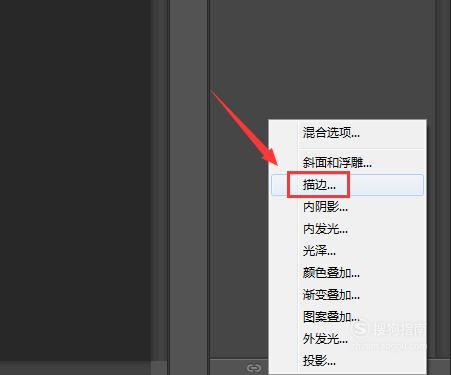
【步骤06】
点击描边选项,在弹出的对话框内设置参数如图所示:
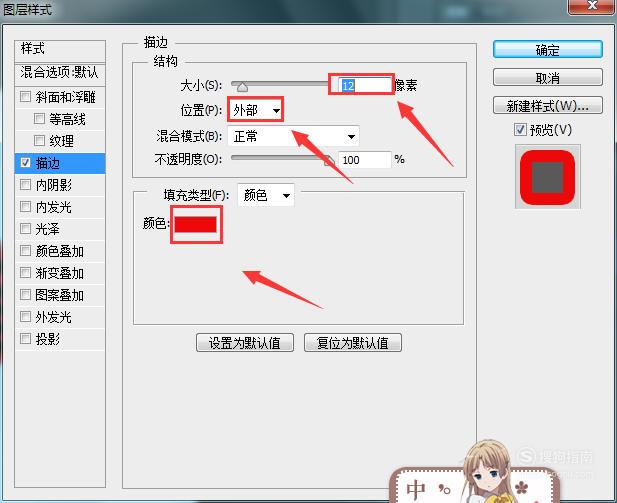
【步骤07】
在描边上单击鼠标右键在弹出的右键菜单里找到创建图层选项,如图所示:
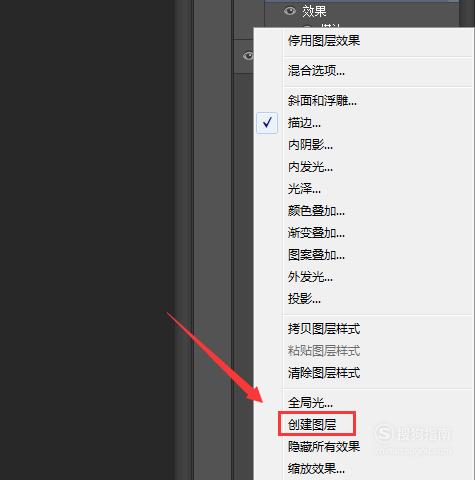
【步骤08】
在按下键盘上的Ctrl+O键在打开的对话框内选择我们的图片素材,如图所示:
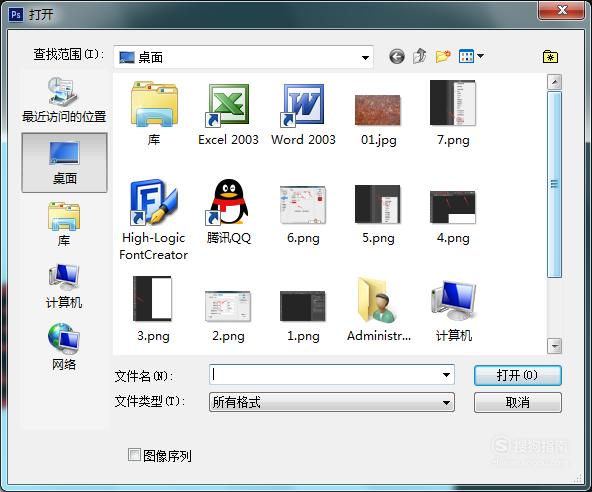
【步骤09】
使用鼠标左键将选择的这个素材文件拖放到描边层的上面,如图所示:

【步骤10】
在该素材层上单击鼠标右键,选择创建剪切蒙版选项,如图所示:
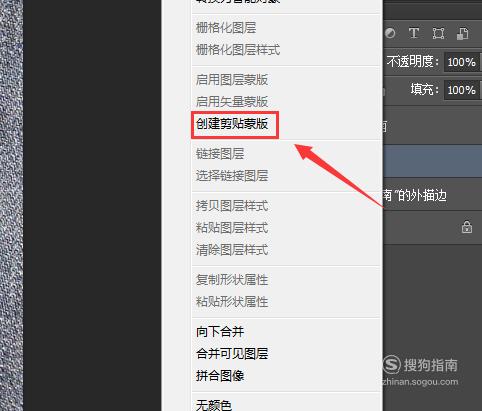
【步骤11】
点击创建蒙版后,效果如图所示:

【步骤12】
再将另一张素材文件拖放到文字层的上面,如图所示:
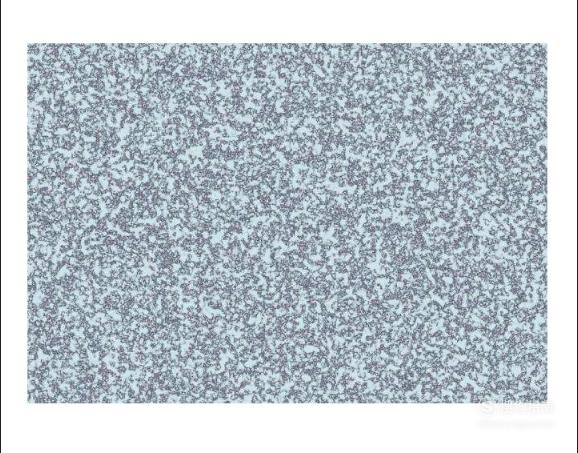
【步骤13】
在该素材上单击鼠标右键选择创建剪切蒙版选项,如图所示:
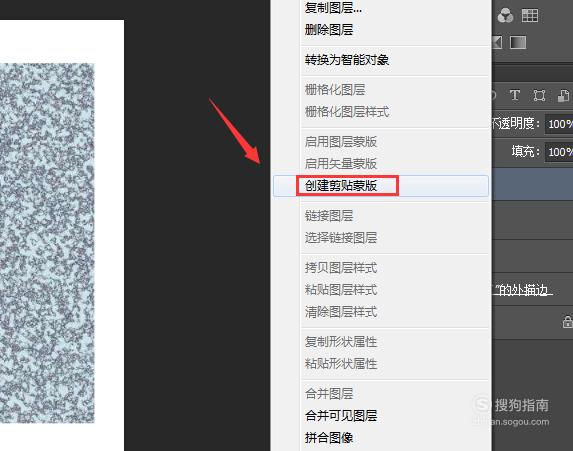
【步骤14】
点击创建剪切蒙版选项后,其效果如图所示:

【步骤15】
选择文字图层,双击弹出图层样式对话框,在该对话框内选择斜面和浮雕选项,并设置参数如图所示:
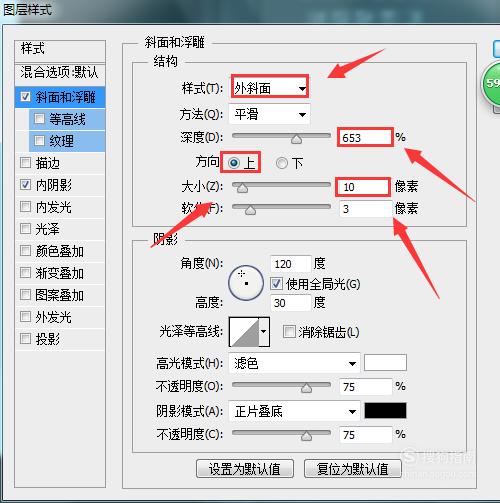
【步骤16】
在工具箱内设置前景色为黄色,按下alt++delete键填充背景为黄色,并在编辑菜单里找到变形选项,在变形里找到透视选项,如图所示:
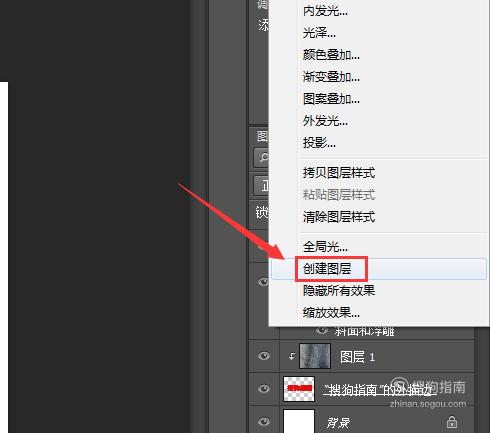
【步骤17】
选择透视调节描边层的透视效果,如图所示:

【步骤18】
再在菜单里找到滤镜选项,在滤镜里找到渲染选项,在渲染里找到光照效果,如图所示:
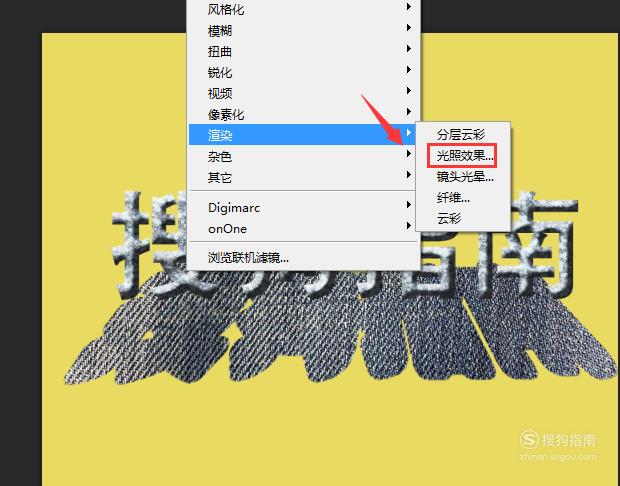
【步骤19】
选择光照效果,在其内调节参数如图所示:
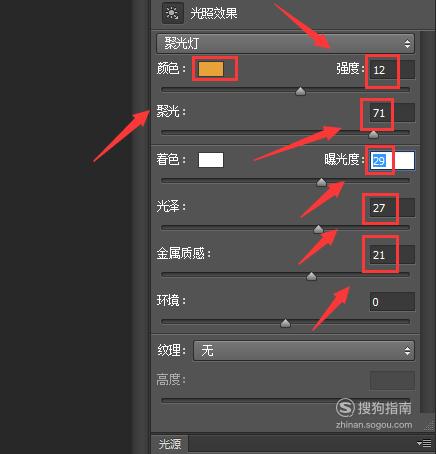
【步骤20】
参数调节完成以后,文字的效果就制作完成了,如图所示:

标签:
相关文章
发表评论

评论列表