使用Photoshop如何抠婚纱
知识问答 2022-03-22 11:22:40 admin
Photoshop在图片的编辑与合成中的应用是非常强大的,对于婚纱这样半透明的状态进行抠图一直是让人非常头痛的话题,下面我们就来看看使用该软件如何抠婚纱的吧,抠图的效果如图所示:

工具/材料
使用软件:Photoshop
操作方法
【步骤01】
在桌面上双击Photoshop的快捷图标,打开Photoshop这款软件,进入Photoshop的操作界面,如图所示:
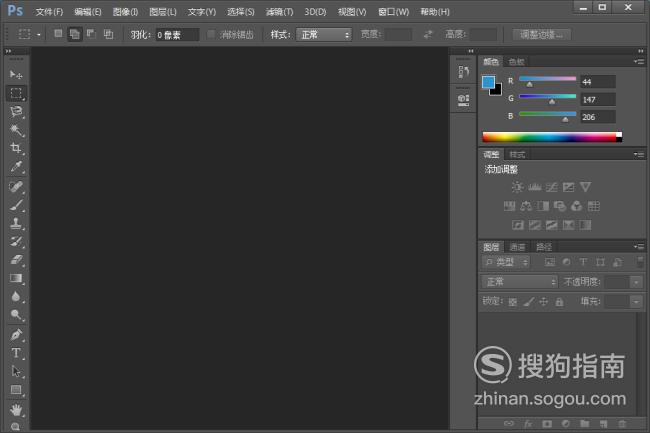
【步骤02】
在该界面内找到通道选项,点击通道选项,在其内选择对比反差较大的蓝色通道,如图所示:
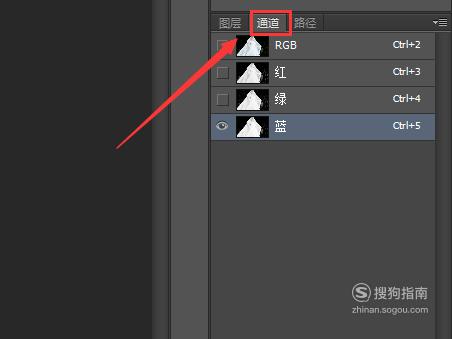
【步骤03】
将蓝色通道拖拽到新建图层上复制一份,如图所示:
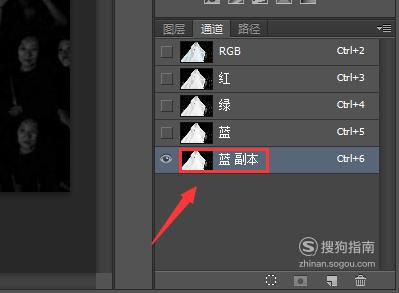
【步骤04】
选择复制的蓝色副本,找到菜单里的图像选项,并在图像选项的子级菜单里找到色阶选项,如图所示:

【步骤05】
点击色阶选项,弹出色阶对话框,其参数设置如图所示:

【步骤06】
在工具箱内找到磁性套索工具,如图所示:
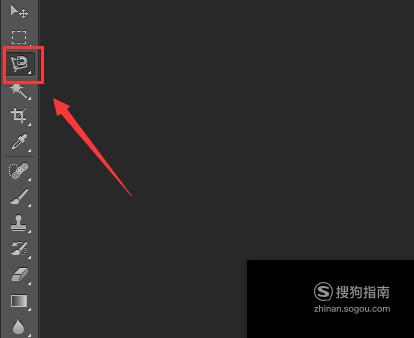
【步骤07】
选择磁性套索工具在人物上绘制一个选区,如图所示:
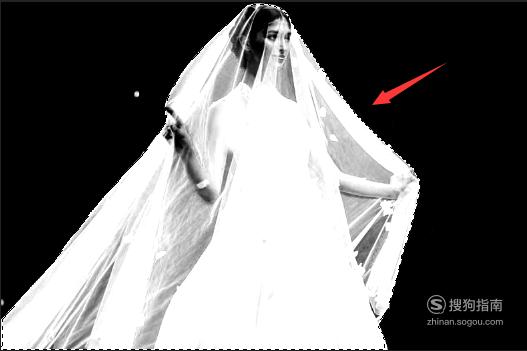
【步骤08】
得到选区后,按下Ctrl+shift+i反选,并按下键盘上的Ctrl+delete键将选择的填充为黑色,再按下Ctrl+shift+i反选,再次选择人物,并在工具箱内找到画笔工具,如图所示:
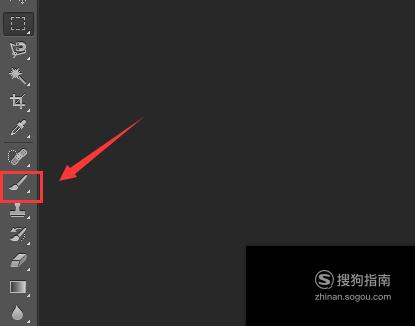
【步骤09】
使用画笔工具,将任务涂成白色,婚纱部分不用涂,如图所示:

【步骤10】
在通道内选择名称为RGB的通道,如图所示:
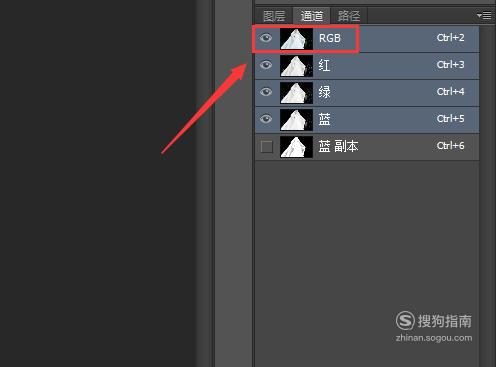
【步骤11】
在菜单里找到选择菜单,点击选择菜单,在其子级菜单里找到载入选区选项,如图所示:
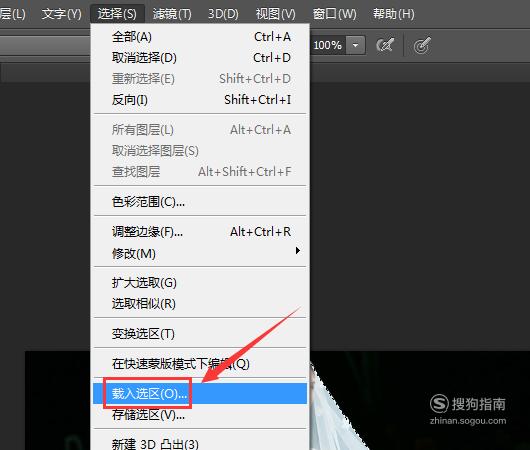
【步骤12】
点击载入选区选项,弹出其对话框,在通道里选择蓝 副本选项,如图所示:

【步骤13】
设置好后,点击确定,在图层里选择背景层,按下键盘上的Ctrl+J键复制选区的图像,同时将背景层隐藏起来,如图所示:
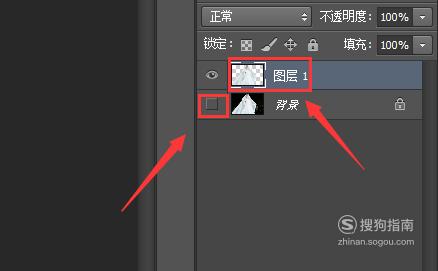
【步骤14】
此时我们的婚纱就被抠出来了,半透明的效果很不错,如图所示:

标签:
相关文章
发表评论

评论列表