Photoshop如何抠出透明的物体
知识问答 2022-03-21 15:41:51 admin
Photoshop是一款功能强大的图片编辑与合成软件,我们在使用该软件进行图片合成时,抠图是必不可少的,而对于透明材质的物体的抠图更是让人头疼的一件事情,下面我们就来看看使用该软件是如何抠出透明物体的吧,效果如图所示。

工具/材料
使用软件:Photoshop
操作方法
【步骤01】
在桌面上双击Photoshop的快捷图标,打开Photoshop这款软件,进入Photoshop的操作界面,如图所示:
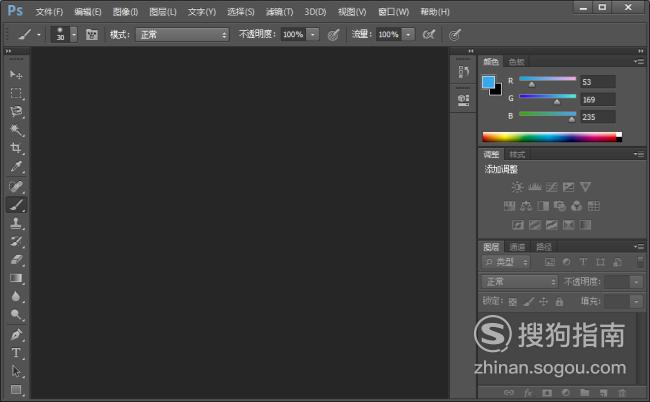
【步骤02】
在该界面内按下键盘上的Ctrl+O,弹出打开图片对话框,如图所示:
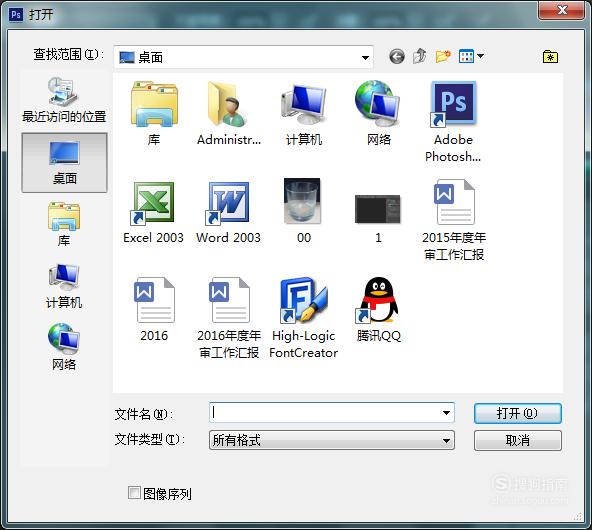
【步骤03】
在该对话框内找到我们编辑的图片,点击打开进入图片编辑操作界面,在该界面内找到通道选项,点击通道选项选择对比反差大的绿色通道,如图所示:
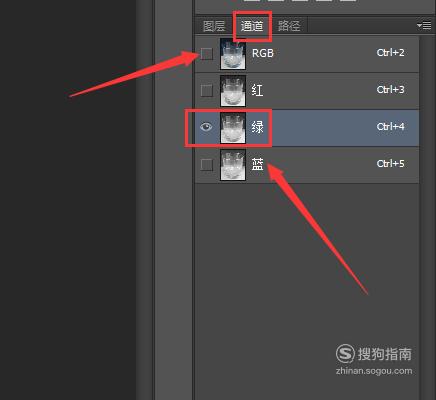
【步骤04】
选择绿色通,将其拖拽到新建图层上复制一个绿 副本层,如图所示:
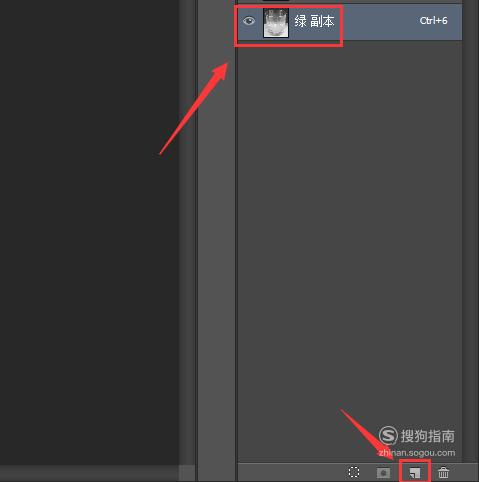
【步骤05】
在工具箱内找到钢笔工具,如图所示:

【步骤06】
使用钢笔工具沿着物体绘制如图所示的路径。
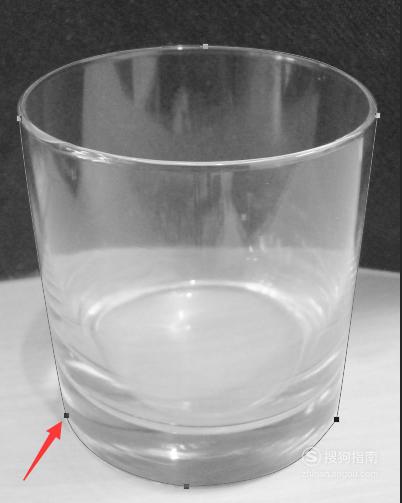
【步骤07】
路径绘制完成以后,按下键盘上的Ctrl+enter键,得到选区,如图所示:
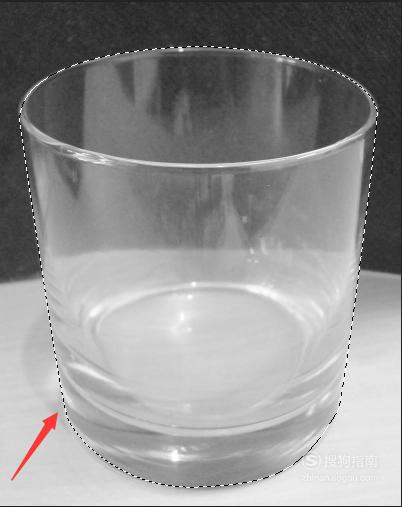
【步骤08】
在工具箱内找到前景背景选项,将背景设置为黑色如图所示:
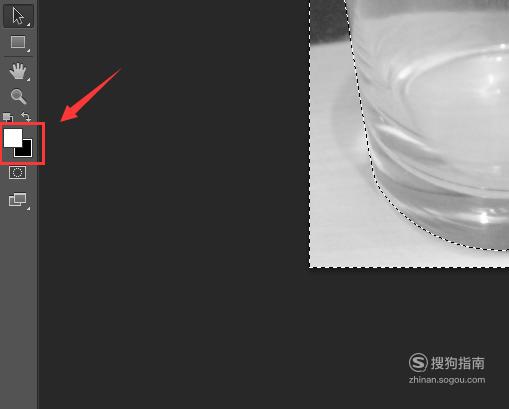
【步骤09】
在通道内选择RGB的那个图层,如图所示:

【步骤10】
在菜单里找到选择菜单栏,点击选择菜单在其子级菜单里找到载入选区选项,如图所示:
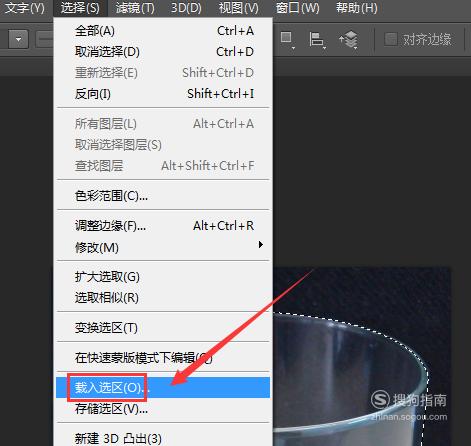
【步骤11】
点击载入选区选项,弹出载入选区对话框,在该对话框的通道内选择绿 副本选项,如图所示:

【步骤12】
设置完成后,点击确定,在图层里找到背景层,如图所示:
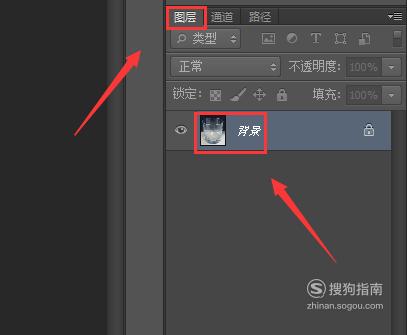
【步骤13】
选择背景图层按下键盘上的Ctrl+J键复制一个图层,打开一张背景图层,将刚刚复制的图层放到背景层里,按下键盘上的Ctrl+T键调节抠出的图层的大小和位置将其放到桌子上,这样透明物体就扣出来了,如图所示:

标签:
相关文章
发表评论

评论列表