CAD中如何进行块的创建以及插入块
在CAD制图中,会看到一些图案是我们经常使用的,但是,是不是我们每次绘图的时候都得重新画一次呢?这样显然会减慢我们的绘图速率,不是我们想要的,为了让这些图案能够保存下来,当我们下次需要的时候在直接提取出来,因此,通过进行“块”的创建就可以实现这一目的,其具体操作步骤如下:
操作方法
【步骤01】
在桌面上双击CAD的快捷图标,打开CAD这款软件,进入CAD的操作界面,如图所示:
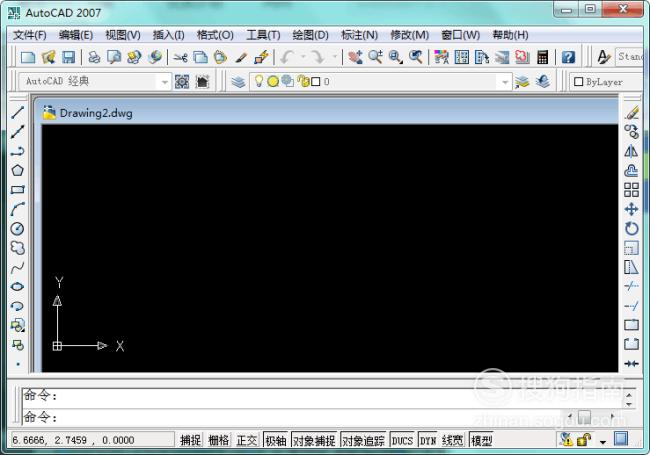
【步骤02】
在绘图区域使用直线命令画出一个表示粗糙度的符号,这就是我们需要保存的图案;再在上方找到“修改”选项,如图所示:
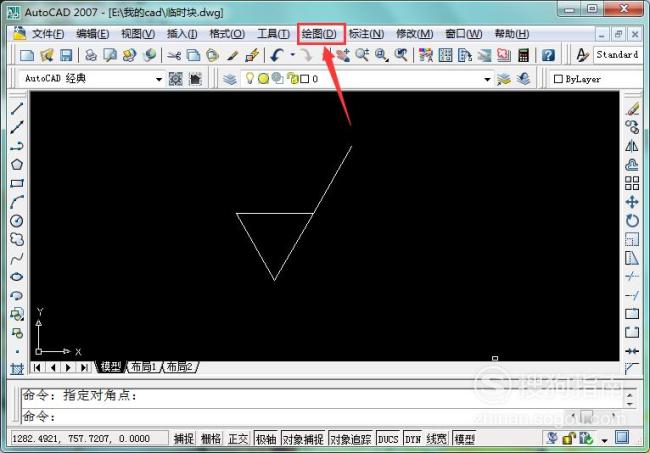
【步骤03】
点击“修改”选项,在子菜单中找到“块”选项,点击,找到“创建”选项,如图所示:

【步骤04】
点击“创建”,在弹出的页面中进行块的定义,将名称定义为粗糙度,找到“拾取点”选项,如图所示:
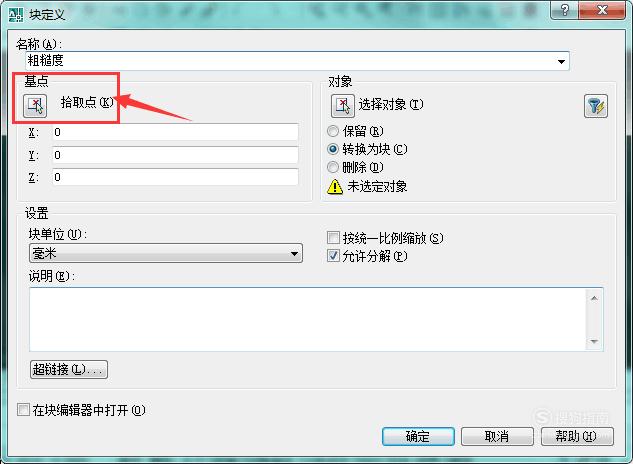
【步骤05】
点击“拾取点”,在图像上指定基点进行块的创建,会提示我们指定基点,这里以下方端点为基点,如图所示:
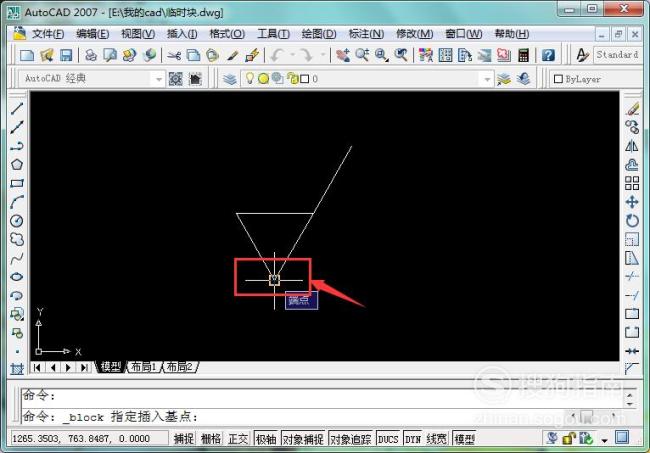
【步骤06】
点击下方端点指定基点后,在弹出的界面中找到“选择对象”选项,如图所示:
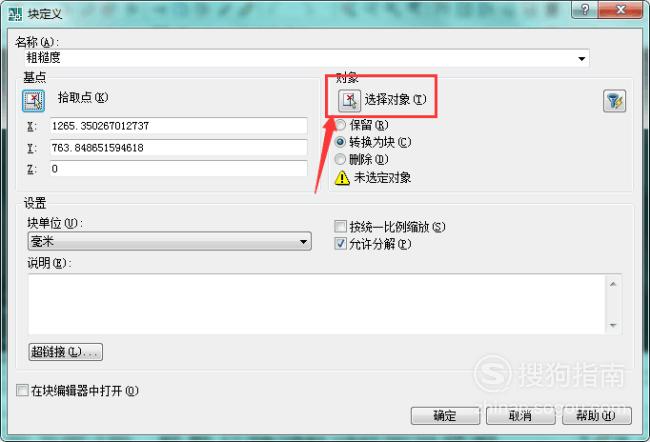
【步骤07】
点击“选择对象”,提示要求我们选择对象,框选需要的图案,出现如图所示的蚂蚁线则为选择对象成功,我们注意到是选中了4个对象,这是因为我们是用直线命令画的,后面创建块后会发现变为了一个整体:

【步骤08】
拾取对象后,按空格或者回车确定,在弹出的界面中,点击“确定”选项,则块创建成功,如图所示:
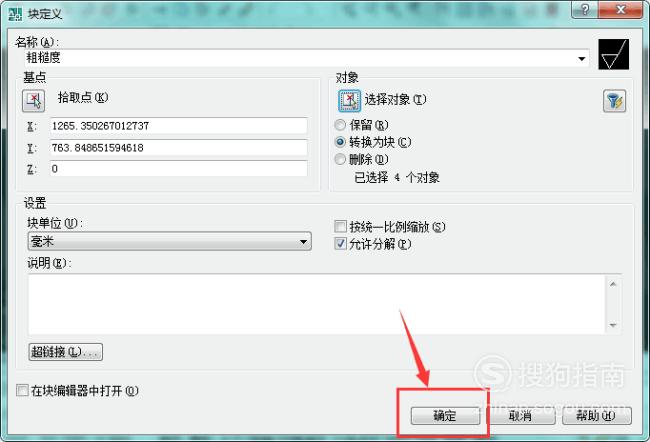
【步骤09】
接下来看看具体需要这个图案的时候,怎么提取?插入块?如图所示,在上方区域找到“插入”选项,点击里面的“块”:
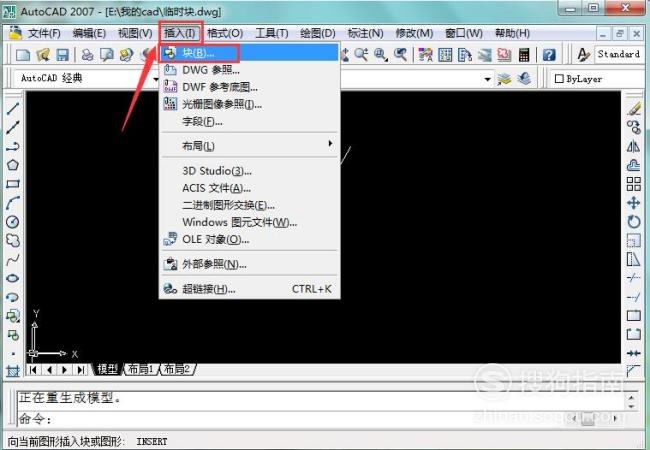
【步骤10】
点击“块”后,在弹出的页面中直接点击“确定”即可,如果需要旋转图案或者放大缩小图案,修改相应参数就好,这里就不一一说明了;如图所示:
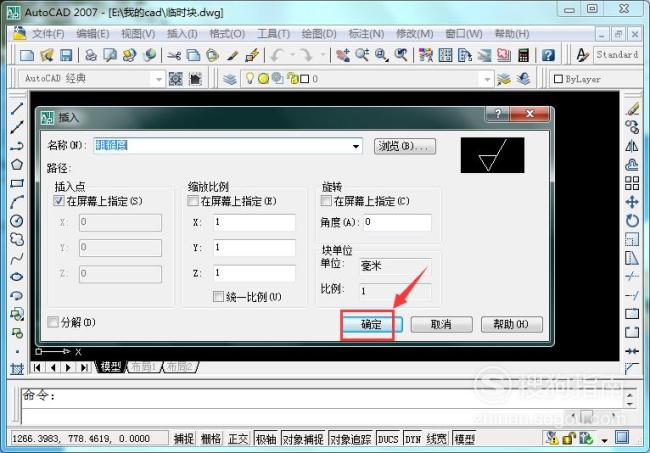
【步骤11】
选择我们需要插入图案的基点位置,如图所示:
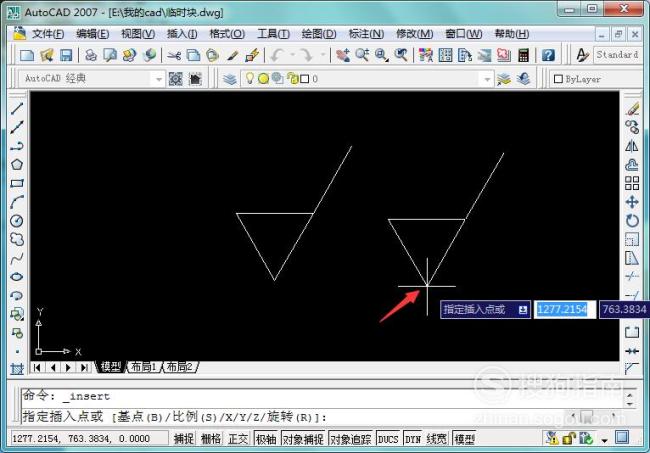
【步骤12】
点击基点位置,则插入块成功,再点击该图案,可以发现,该图案为一个整体了,和我们前面所说一致,操作完成。
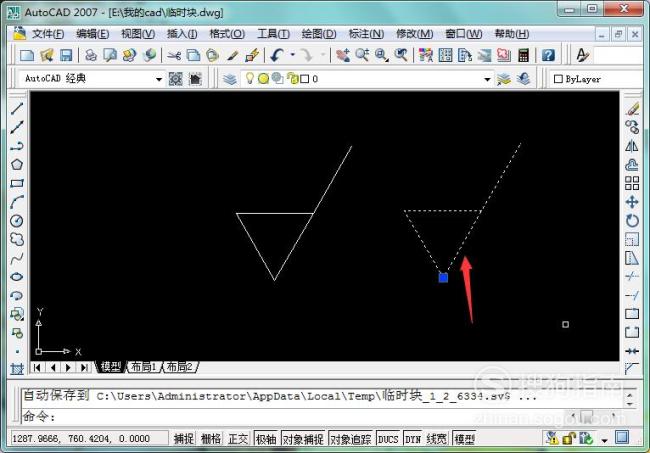
标签:
相关文章
发表评论

评论列表