实例讲解Flash中如何绘制蝴蝶动画
Flash是一款专门用来制作动画的软件,功能齐全,操作简单,界面简洁,因此深受大家的喜爱。现在,让我们通过实际例子来看看Flash中如何绘制蝴蝶动画吧。

工具/材料
flash工具
操作方法
【步骤01】
新建文档
双击桌面上的Flash图标,打开软件。在软件界面上的菜单栏中找到【文件】----【新建】,在弹出的新建窗口中,点击【ActionScript 3.0】,创建一张A3类型的文档。
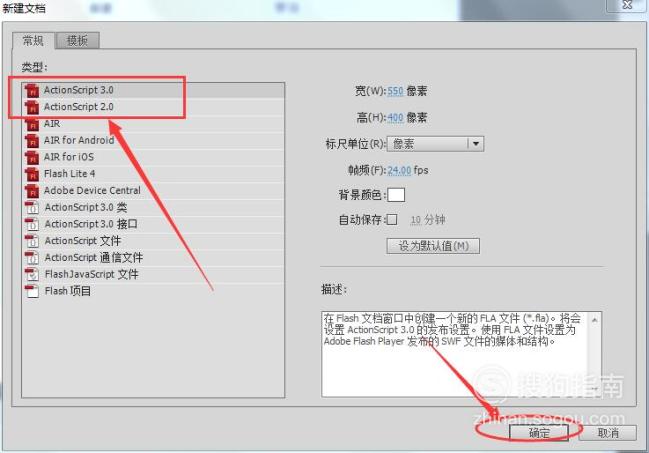
【步骤02】
椭圆形工具
选择【椭圆工具】在舞台上绘制一个长长的椭圆,然后更改【笔触和颜色】,笔触颜色为黑色,填充颜色设置为无色,笔触大小为2.00像素,如下图所示:
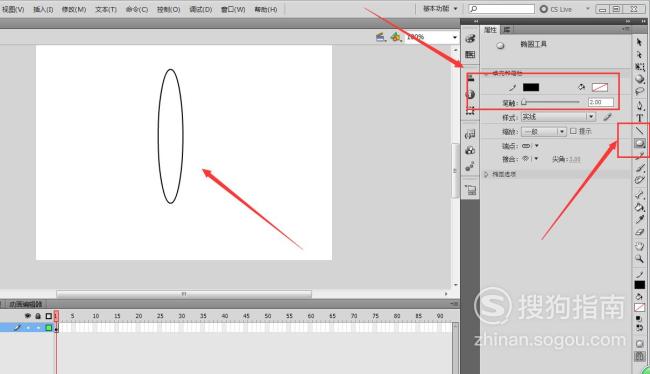
【步骤03】
新建图层
然后右击图层1,选择插入图形2,并锁住图层1。在图层2绘制一个正圆,然后去掉圆的一半,并移动到长椭圆的左侧上,如下图所示:
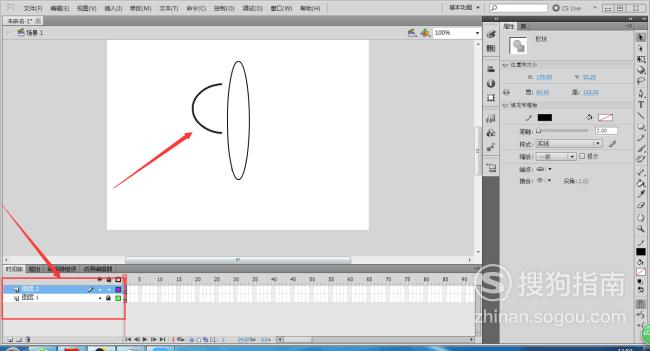
【步骤04】
同理,根据步骤3再画出一个小圆,然后去掉圆的一半,跟上一个大圆结合在一起,成为蝴蝶的一边的翅膀,如下图所示。
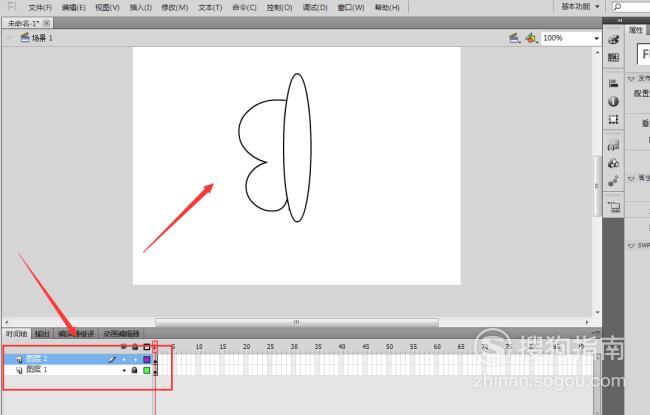
【步骤05】
然后复制蝴蝶的一边翅膀,粘贴到另一边,使用【任意变形工具】,转换翅膀的方向,作为蝴蝶的另一半的翅膀。
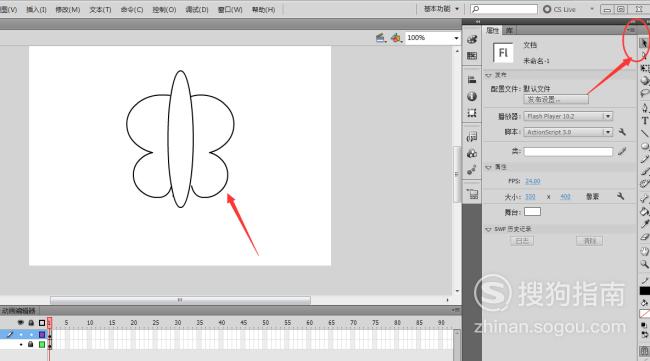
【步骤06】
直线工具
然后使用【直线工具】充当蝴蝶的胡须,再使用【选择工具】将直线转变成弧线。

【步骤07】
椭圆形工具
然后使用椭圆形工具绘制蝴蝶的眼睛,更改笔触和填充颜色,笔触颜色设置为无色,填充颜色设置为黑色。
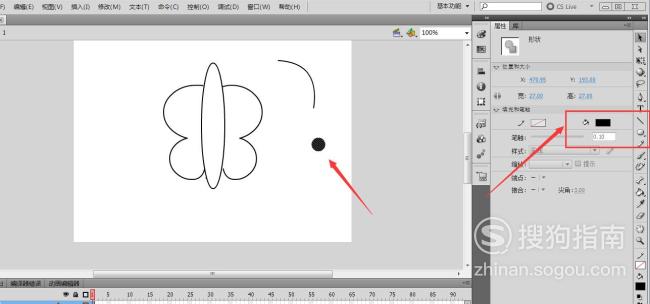
【步骤08】
任意变形工具
然后使用【任意变形工具】将蝴蝶的眼睛和胡须复制然后转变方向,粘贴到蝴蝶的另一边。

【步骤09】
直线工具
插入图层4,锁住图层1,图层2,图层3,然后使用【直线工具】绘制蝴蝶身体的花纹,再使用【选择工具】将直线转变成弧线,让它看起来更直观。
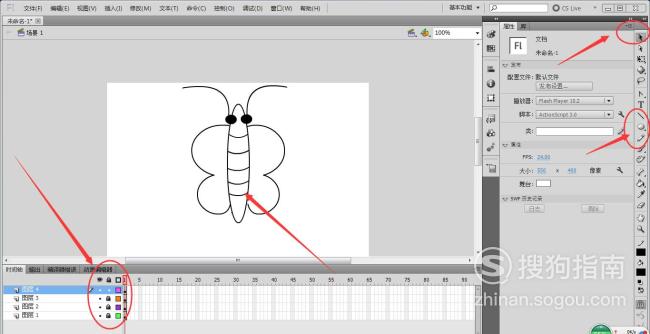
【步骤10】
颜料桶工具
然后使用【颜料桶工具】对蝴蝶的身体部位和翅膀部分填充上颜色,比如我们对蝴蝶翅膀填充黄色,身体填上红色。

【步骤11】
全选蝴蝶图形,复制出更多的蝴蝶,粘贴在舞台上的适当位置,使用【任意变形工具】更改蝴蝶飞舞的方向,和舞蝶的大小与位置。对每只蝴蝶的颜色和大小都设置为不同。预览效果如下图所示:
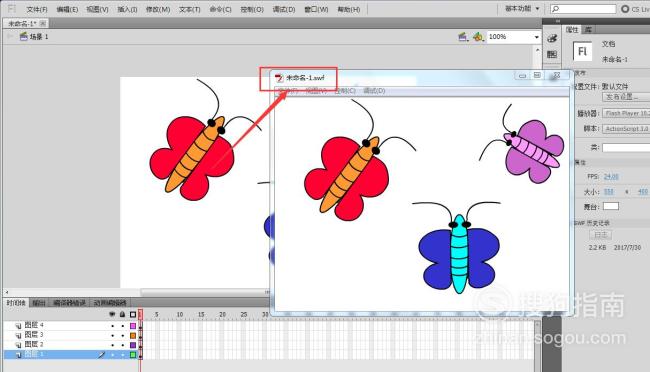

特别提示
(1)善于分解食物图形的部位,然后创建不同的图层,每个图层绘制一个部分,当操作一个图层时,要将其他图形锁住。
(2)颜料桶工具可以对封闭图形进行填充色,因此要注意能设置填充色的图形要将其做封闭处理。
标签:
相关文章
发表评论

评论列表